如何在 Microsoft Word 文件中隱藏單一頁碼
- WBOYWBOYWBOYWBOYWBOYWBOYWBOYWBOYWBOYWBOYWBOYWBOYWB轉載
- 2023-05-13 22:10:045293瀏覽
因此,您的 Word 文件的其中一個頁面上有一個巨大的表格,並且您不希望在該頁面上顯示頁碼。同時,如果隱藏頁碼為 7,您希望對頁面進行計數,並且下一頁碼應為 8。好吧,您可能已經浪費了很多時間來尋找解決方案。即使您找到了解決方案,您也可能會因為認為它太複雜而無法實施而感到困惑。好吧,Geek Page 可以為您簡化複雜的事情。
在本文中,我們以非常簡單的步驟解釋如何輕鬆地從 Word 文件中省略某個頁碼,您可以輕鬆理解這些頁碼。希望你覺得這篇文章有幫助。
如何省略單一頁碼
第 1 步:首先,讓我們在頁腳中插入普通頁碼。
為此,開啟文件並點擊頂部功能區的插入標籤。
從「插入」標籤選項中,按一下名為「頁碼」的下拉式選單,然後選擇您希望頁碼出現的位置的選項。我們選擇了「頁面底部」選項,此外,我們選擇了普通數字 2格式作為我們的子選項。
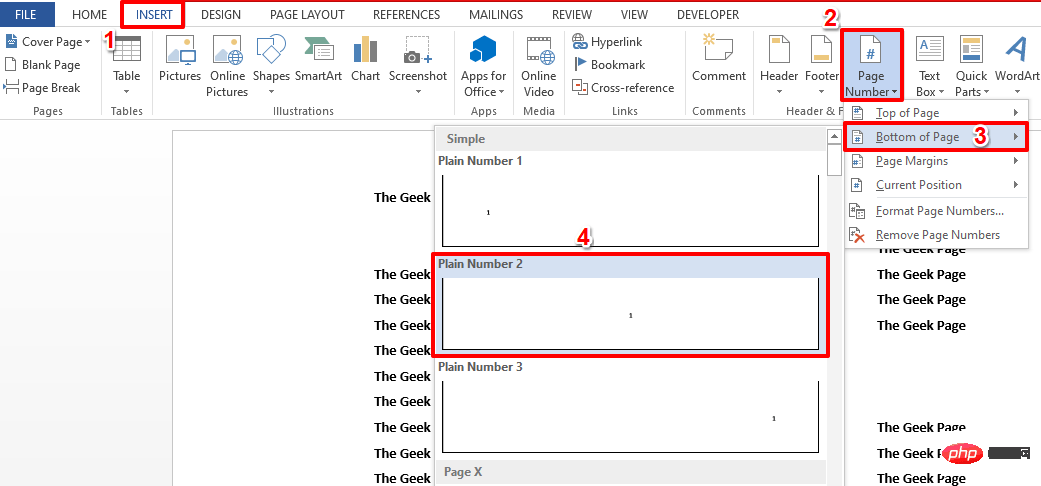
第2 步:如果您現在查看文檔,您可以看到頁碼已成功新增到頁腳。
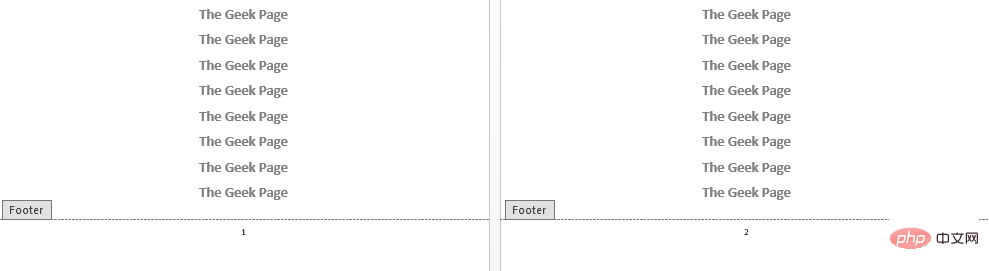
第3 步:下一步,雙擊任何頁碼並按下刪除鍵刪除頁碼。
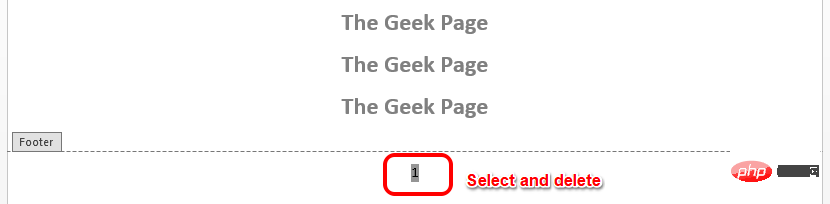
第 4 步:現在鍵入鍵CTRL F9插入花括號。請記住,打字不起作用,您必須自己按CTRL F9鍵。

第 5 步:接下來,您必須準備好以下程式碼。我們將解釋如何完成這項工作。
{ IF { PAGE } "page_num_to_omit" { PAGE }}很簡單,沒什麼花俏的。
- 同時按下CTRL F9鍵以獲得第一個花括號集。這一步會給你結果{ }。
- 接下來,輸入IF。因此,在此步驟結束時,您的程式碼將是{ IF }。
- 現在再按CTRL F9以插入另一組花括號,您的程式碼應該是{ IF { } }。
- 現在,在 IF 的花括號內,輸入PAGE。 PAGE 是一個字段。所以你的程式碼應該是{ IF { PAGE } }。
- 接下來,跳出花括號並輸入。這裡 代表不等於運算子。在此步驟結束時,您的程式碼應類似於{ IF { PAGE } }。
- 現在您要指定要省略的頁碼。您可以在雙引號中指定任何頁碼。在下面的範例中,我們省略了第 4 頁。因此,此步驟結束時的程式碼應類似於{ IF { PAGE } “4” } 。
- 我們快到了。最後一次按CTRL F9以插入另一組花括號。這會給你程式碼{ IF { PAGE } “4” { } }。
- 最後在新的花括號中輸入PAGE ,你的條件頁腳就準備好了, { IF { PAGE } “4” { PAGE } } 。
程式碼只是說只有當頁碼不等於 4 時才包含 PAGE。因此,除頁碼 4 之外的所有頁碼都是可見的。
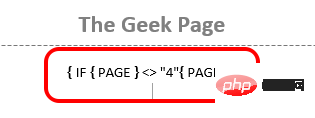
第6 步驟:您現在可以選擇並右鍵點選您插入的條件頁腳,然後按更新欄位選項以立即查看結果。
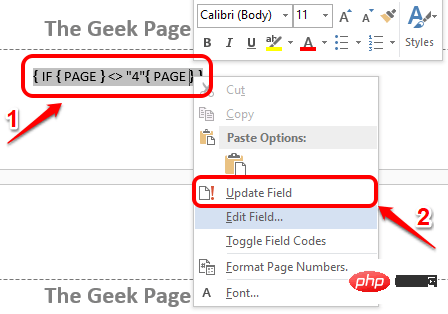
第7步:中提琴!是的,只有第 4 頁被隱藏,所有其他頁碼都是可見的,完全符合您的要求!
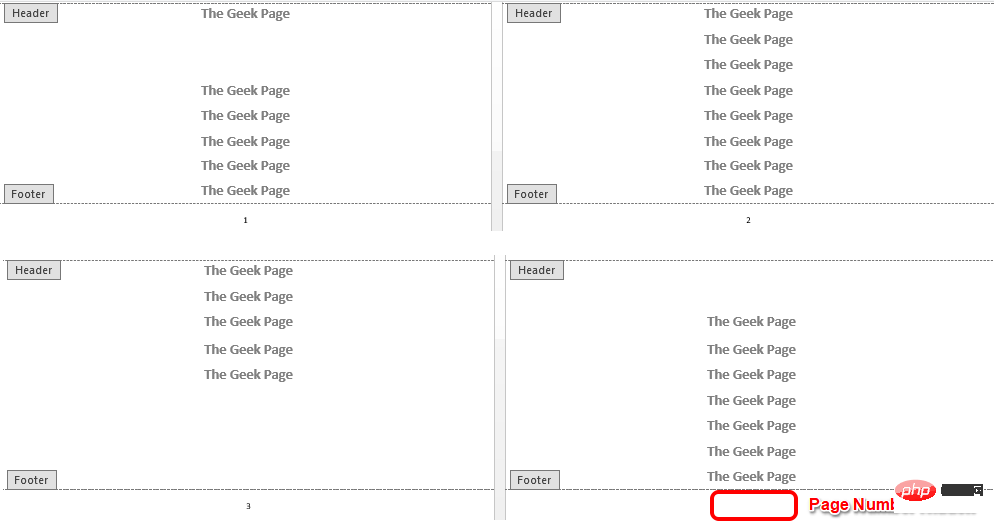
第8 步:如果您想恢復隱藏特定頁碼並希望所有頁碼再次可見,您只需雙擊頁碼,點擊刪除選項,然後插入以下程式碼,就像它是如何在第5 步中完成的。
{ 页 }要插入上述代码,您需要先同时按下CTRL + F9键,然后在它们之间键入PAGE。该代码只是说显示所有页码。
页脚现在将无条件显示所有页码。因此,不会隐藏任何页码。
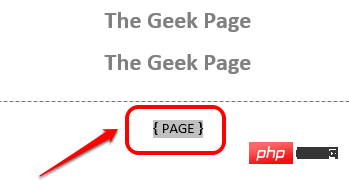
以上是如何在 Microsoft Word 文件中隱藏單一頁碼的詳細內容。更多資訊請關注PHP中文網其他相關文章!

