MySQL是一種流行的關聯式資料庫管理系統,廣泛用於網站、企業和個人的資料儲存和管理。在本文中,我們將介紹如何在Windows作業系統上安裝MySQL伺服器。
第一步:下載MySQL安裝程式
首先,需要到MySQL官方網站下載MySQL安裝程式。在下載頁面中,選擇適合您作業系統的版本。一般來說,我們會下載Windows x86 64位元的版本。下載完成後,雙擊執行安裝程式。
第二步:安裝MySQL伺服器
在執行MySQL安裝程式前,請確保您的電腦已經安裝了Microsoft Visual C 2013 Redistributable Package。如果沒有安裝,您可以從微軟官網下載安裝程式。
在雙擊執行MySQL安裝程式後,您將會看到MySQL Installer的主介面。這裡您可以選擇安裝MySQL Workbench和MySQL伺服器。選擇MySQL Server選項,然後點選右側「Add」按鈕。
在彈出的安裝精靈介面中,您可以選擇MySQL伺服器的版本和安裝目錄。一般來說,您可以選擇預設的版本並在預設目錄下完成安裝。
在下一個介面中,您需要選擇MySQL伺服器的一些設定選項。這些選項將影響MySQL伺服器的效能和安全性。一般來說,您可以選擇預設選項,然後點擊“Next”。
在下一個介面中,您需要設定MySQL伺服器的密碼。這個密碼將用於MySQL管理員帳號的登入。請務必設定一個強密碼,確保您的資料庫安全。
在下一個介面中,您可以選擇安裝MySQL伺服器的服務。這個服務將自動啟動和停止MySQL伺服器。同樣,您可以選擇預設選項完成安裝。
第三個步驟:啟動MySQL伺服器
安裝完成後,您可以在Windows服務中找到MySQL服務。您可以透過「開始功能表」->「管理工具」->「服務」來開啟服務列表,然後尋找「MySQL」服務。如果該服務已經啟動,則表示MySQL伺服器已成功安裝並且正在執行。
如果服務沒有啟動,則需要手動啟動MySQL服務。在服務清單中,右鍵點選「MySQL」服務,選擇「啟動」。
第四步:設定MySQL伺服器
MySQL伺服器預設監聽埠為3306。如果您需要修改連接埠或修改其他設定選項,可以使用MySQL設定檔來進行修改。預設情況下,該設定檔位於「C:ProgramDataMySQLMySQL Server 5.7my.ini」。
您可以使用任意文字編輯器開啟該文件,並修改需要修改的選項。修改完成後,請重新啟動MySQL服務使其生效。
第五步:連接MySQL伺服器
在MySQL用戶端上,您需要使用MySQL伺服器的IP位址和連接埠號碼來連接MySQL伺服器。您可以使用任意相容MySQL協定的用戶端,如MySQL Workbench、Navicat等。
在連接MySQL伺服器時,您需要提供管理員帳戶的使用者名稱和密碼。這個帳戶擁有最高權限,可以進行資料庫的管理、建立使用者、授權等操作。
完成連線後,您就可以開始使用MySQL伺服器進行資料儲存和管理了。
總結
透過本文我們了解到,在Windows作業系統上安裝MySQL伺服器是非常簡單的。您只需要下載安裝程式、執行安裝程式、設定設定選項、啟動MySQL服務,就可以方便快速地建置MySQL資料庫環境。同時,使用MySQL伺服器時,您需要注意資料庫的安全性,設定強密碼,限制存取權限等操作,並確保您的資料安全。
以上是mysql伺服器的安裝的詳細內容。更多資訊請關注PHP中文網其他相關文章!
 MySQL的位置:數據庫和編程Apr 13, 2025 am 12:18 AM
MySQL的位置:數據庫和編程Apr 13, 2025 am 12:18 AMMySQL在數據庫和編程中的地位非常重要,它是一個開源的關係型數據庫管理系統,廣泛應用於各種應用場景。 1)MySQL提供高效的數據存儲、組織和檢索功能,支持Web、移動和企業級系統。 2)它使用客戶端-服務器架構,支持多種存儲引擎和索引優化。 3)基本用法包括創建表和插入數據,高級用法涉及多表JOIN和復雜查詢。 4)常見問題如SQL語法錯誤和性能問題可以通過EXPLAIN命令和慢查詢日誌調試。 5)性能優化方法包括合理使用索引、優化查詢和使用緩存,最佳實踐包括使用事務和PreparedStatemen
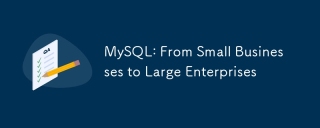 MySQL:從小型企業到大型企業Apr 13, 2025 am 12:17 AM
MySQL:從小型企業到大型企業Apr 13, 2025 am 12:17 AMMySQL適合小型和大型企業。 1)小型企業可使用MySQL進行基本數據管理,如存儲客戶信息。 2)大型企業可利用MySQL處理海量數據和復雜業務邏輯,優化查詢性能和事務處理。
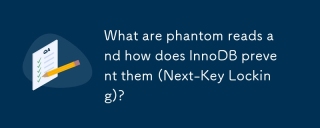 幻影是什麼讀取的,InnoDB如何阻止它們(下一個鍵鎖定)?Apr 13, 2025 am 12:16 AM
幻影是什麼讀取的,InnoDB如何阻止它們(下一個鍵鎖定)?Apr 13, 2025 am 12:16 AMInnoDB通過Next-KeyLocking機制有效防止幻讀。 1)Next-KeyLocking結合行鎖和間隙鎖,鎖定記錄及其間隙,防止新記錄插入。 2)在實際應用中,通過優化查詢和調整隔離級別,可以減少鎖競爭,提高並發性能。
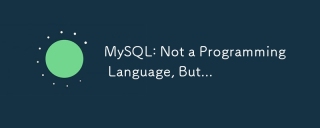 mysql:不是編程語言,而是...Apr 13, 2025 am 12:03 AM
mysql:不是編程語言,而是...Apr 13, 2025 am 12:03 AMMySQL不是一門編程語言,但其查詢語言SQL具備編程語言的特性:1.SQL支持條件判斷、循環和變量操作;2.通過存儲過程、觸發器和函數,用戶可以在數據庫中執行複雜邏輯操作。
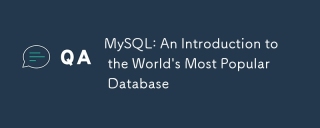 MySQL:世界上最受歡迎的數據庫的簡介Apr 12, 2025 am 12:18 AM
MySQL:世界上最受歡迎的數據庫的簡介Apr 12, 2025 am 12:18 AMMySQL是一種開源的關係型數據庫管理系統,主要用於快速、可靠地存儲和檢索數據。其工作原理包括客戶端請求、查詢解析、執行查詢和返回結果。使用示例包括創建表、插入和查詢數據,以及高級功能如JOIN操作。常見錯誤涉及SQL語法、數據類型和權限問題,優化建議包括使用索引、優化查詢和分錶分區。
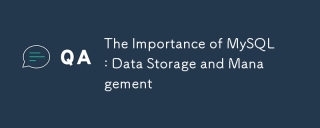 MySQL的重要性:數據存儲和管理Apr 12, 2025 am 12:18 AM
MySQL的重要性:數據存儲和管理Apr 12, 2025 am 12:18 AMMySQL是一個開源的關係型數據庫管理系統,適用於數據存儲、管理、查詢和安全。 1.它支持多種操作系統,廣泛應用於Web應用等領域。 2.通過客戶端-服務器架構和不同存儲引擎,MySQL高效處理數據。 3.基本用法包括創建數據庫和表,插入、查詢和更新數據。 4.高級用法涉及復雜查詢和存儲過程。 5.常見錯誤可通過EXPLAIN語句調試。 6.性能優化包括合理使用索引和優化查詢語句。
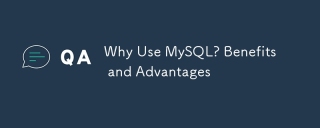 為什麼要使用mysql?利益和優勢Apr 12, 2025 am 12:17 AM
為什麼要使用mysql?利益和優勢Apr 12, 2025 am 12:17 AM選擇MySQL的原因是其性能、可靠性、易用性和社區支持。 1.MySQL提供高效的數據存儲和檢索功能,支持多種數據類型和高級查詢操作。 2.採用客戶端-服務器架構和多種存儲引擎,支持事務和查詢優化。 3.易於使用,支持多種操作系統和編程語言。 4.擁有強大的社區支持,提供豐富的資源和解決方案。
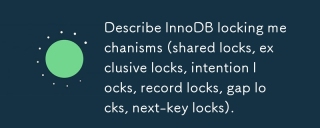 描述InnoDB鎖定機制(共享鎖,獨家鎖,意向鎖,記錄鎖,間隙鎖,下一鍵鎖)。Apr 12, 2025 am 12:16 AM
描述InnoDB鎖定機制(共享鎖,獨家鎖,意向鎖,記錄鎖,間隙鎖,下一鍵鎖)。Apr 12, 2025 am 12:16 AMInnoDB的鎖機制包括共享鎖、排他鎖、意向鎖、記錄鎖、間隙鎖和下一個鍵鎖。 1.共享鎖允許事務讀取數據而不阻止其他事務讀取。 2.排他鎖阻止其他事務讀取和修改數據。 3.意向鎖優化鎖效率。 4.記錄鎖鎖定索引記錄。 5.間隙鎖鎖定索引記錄間隙。 6.下一個鍵鎖是記錄鎖和間隙鎖的組合,確保數據一致性。


熱AI工具

Undresser.AI Undress
人工智慧驅動的應用程序,用於創建逼真的裸體照片

AI Clothes Remover
用於從照片中去除衣服的線上人工智慧工具。

Undress AI Tool
免費脫衣圖片

Clothoff.io
AI脫衣器

AI Hentai Generator
免費產生 AI 無盡。

熱門文章

熱工具

Atom編輯器mac版下載
最受歡迎的的開源編輯器

SAP NetWeaver Server Adapter for Eclipse
將Eclipse與SAP NetWeaver應用伺服器整合。

PhpStorm Mac 版本
最新(2018.2.1 )專業的PHP整合開發工具

Dreamweaver CS6
視覺化網頁開發工具

mPDF
mPDF是一個PHP庫,可以從UTF-8編碼的HTML產生PDF檔案。原作者Ian Back編寫mPDF以從他的網站上「即時」輸出PDF文件,並處理不同的語言。與原始腳本如HTML2FPDF相比,它的速度較慢,並且在使用Unicode字體時產生的檔案較大,但支援CSS樣式等,並進行了大量增強。支援幾乎所有語言,包括RTL(阿拉伯語和希伯來語)和CJK(中日韓)。支援嵌套的區塊級元素(如P、DIV),





