在 Mac 上建立 Windows 11 USB 安裝程式的 3 種簡單方法
- 王林轉載
- 2023-05-13 21:43:043468瀏覽
Windows 11 引入了豐富的新功能以及全面改進的外觀,更加強調統一性和效率。因此,今天的主題是如何在 Mac 上建立 Windows 11 USB 安裝程式。
執行 Windows 11 的全新安裝而不是升級,是在取得作業系統時產生最佳結果的方法。使用可在 Windows 11 中啟動的驅動器,您可以執行此任務。
如果您使用的是 Windows PC,則為 Windows 11 製作可開機 CD 是一個非常簡單的過程。另一方面,如果您使用的是 Mac,則該過程會稍微複雜一些。
這篇文章將描述如何在不使用基於 Windows 的 PC 或虛擬機器 (VM) 以及不使用 BootCamp 幫助的情況下完成此任務。繼續閱讀!
你可以在 Mac 上安裝 Windows 11 嗎?
由於Windows 11 需要實體 TPM 模組,因此目前只有 Parallels 允許使用者在 Mac 上安裝 Windows 11。
此功能適用於英特爾和最新配備 Silicon M1 晶片的 Apple Mac,以及最新版本的 macOS Monterey。
Windows 11 可以在 M1 Mac 上運作嗎?
您現在可以在 M1 Mac 上執行 Windows 11,這在以前是不可能的。此外,最令人印象深刻的是,您可以在 M1 Mac 上的虛擬機器中執行 Windows 11。
Parallels 在測試中在 M1 Mac 上運行出色,因此 ARM 上的 Windows 將安裝到 M1 Mac 上的 Parallels Desktop 虛擬機器中。
此版本的作業系統運行許多流行的 Windows 應用程序,這些應用程式使用自己的模擬軟體為基於 Intel 的電腦設計。
⇒ 取得 Parallels Desktop 17
我可以在 Mac VirtualBox 中安裝 Windows 11 嗎?
是的,如果您是 Mac 作業系統的使用者並且有興趣試用最新版本的 Windows 11,您可以使用虛擬機器在您的 Mac 上安裝 Windows 11。即使它只是像 VirtualBox 這樣的免費軟體。
另一方面,您應該知道 VirtualBox 只能在基於 Intel 的 Mac 上正常運作。要在 M1 Mac 上安裝 Windows 11,您需要 Parallels Desktop。
如果您使用的是 Windows 11 Pro 或更高版本(或 Windows 上的 Hyper-V),則可以使用稱為虛擬化的迷人功能。虛擬化使在主機作業系統的上下文中建立和使用虛擬電腦成為可能。
Windows 11 會免費升級嗎?
這是免費的。但是,升級僅適用於執行最新版本 Windows 10 的 Windows 10 個人電腦。並且其硬體滿足最低要求。
在 Windows 10 設定中的 Windows 更新下,您可以檢查是否有可用的最新更新。請注意,在測量 Internet 使用情況的地方,可能需要向您的 Internet 服務供應商收取費用。
Windows 11 值得安裝嗎?
升級到 Windows 11 有許多好處。其中一些包括更流暢的新介面、改進的安全性、更新的應用程式和資訊小工具。
面對朋友的 macOS 和 Chrome OS 裝置的複雜使用者介面,PC 使用者不再有理由感到自卑。
Windows 11 與其前身一樣精緻。除了偶爾出現過時的控制面板對話框。由於圓形視窗邊緣、微小的任務欄和觸控友好的佈局,該設計令人賞心悅目。
作業系統比以前更安全,其中很大一部分可能歸因於它需要使用稱為可信任平台模組的可信任處理器。
儘管安全性更高,但這項新要求還是引起了許多 Windows 評論者的不滿。因為某些較舊的 PC 將無法運行新的作業系統。
話雖如此,讓我們看看如何以三種簡單的方式在 Mac 上建立 Windows 11 USB 安裝程式。繼續閱讀!
如何在 Mac 上建立 Windows 11 USB 安裝程式?
1.使用終端機
- 將 USB 連接到 Mac,然後透過點擊Dock 中的啟動板圖示開啟終端應用程式。在搜尋欄位中鍵入終端機,然後選擇結果及其名稱。
- 透過貼上以下指令並按下:在您的Mac 上安裝HomeBrew Enter:
<strong>curl -fsSL -o install.sh https://raw.githubusercontent. com/Homebrew/install/HEAD/install.sh</strong>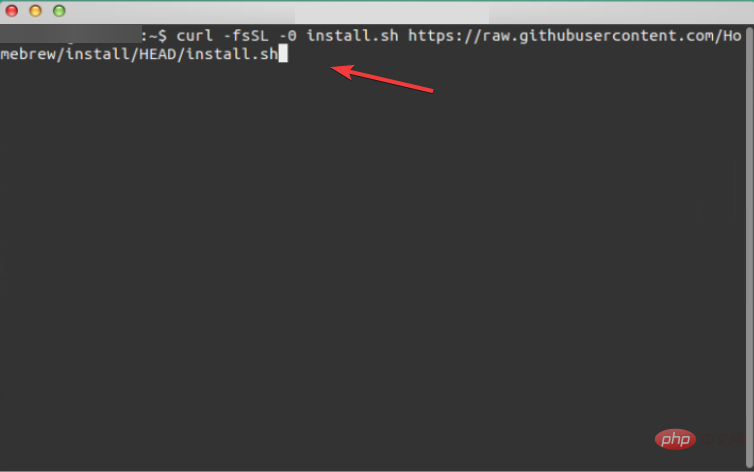
- #輸入以下指令完成HomeBrew 安裝:
<strong>/bin/bash install.sh</strong> - 接下來,使用以下指令安裝wimlib。 Wimlib 函式庫支援 Windows 映像檔格式 (WIM)。它允許用戶創建、更改、提取和掛載WIM 檔案:
<strong>brew install wimlib</strong>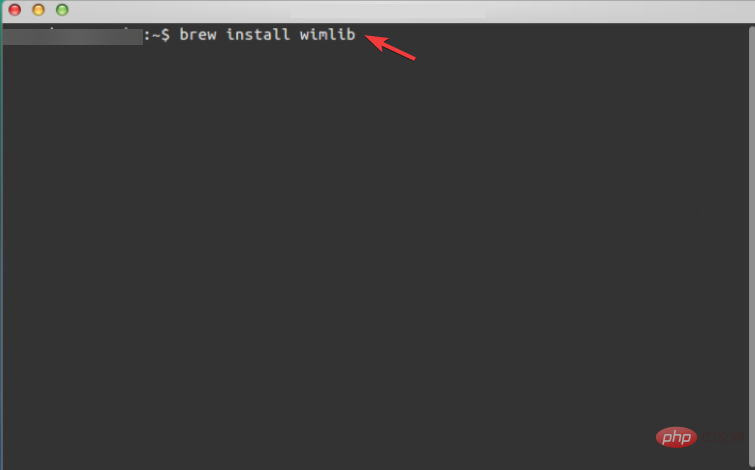
- 鍵入diskutil list並按下Enter以顯示Mac 上所有磁碟機的清單。記下U 盤的磁碟標識符,可以是:disk2、disk3、disk4 等…
- #使用以下命令格式化您的U 盤,並確保將diskname替換為您的磁碟名稱:
<strong>diskutil eraseDisk MS-DOS WINDOWS11 GPT /dev/diskname</strong>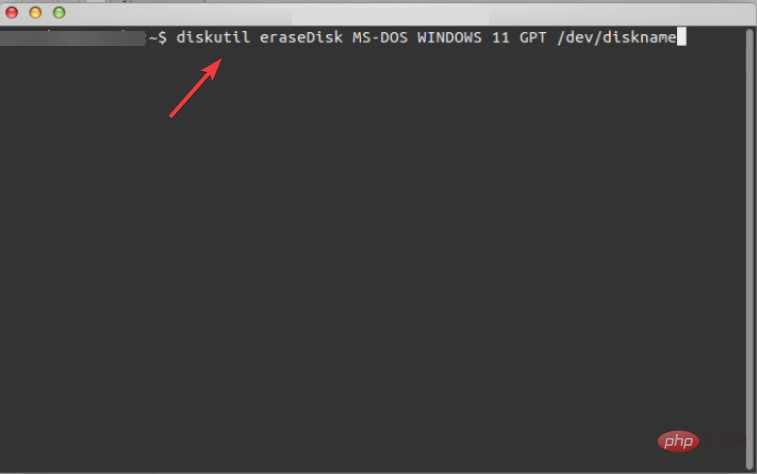
- 前往Microsoft 的Windows 11 下載頁面,然後在磁碟映像(ISO)部分下選擇Windows 11 多版本。
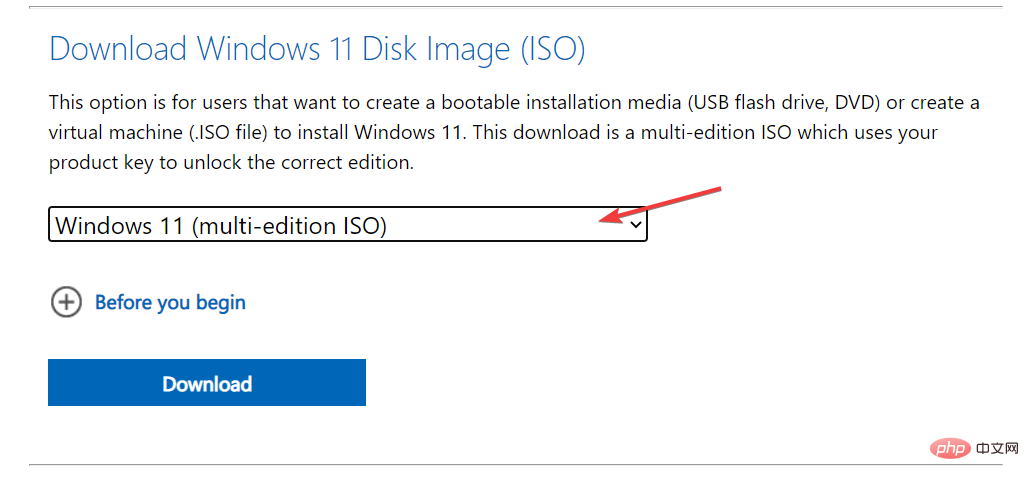
- 為您的作業系統選擇所需的語言,然後按一下64 位元下載按鈕。
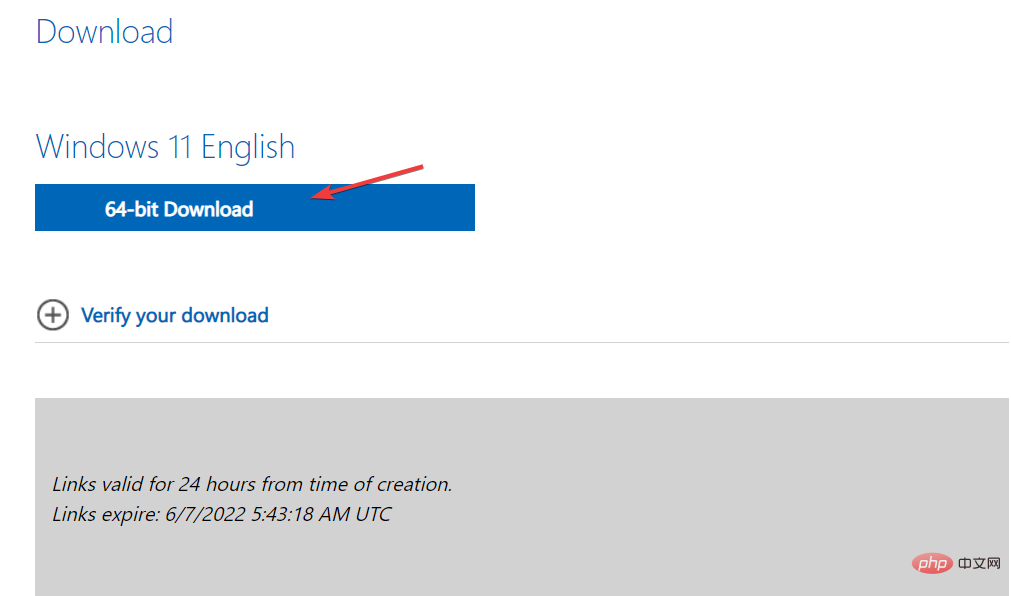
- 使用以下指令從您的下載資料夾掛載ISO 文件,然後按下Enter:
<strong>hdiutil mount ~/Downloads/filename.iso</strong>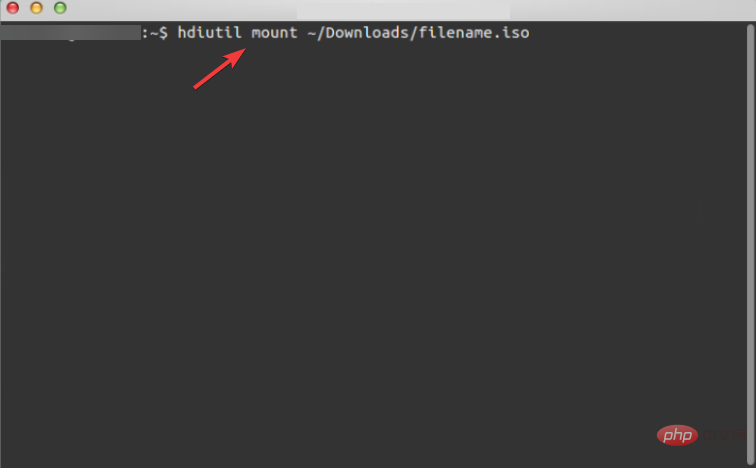
- 接下來,使用下列指令將ISO 檔案複製到您的U 磁碟中。請記住,檔案的名稱必須與顯示的名稱完全相符 (CCCOMA_X64FRE_EN-US_DV9)。如果不同(由於語言選擇不同),請注意根據差異進行更改:
<strong>rsync -vha --exclude=sources/install.wim /Volumes/CCCOMA_X64FRE_EN-US_DV9/* /Volumes/WINDOWS11</strong> - 使用以下命令拆分並複製install.wim 文件,因為它大於4 GB:
<strong>wimlib-imagex split /Volumes/CCCOMA_X64FRE_EN-US_DV9/sources/install.wim /Volumes /WINDOWS11/sources/install.swm 3000</strong> - 而已!現在,您在 Mac 上擁有了 Windows 11 USB 安裝程式。您可以使用它在您想要的任何裝置上安裝 Windows 11。
過程不是很複雜。然而,使用這種技術的缺點之一是安裝會佔用您電腦上 5.2 GB 的空間。
無法在 FAT32 格式的裝置上刻錄大於 4 GB 的檔案。因為這是唯一同時相容 Windows 和 macOS 的格式。
為了解決此問題,您可以將安裝程式分解為幾個較小的檔案。為此,您需要安裝一個名為 wimlib 的套件管理器,這可以使用 Homebrew 完成。在製作可啟動光碟的過程中,Windows 安裝檔會被分割。
2.使用新兵訓練營
- 透過前往應用程序,然後前往Finder中的實用程式來存取Mac 上的Boot Camp。
- 在 Boot Camp 公用程式中,選取建立 Windows 10 或更高版本安裝磁碟旁的方塊 。
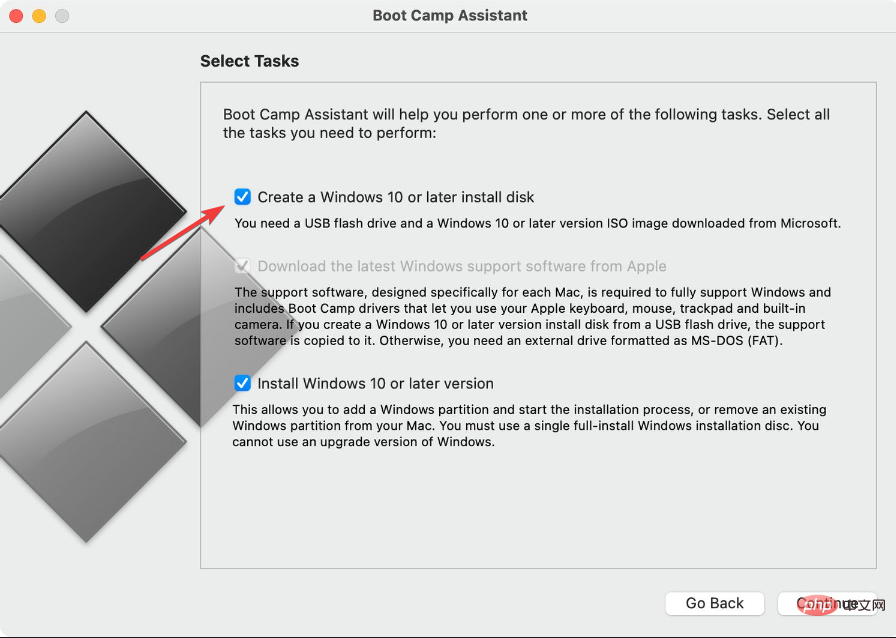
- 如果第二個框不是灰色的,請確保選取第二個框,然後取消選取第三個框。完成後點選繼續。
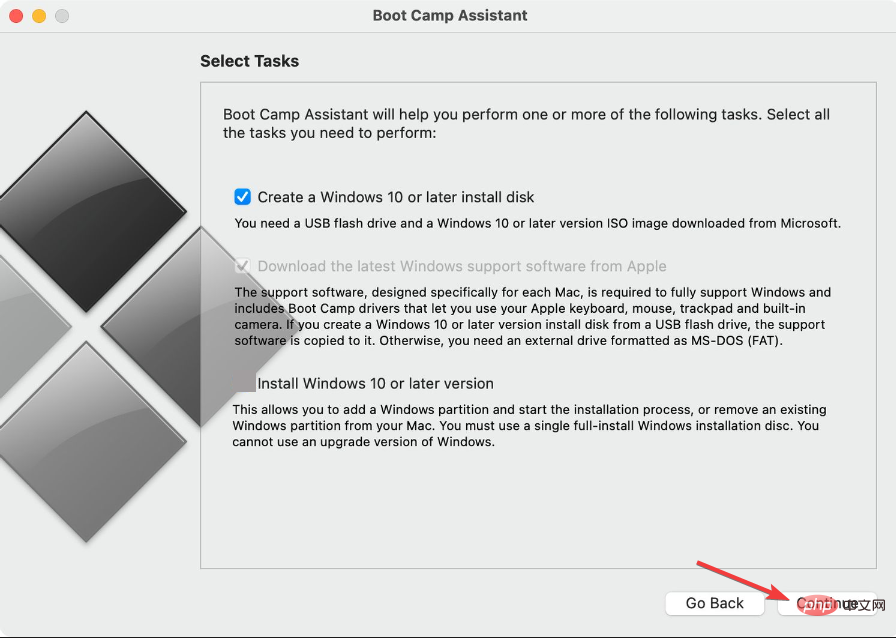
- 導覽至Microsoft 的頁面並下載 Windows 11 ISO。透過選擇Windows 11 多版作業系統,您要使用的語言,然後按一下64 位元下載按鈕開始下載流程
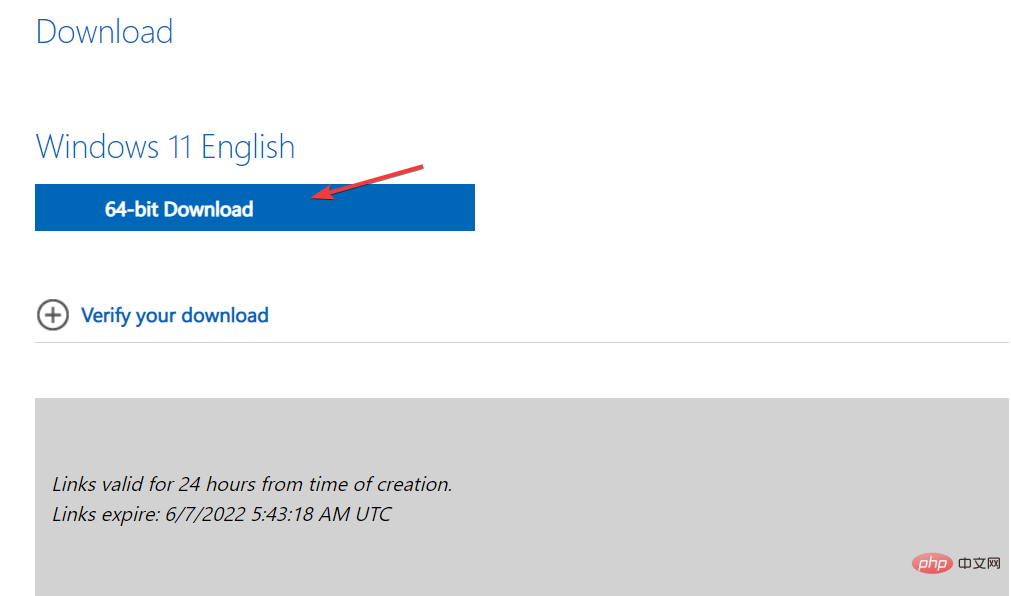
- 返回Boot Camp,選擇剛下載的ISO 文件。然後在目標磁碟下選擇您的 USB 磁碟機。
- Boot Camp 將格式化您的 USB 並在其上安裝 Windows 11。將會彈出一個新窗口,提示Windows 支援軟體已儲存。而已!這是在 Mac 上建立 Windows 11 USB 安裝程式的第二種方法。
不需要任何冗長的終端指令或第三方軟體。 Cecause Boot Camp Assistant 可用於在 Mac 上安裝 Windows 並建置可啟動的 USB 安裝磁碟機。但是,在 M1 Mac 上,這種方法似乎無法存取。
3.使用第三方應用
UUByte ISO 編輯器是適用於 Windows 和 Mac 的強大應用程序,可用於處理 ISO 檔案。由於具有刻錄功能,從 Windows 的 ISO 映像建立可啟動的 USB 或 DVD 既快速又簡單。
由於提取功能,您可以解壓縮 ISO 映像並將其內容提取到本機磁碟。除此之外,它還包含易於使用的生成和操作 ISO 映像的工具。
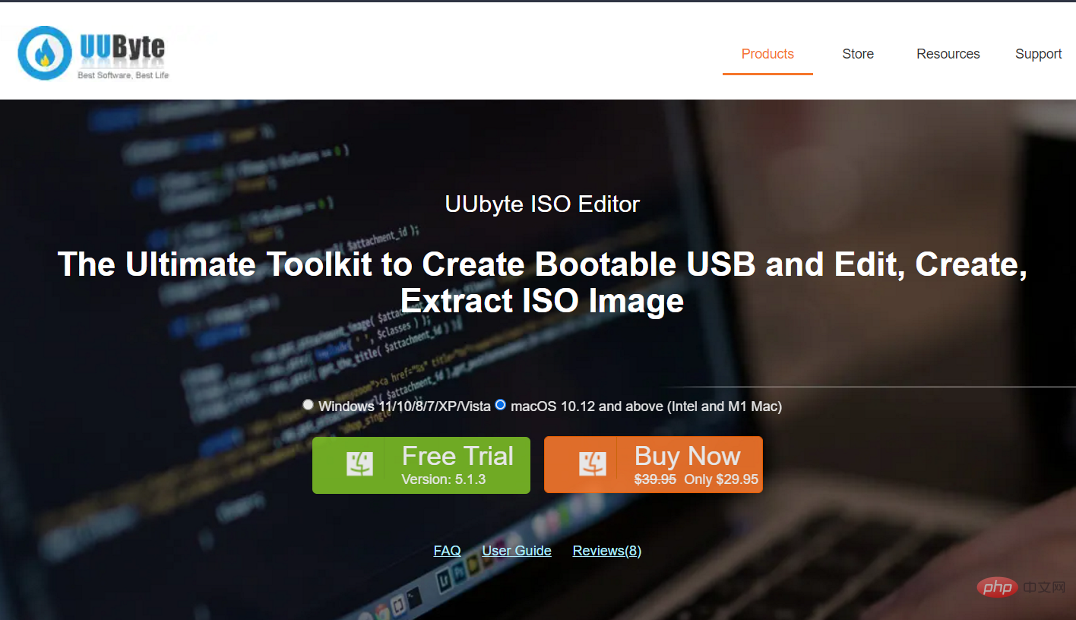
上述兩種方法均可免費使用,並且與 Intel 和 M1 Mac 相容。另一方面,如果您不想使用終端,而是擁有基於圖形使用者介面 (GUI) 的體驗,您可以使用 UUByte ISO 編輯器,它的價格為 29.95 美元,但提供免費試用。
該應用程式為各種 Mac 型號和 macOS 版本提供了全面的兼容性,並且可以輕鬆製作 Windows 11 安裝 USB 隨身碟。
Windows真的比Mac好嗎?
在硬體方面,如果您購買個人電腦 (PC),無論是桌上型電腦還是筆記型電腦,您都會獲得更多的收益。
由於有數千種不同的 PC 系統和數千家不同的商店在銷售它們,因此存在很大的價格差異。另一方面,Mac 的價格幾乎始終相同,這意味著您不太可能討價還價。
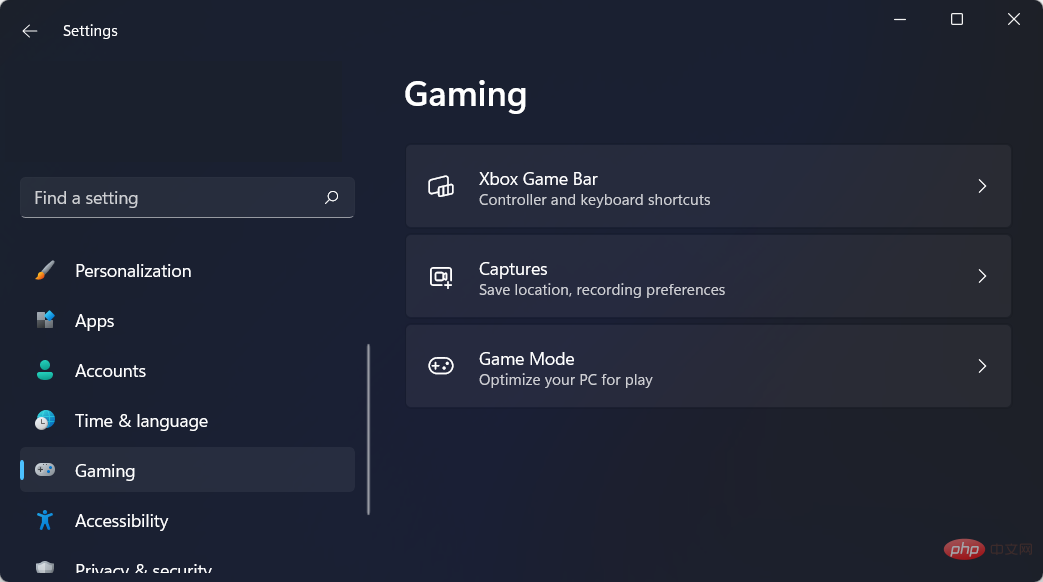
電玩業務是一項龐大的業務。電腦遊戲變得越來越複雜,為了玩它們,您需要大量的儲存空間和一流的顯示卡。
可以以與 Macbook 相同的價格購買具有運行現代遊戲所需硬體的 PC 計算機,而 Macbook 不能運行任何最新的視頻遊戲。此外,Mac OS 與大量視訊遊戲不相容。
Windows中虛擬記憶體的效率明顯高於Mac。記憶體不足的計算機會運行得更慢,但不會完全崩潰。
記憶體不足的 Mac 有明顯更頻繁地崩潰的危險。這表明 Windows PC 可以使用比以前更少的 RAM 可靠地運行。
我們建議您不要錯過我們在 Windows 11 和 Mac 之間進行的效能和安全性方面的比較,以確定哪一個更適合您。
為什麼我無法升級到 Windows 11?
除了對 CPU、GPU 和 RAM 的通常要求外,Windows 11 還要求您在系統上安裝 TPM 2.0 和安全啟動,以提供最高等級的安全性。
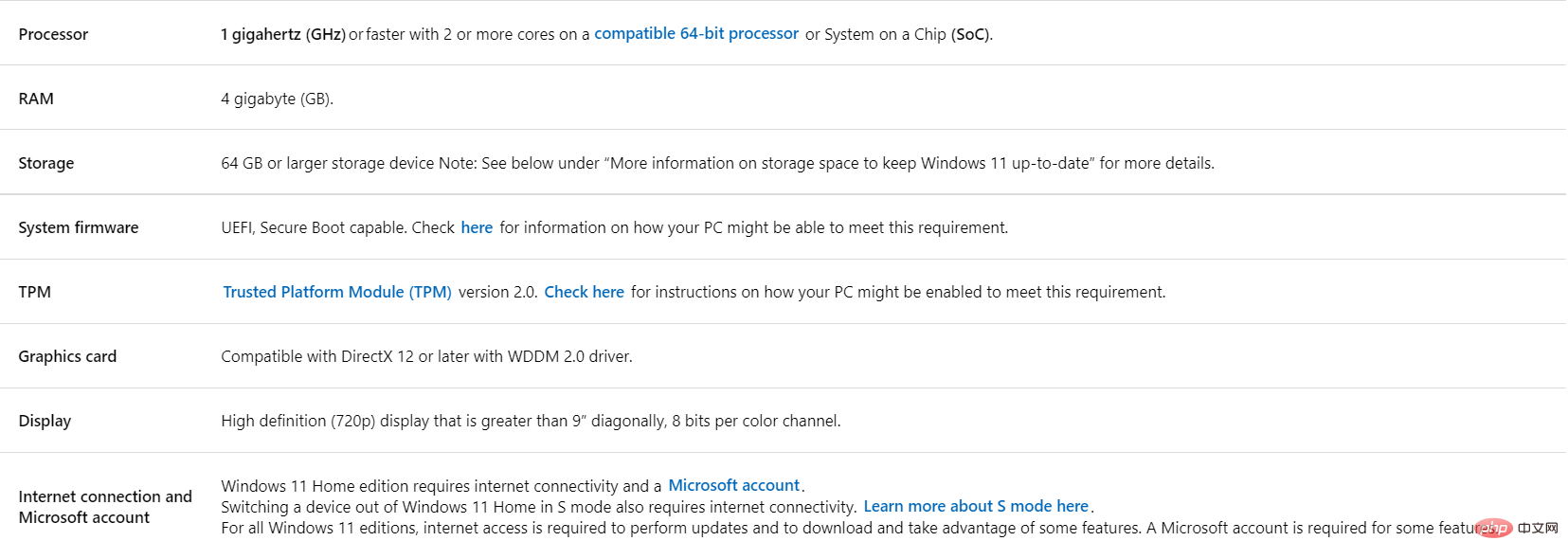
如果您不符合這些要求,升級過程會稍微複雜一些。請參閱我們關於如何在沒有 TPM 2.0 和安全啟動的情況下安裝 Windows 11的貼文。
Windows 11 和 macOS 的使用者介面有很多相似之處,並且採用圓角的新設計,Windows 11的使用者介面看起來比以往任何時候都更像 macOS。
然而,這還不是全部。以前位於螢幕底部的類似 Dock 的工作列在 Windows 11 中已移至螢幕中間,看起來微軟在模仿蘋果的設計。
以上是在 Mac 上建立 Windows 11 USB 安裝程式的 3 種簡單方法的詳細內容。更多資訊請關注PHP中文網其他相關文章!

