如何在 Windows 11 中為截圖工具擷取新增邊框
- WBOY轉載
- 2023-05-13 20:46:042074瀏覽
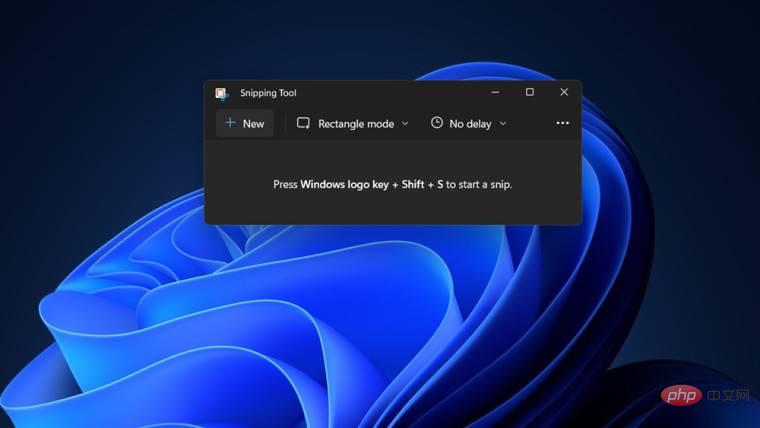
如果您想抓取全部或部分電腦螢幕,Windows 11 中的截圖工具可讓您輕鬆擷取它。此外,您甚至可以為捕獲的區域添加彩色邊框,但您首先需要啟用與該功能相關的設定。讓我們看看它是如何完成的!
在 Windows 11 中為截圖工具擷取新增彩色邊框
在 Windows 11 中擷取螢幕截圖的方法不只一種。但是,所有這些圖像都不會顯示它們周圍的邊框,除非它們被配置為這樣做。以下是如何變更Windows 11 截圖工具中的設定以新增自訂顏色和變更影像邊框粗細的方法。
- 按一下開始,然後在搜尋框中,鍵入截圖工具並從顯示的選項清單中選擇它。
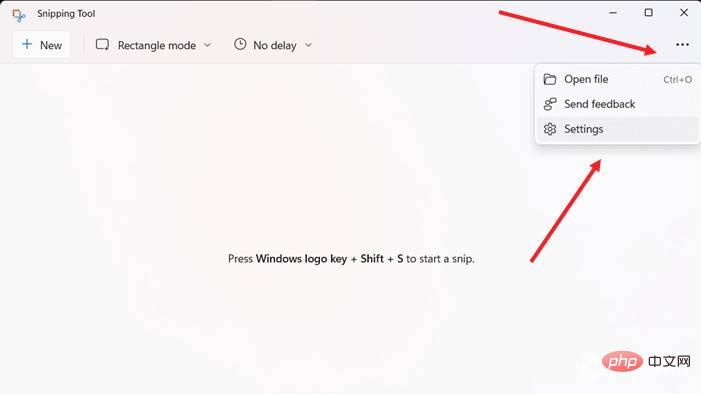
- 點擊「截圖工具」視窗右上角顯示為三個水平點的「查看更多」選單。 選擇設定選項。
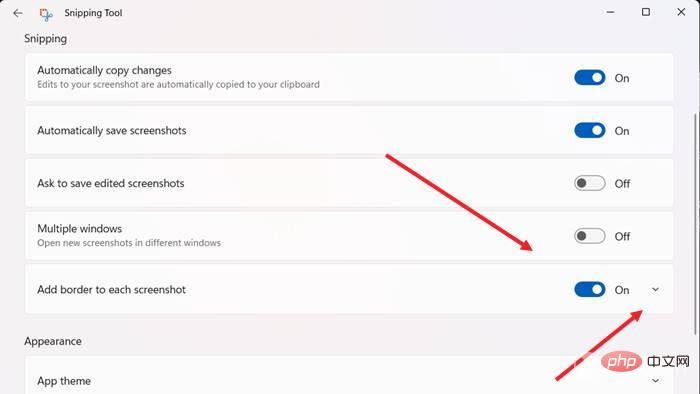
- 向下捲動到「截圖」部分下的「為每個螢幕截圖新增邊框」選項。若要為螢幕截圖啟用邊框,請將開關切換到「開啟」位置。
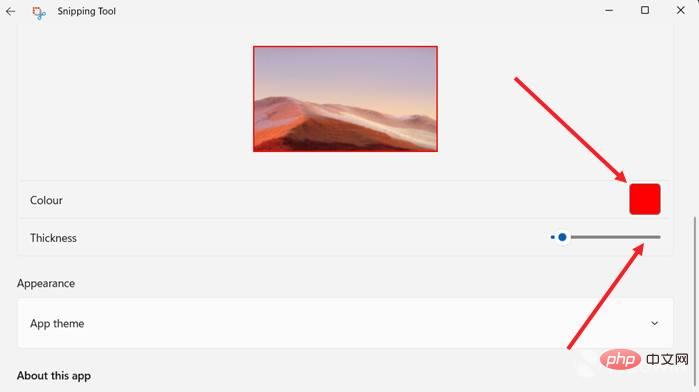
- 如果您想新增自訂顏色並調整圖像周圍邊框的粗細,請點擊向每個螢幕截圖新增邊框選項旁邊的下拉按鈕。
選擇自訂顏色以變更輪廓的顏色。只需點擊顏色框並選擇所需的顏色。同樣,向右或向左移動滑桿以調整影像的邊框粗細。
以上是如何在 Windows 11 中為截圖工具擷取新增邊框的詳細內容。更多資訊請關注PHP中文網其他相關文章!
陳述:
本文轉載於:yundongfang.com。如有侵權,請聯絡admin@php.cn刪除

