當您第一次啟動Switch to Android 時,它通常是Google-y,第一個畫麵包括一個應用程式解釋器,告訴您可以從iPhone 複製哪些內容到新的Android 手機,包括「照片、影片、聯絡人,和更多。」
在iPhone 或iPad 上下載Switch to Android 應用程式
- 從App Store 下載Switch to Android 應用程式。無論出於何種原因,這可能不會出現在 App Store 搜尋中。如果是這樣,請使用此直接連結在您的 iPhone 或 iPad 上下載應用程式。
- 接受服務條款和隱私權政策確認。
- 透過點擊「確定」啟用相機存取。
設定您恢復或全新的Android 手機


- 從恢復或全新啟動狀態,確保您連接到與iPhone 相同的Wi-Fi 網絡,並繼續完成初始設定過程,直到您到達「複製應用程式和資料」畫面。
- 點擊“下一步”,直到提示“尋找舊裝置的數據線”。
- 現在點選「沒有電纜?」 然後「繼續」。
- 點擊動畫切換手機字形下方的「從 iPhone 或 iPad 切換」提示。
- 允許位置訪問,然後新增您的 Google 帳戶,以確保 iOS 日曆活動資料同步到您的新 Android 裝置。
- 進入「使用 iPhone 或 iPad 相機掃描二維碼」頁面。
連接您的iOS 和Android 手機

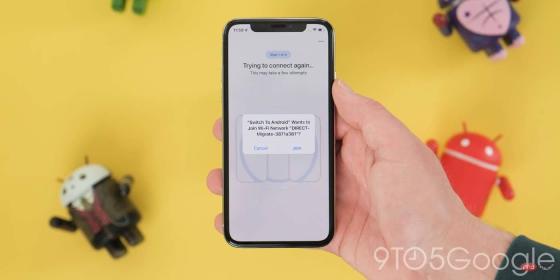
- 將QR 碼掃描器對準新Android 手機上的QR 碼。
- 將出現一個提示,詢問「切換到 Android 要加入 Wi-Fi 網路 ?」 從這裡點擊「加入」。
- 將出現「準備連接畫面」並嘗試連接您的兩部手機。
- 如果在連接過程中遇到問題,可以點擊「無法掃描二維碼?」 在您的 iPhone/iPad 和 Android 手機上使用網路密碼和直接 IP 位址資訊手動連接您的裝置。
- 當兩台裝置都連接時,會出現一個新的提示,上面寫著「切換到 Android 想要尋找並連接到本地網路上的裝置」。從這裡點擊“確定”開始。
- 現在,您可以選擇從您的 iOS 裝置複製哪些數據,包括「聯絡人」、「日曆事件」、「照片」和「影片」。在這些切換下方,有一個免責聲明,即只有在 iPhone 上本地保存的照片和影片才會複製到新的 Android 裝置中,並且稍後會處理 iCloud 中的媒體。
- 做出選擇後,點選「繼續」。
- 現在,系統將提示您啟用對您選擇的所有部分的存取權限。只需點擊“確定”即可允許存取。
- 您的 iPhone 或 iPad 上的資料現在應該開始複製到您的 Android 手機。
在您的Android 裝置上
- 此過程將在您的新Pixel 或Android 手機的背景進行,讓您可以繼續設置過程。
停用 iMessage
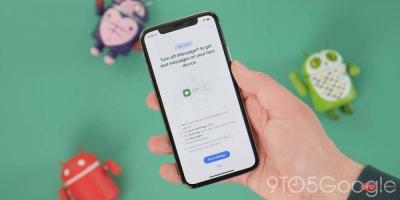
- #切換到 Android 應用程式會提示您使用專用開關在 iPhone 或 iPad 上停用 iMessage。即使您已經在裝置上停用了 iMessage,這也會出現。
- 最後一步可讓您傳送將照片從 iCloud 帳戶複製到 Google 照片的請求。這可確保任何未本地儲存在您 iPhone 上的內容都將轉移到您的 Google 帳戶中,並且不會被遺忘。
在您的 Android 裝置上
#- 一個新畫面將確認哪些資料已成功複製。現在您可以點擊「完成」以繼續您的裝置設定流程的其餘部分。
現在流程已成功完成,您應該可以存取 Android 手機上的所有聯絡人、照片、影片和日曆資料。正如我們已經提到的,我們仍然強烈建議您使用閃電轉 USB-C 電纜傳輸您的數據,以獲得在新 Android 手機上運行的 iPhone 上所有內容的完整副本。
以上是如何在 iPhone 上使用「切換到 Android」並從 iOS 傳輸數據的詳細內容。更多資訊請關注PHP中文網其他相關文章!
陳述
本文轉載於:云东方。如有侵權,請聯絡admin@php.cn刪除

熱AI工具

Undresser.AI Undress
人工智慧驅動的應用程序,用於創建逼真的裸體照片

AI Clothes Remover
用於從照片中去除衣服的線上人工智慧工具。

Undress AI Tool
免費脫衣圖片

Clothoff.io
AI脫衣器

Video Face Swap
使用我們完全免費的人工智慧換臉工具,輕鬆在任何影片中換臉!

熱門文章
如何修復KB5055612無法在Windows 10中安裝?
4 週前ByDDD
<🎜>:泡泡膠模擬器無窮大 - 如何獲取和使用皇家鑰匙
4 週前By尊渡假赌尊渡假赌尊渡假赌
<🎜>:種植花園 - 完整的突變指南
3 週前ByDDD
北端:融合系統,解釋
4 週前By尊渡假赌尊渡假赌尊渡假赌
Mandragora:巫婆樹的耳語 - 如何解鎖抓鉤
3 週前By尊渡假赌尊渡假赌尊渡假赌

熱工具

WebStorm Mac版
好用的JavaScript開發工具

SublimeText3 Linux新版
SublimeText3 Linux最新版

SublimeText3 Mac版
神級程式碼編輯軟體(SublimeText3)

Atom編輯器mac版下載
最受歡迎的的開源編輯器

Dreamweaver CS6
視覺化網頁開發工具





