如果您在運行高階應用程式或遊戲時注意到一定的延遲,則可能是 RAM/記憶體通常運行已滿。這是增加 Windows 11 中的虛擬記憶體或頁面檔案大小的地方。
虛擬記憶體或頁面檔案是最容易被誤解的概念之一,圍繞著它有很多神話。無論其他人說什麼或做什麼,都必須徹底了解如何從您的電腦中獲得最佳效能。
在以下部分中,我們將引導您完成在 Windows 11 中增加虛擬記憶體的步驟,幫助您了解其重要性以及最佳虛擬記憶體大小。
為什麼需要虛擬記憶體?
頁面檔案或虛擬記憶體基本上是用作 RAM 的硬碟的一部分。當記憶體已滿且無法儲存更多資料時,這將變得很有用。
為了更好地理解它,讓我們舉個例子。假設您電腦上的可用記憶體為 4 GB,而目前執行的程式所需的記憶體不只如此。在這種情況下,許多這些程式會在沒有虛擬記憶體的情況下崩潰。
即使您有足夠的 RAM,將儲存磁碟機上的特定空間分配給頁面檔案也沒有什麼壞處。因為最好有虛擬記憶體而不使用它,而不是根本沒有它。
此外,重要的是在這裡提到 Windows 可以自行處理虛擬記憶體或頁面檔案。但是,如果您在 Windows 11 中遇到凍結或滯後問題,手動增加它可能會有所幫助。
Windows 11 的理想虛擬記憶體大小是多少?
每個人使用電腦的方式不同,同樣,虛擬記憶體的最佳大小也會不同。雖然有些人運行影片編輯應用程式或玩消耗大量資源的遊戲,但其他人可能會將電腦用於相對較輕的任務。
對於這兩種類型的用戶,良好的虛擬記憶體大小不會相同。雖然前者需要更高的虛擬內存,但後者可能會以最低限度更好。
Microsoft 建議您將虛擬記憶體的大小保持在電腦上可用 RAM 的 1.5 到 3 倍之間。因此,要設定或增加頁面文件,您首先需要檢查 Windows 11 系統上的 RAM。

檢查可用 RAM 後,您可以輕鬆地在 Windows 11 中設定虛擬記憶體或頁面檔案。例如,假設可用記憶體為 4 GB,那麼要設定的最小虛擬記憶體為4 x 1.5= 6GB而最大值為4 x 3 = 12 GB。
此外,預設情況下,頁面檔案儲存在系統磁碟機中,即儲存 Windows 的位置,但您可以變更它。
因此,如果您已配置設定以使受保護的作業系統檔案和隱藏項目都可見,則C:磁碟機中將有一個pagefile.sys條目。
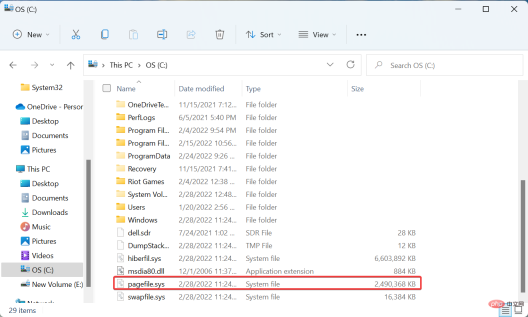
現在您已經知道了最佳虛擬記憶體大小,讓我們幫助您了解如何在Windows 11 中增加虛擬記憶體。
如何增加 Windows 11 中的虛擬記憶體?
- 按Windows S啟動搜尋選單,在頂部的文字欄位中輸入查看高級系統設置,然後點擊出現的相關搜索結果。

- 在「進階」標籤中,按一下「效能」下的「設定」按鈕。

- 導覽至效能選項視窗中的進階標籤。

- 接下來,點選Virtual memory下的Change。

-
取消選取自動管理所有磁碟機的分頁檔案大小複選框。

- 如果 Windows 之前在管理虛擬內存,最好清除先前設定的值,然後再增加它。為此,請按一下列出System managed的驅動器,選擇No paging file,然後按一下Set。

- 在彈出的確認提示中按是。

- 現在,從清單中選擇一個磁碟機或分割區,選擇自訂大小選項並在初始大小和最大大小欄位下輸入相同的值,以MB (1GB=1024MB)為單位,從上一節中得到提示。

- 完成後,按一下設定,然後按一下底部的確定以儲存變更。

- 接下來,重新啟動電腦以使變更生效。
您現在知道如何在 Windows 11 中增加虛擬記憶體或頁面檔案大小,並且可以使用它來提高系統效能。
但是,請記住,雖然虛擬記憶體的工作方式與可用 RAM 相同,但它肯定沒有那麼快。閱讀下一部分以了解所有相關資訊。
RAM 或虛擬記憶體哪個比較快?
RAM 比虛擬記憶體快得多,因此,後者僅在前者已滿時才會出現。
為了更好地理解它,讓我們舉個例子。假設您在系統上運行了多個程序,其中一些程序已最小化,並且您有一段時間沒有檢查它們。
當您開啟程式時,載入它需要更長的時間,因此表示作業系統將其移至虛擬記憶體以釋放 RAM 上的空間。
此外,RAM 相對昂貴,必須透過添加更多晶片來增加。另一方面,由於虛擬記憶體位於儲存磁碟機上,因此可以輕鬆增加虛擬記憶體。因此,如果您有空閒儲存空間,那麼增加虛擬記憶體應該不是問題。
由於虛擬記憶體或頁面檔案的速度限制,始終建議將其儲存在最快的磁碟機上。例如,如果您同時擁有 HDD 和 SSD,則最好將頁面檔案儲存在 SSD 上,因為資料處理速度更快。
以上是如何在 Windows 11 中增加虛擬記憶體(頁面檔案)的詳細內容。更多資訊請關注PHP中文網其他相關文章!

熱AI工具

Undresser.AI Undress
人工智慧驅動的應用程序,用於創建逼真的裸體照片

AI Clothes Remover
用於從照片中去除衣服的線上人工智慧工具。

Undress AI Tool
免費脫衣圖片

Clothoff.io
AI脫衣器

AI Hentai Generator
免費產生 AI 無盡。

熱門文章

熱工具

Dreamweaver Mac版
視覺化網頁開發工具

記事本++7.3.1
好用且免費的程式碼編輯器

mPDF
mPDF是一個PHP庫,可以從UTF-8編碼的HTML產生PDF檔案。原作者Ian Back編寫mPDF以從他的網站上「即時」輸出PDF文件,並處理不同的語言。與原始腳本如HTML2FPDF相比,它的速度較慢,並且在使用Unicode字體時產生的檔案較大,但支援CSS樣式等,並進行了大量增強。支援幾乎所有語言,包括RTL(阿拉伯語和希伯來語)和CJK(中日韓)。支援嵌套的區塊級元素(如P、DIV),

Safe Exam Browser
Safe Exam Browser是一個安全的瀏覽器環境,安全地進行線上考試。該軟體將任何電腦變成一個安全的工作站。它控制對任何實用工具的訪問,並防止學生使用未經授權的資源。

SAP NetWeaver Server Adapter for Eclipse
將Eclipse與SAP NetWeaver應用伺服器整合。














