使用蘋果 Mac 截圖的三種方法
- PHPz轉載
- 2023-05-13 13:22:066069瀏覽
螢幕截圖是我們的電腦可以為我們提供的最重要的功能之一,尤其是當您需要快速捕捉重要內容時。我們已經討論瞭如何在Windows 10 和11作業系統中執行此操作,並且有很多方法可以執行此操作,從使用鍵盤快捷鍵到執行截圖工具或截圖和草圖。但是,為 Mac 所有者執行上述功能是不同的。也就是說,如果您是Apple Mac 的新擁有者,您可以按照以下方法進行螢幕截圖。
在MAC 上截取整個螢幕的螢幕截圖

- 要開始,只需同時按住Shift、Command 和3 個鍵。
- 按下按鍵將為您提供一個縮圖,該縮圖將出現在螢幕的角落。您可以忽略它,讓 Mac 自動儲存圖像(縮圖會消失)或點擊它來編輯螢幕截圖。
只截取螢幕的一部分
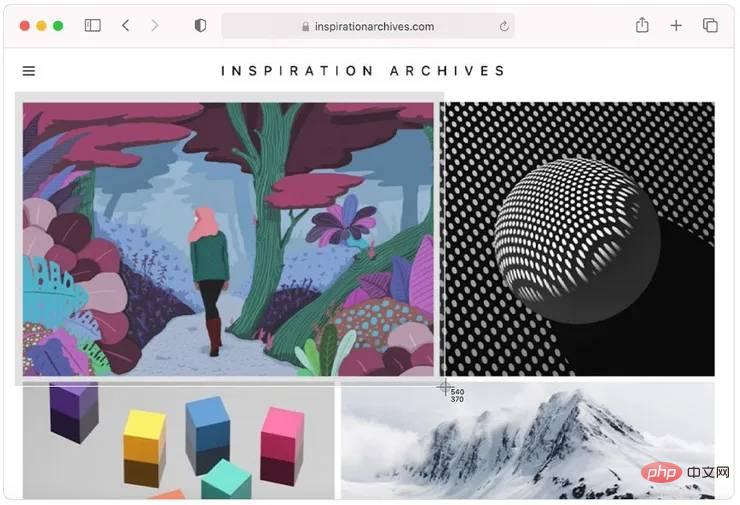
- #同時按住 Shift、Command 和 4 個按鍵,等待十字準線提示。
- 拖曳十字準線以選擇需要截圖的特定區域。您可以在拖曳時按住空白鍵來移動選擇。若要執行螢幕截圖,請放開滑鼠或觸控板按鈕。另一方面,如果您想使用十字準線取消螢幕截圖,只需按 Esc (Escape) 鍵。
- 螢幕截圖成功後,螢幕角落會出現一個縮圖。您可以忽略它並等待 Mac 自動儲存它或點擊它進行編輯。
截圖或選單的螢幕截圖
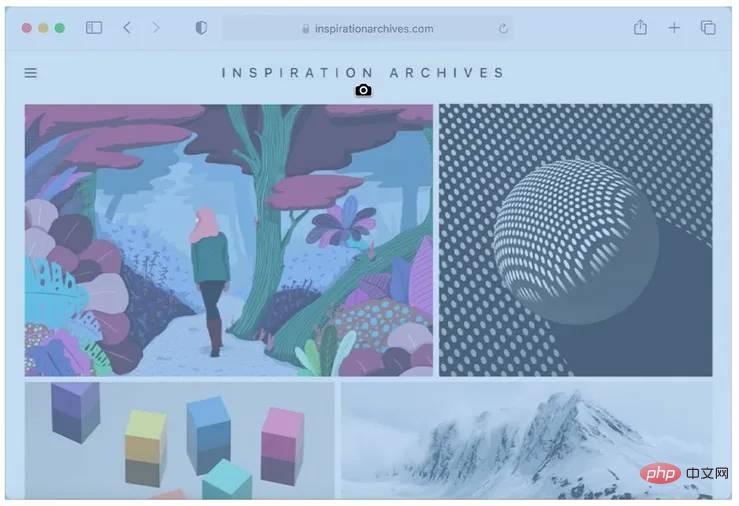
- #開啟需要螢幕截圖的選單或視窗。
- 同時按住 Shift、Command、空白鍵和 4 個按鍵,等待指針變成相機圖示。若要取消螢幕截圖,請按 Esc (Escape) 鍵。
- 使用相機圖示點選要擷取的視窗或選單。
- 如果要從螢幕截圖中排除視窗的陰影,請在按一下時按住 Option 鍵。
- 您會在螢幕一角看到一個縮圖。您可以單擊它來編輯螢幕截圖或忽略它並等待它被保存到您的桌面。
您從上述不同進程中獲得的螢幕截圖將以「Screen Shot [date] at [time].png」的特定名稱格式儲存。在 macOS Mojave 或更高版本中,您可以使用螢幕截圖應用程式設定計時器並選擇螢幕截圖的儲存位置。同時按住 Shift、Command 和 5 鍵以開啟應用程式並進行變更。使用者也可以選擇將縮圖拖曳到資料夾或文件中。
以上是使用蘋果 Mac 截圖的三種方法的詳細內容。更多資訊請關注PHP中文網其他相關文章!
陳述:
本文轉載於:yundongfang.com。如有侵權,請聯絡admin@php.cn刪除

