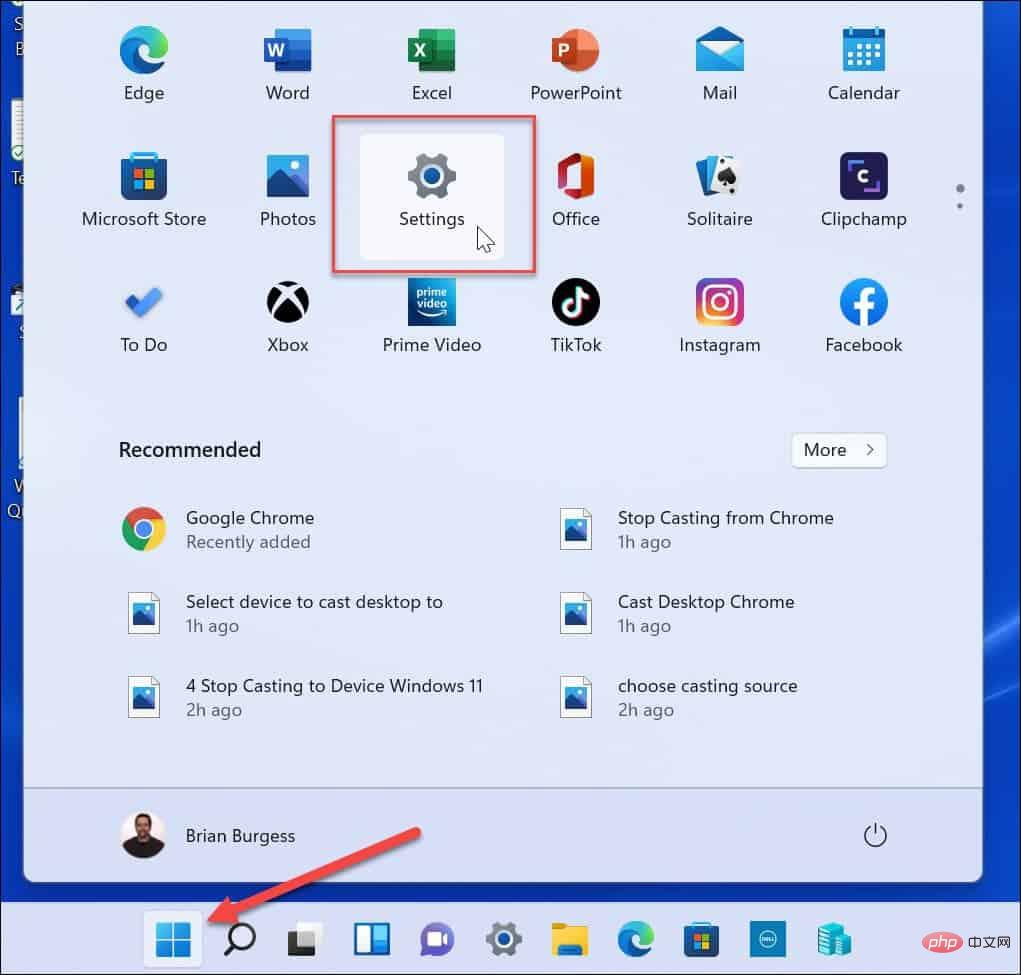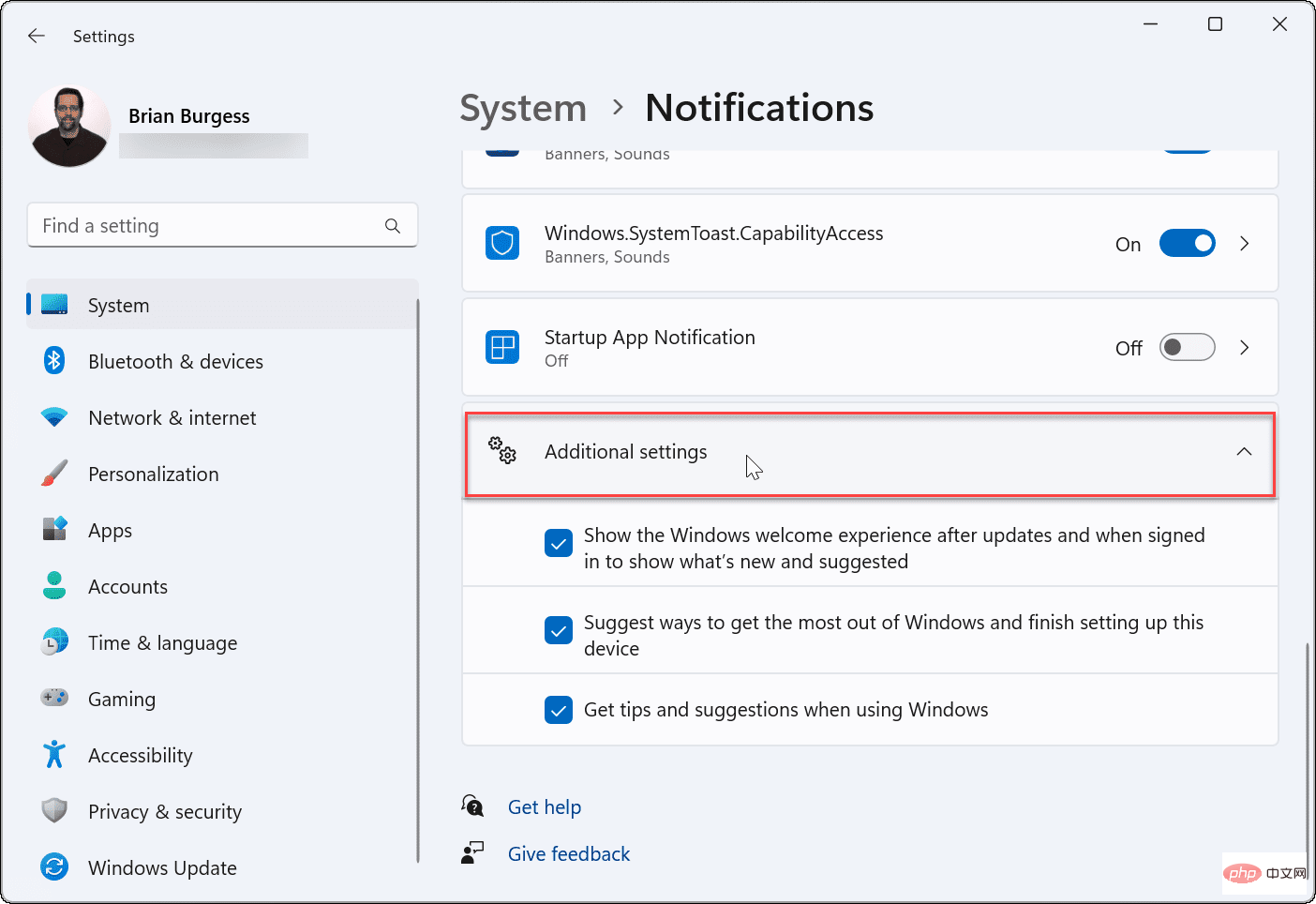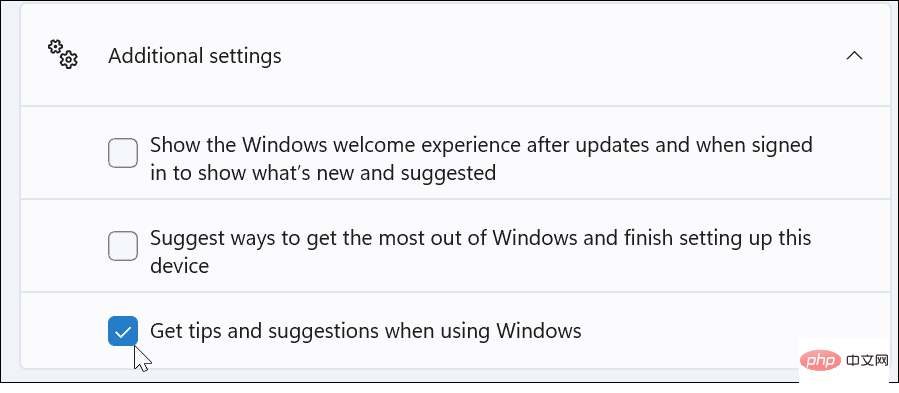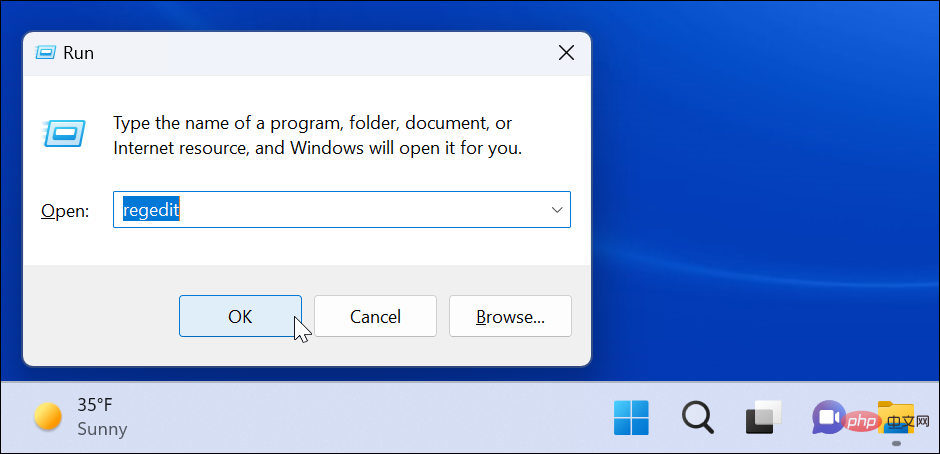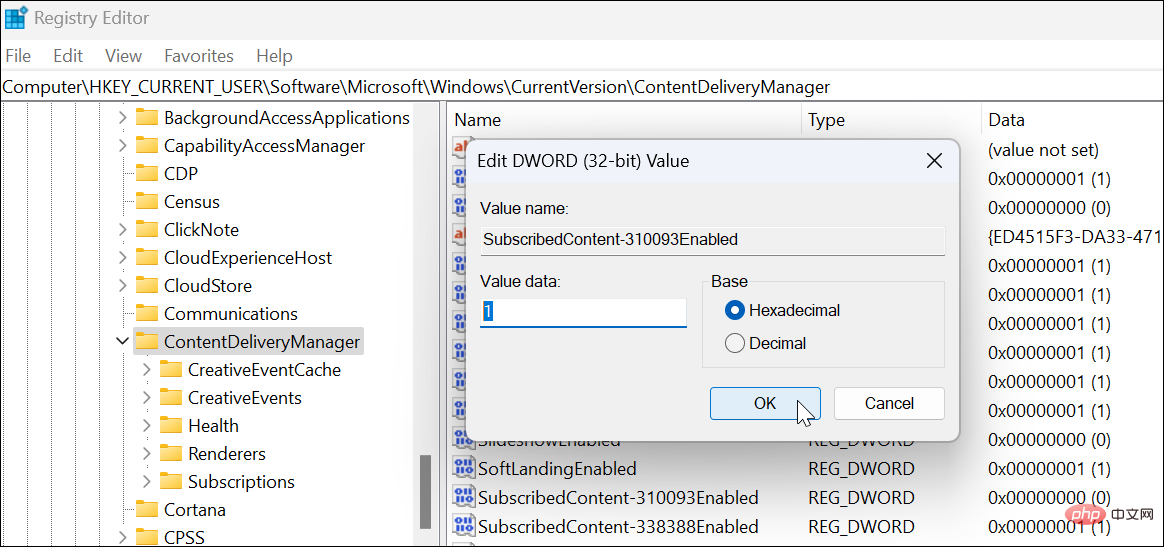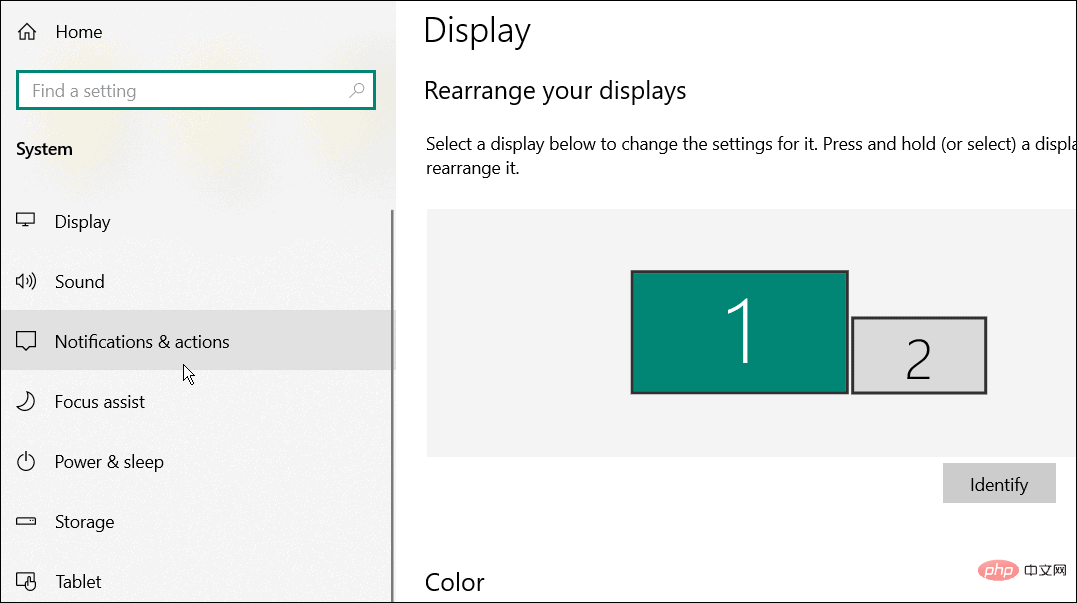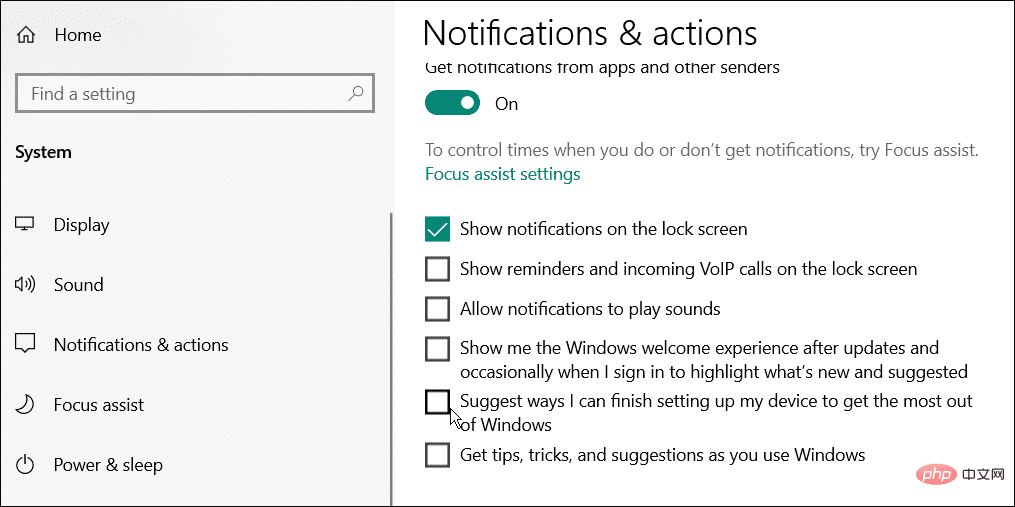如何在 Windows 上停用'讓我們完成裝置設定”
- WBOYWBOYWBOYWBOYWBOYWBOYWBOYWBOYWBOYWBOYWBOYWBOYWB轉載
- 2023-05-12 22:43:046749瀏覽
Windows 11 附帶許多開箱即用的功能,只要您將 Microsoft 帳戶附加到它們。當您全新安裝 Windows 11 時,它會要求您設定Microsoft Office、OneDrive、Windows Hello、Phone Links(以前稱為Your Phone)等。
如果您不設定這些 Microsoft 服務,您將收到一則訊息,提醒您每隔幾天完成設定。您可以在 3 天內點擊繼續或提醒我。這兩個選項都很煩人,而且沒有拒絕的選擇。
相反,您需要嘗試一種解決方法。這是在 Windows 上停用「讓我們完成設定您的裝置」訊息所需執行的操作。
停用讓我們在 Windows 上完成設定您的裝置訊息
但是,您可能沒有在安裝過程中設定這些功能。也許您不想使用它們,或者您已經找到了更好的替代方法。無論如何,Windows 11 不喜歡不完整的設置,每隔幾天左右,你就會收到如下所示的訊息,上面寫著「讓我們完成裝置設定」。從本質上講,它希望您將 PC 連接到更多 Microsoft 服務。
畫面只是一個提醒,您可以關閉—點擊「 3 天內提醒我」連結以最初進入桌面。
要在 Windows 11 上停用此訊息:
- 開啟開始功能表並點擊設定。或者,您可以使用Windows 鍵 I直接開啟設定。

- 當設定開啟時,按一下左側的系統,然後按一下右側的通知。
- 向下捲動通知畫面並展開附加設定 部分。

- 取消選取每個附加設定 選項。

- 展望未來,您應該不再看到煩人的「讓我們完成裝置設定」視窗。如果您想靜音其他通知,請取消選取在更新後和登入時顯示Windows 歡迎體驗以顯示新功能和建議以及建議充分利用Windows 並完成設定裝置 選項的方法。
透過註冊表停用通知
如果您仍然收到「讓我們完成設定您的裝置」訊息或想要在Windows 11 上永久停用它,您可以使用註冊表。
注意:登錄是 Windows 的生命線,輸入或刪除錯誤的值會導致系統不穩定或無法運作。在繼續之前,請備份登錄、建立還原點或先備份您的電腦。要使用登錄機碼停用通知:
- 使用鍵盤快速鍵Windows 鍵 R開啟「執行」對話方塊。
- 在執行中,鍵入regedit 並按一下確定。

- 當登錄編輯程式開啟時,導覽至下列路徑:
HKEY_CURRENT_USER\Software\Microsoft\Windows\CurrentVersion\ContentDeliveryManager
- 在右窗格的ContentDeliveryManager鍵中,找到SubscribedContent-310093Enabled並驗證其值是否設定為1 。

如果您出於任何原因想再次啟用螢幕,請刪除SubscribedContent-310093Enabled值,螢幕將會傳回。
停用讓我們在 Windows 10 上完成設定您的裝置訊息
不幸的是,此訊息也會在 Windows 10 上定期彈出。
要在 Windows 10 上停用通知,請執行下列操作:
- 開啟開始功能表並啟動設定。
- 在設定中,按下系統 > 通知 #和操作。

- 取消選取頂部附近的建議我可以完成裝置設定以充分利用 Windows 選項的方法。

自訂Windows 通知
雖然Windows 通常在全新安裝後顯示「讓我們完成裝置設定」訊息,但它也可能在累積或功能更新後出現(或重新出現)。如果您再次看到該訊息,只需重複上述步驟,返回通知設置,然後再次將其關閉。您還可以使用註冊表來獲得更永久的解決方案。
厭倦了通知垃圾郵件?您可以嘗試在 Windows 11 上使用 Focus Assist進行無幹擾運算。如果您尚未使用 Windows 11,請改為了解Windows 10 上的 Focus Assist 。
以上是如何在 Windows 上停用'讓我們完成裝置設定”的詳細內容。更多資訊請關注PHP中文網其他相關文章!