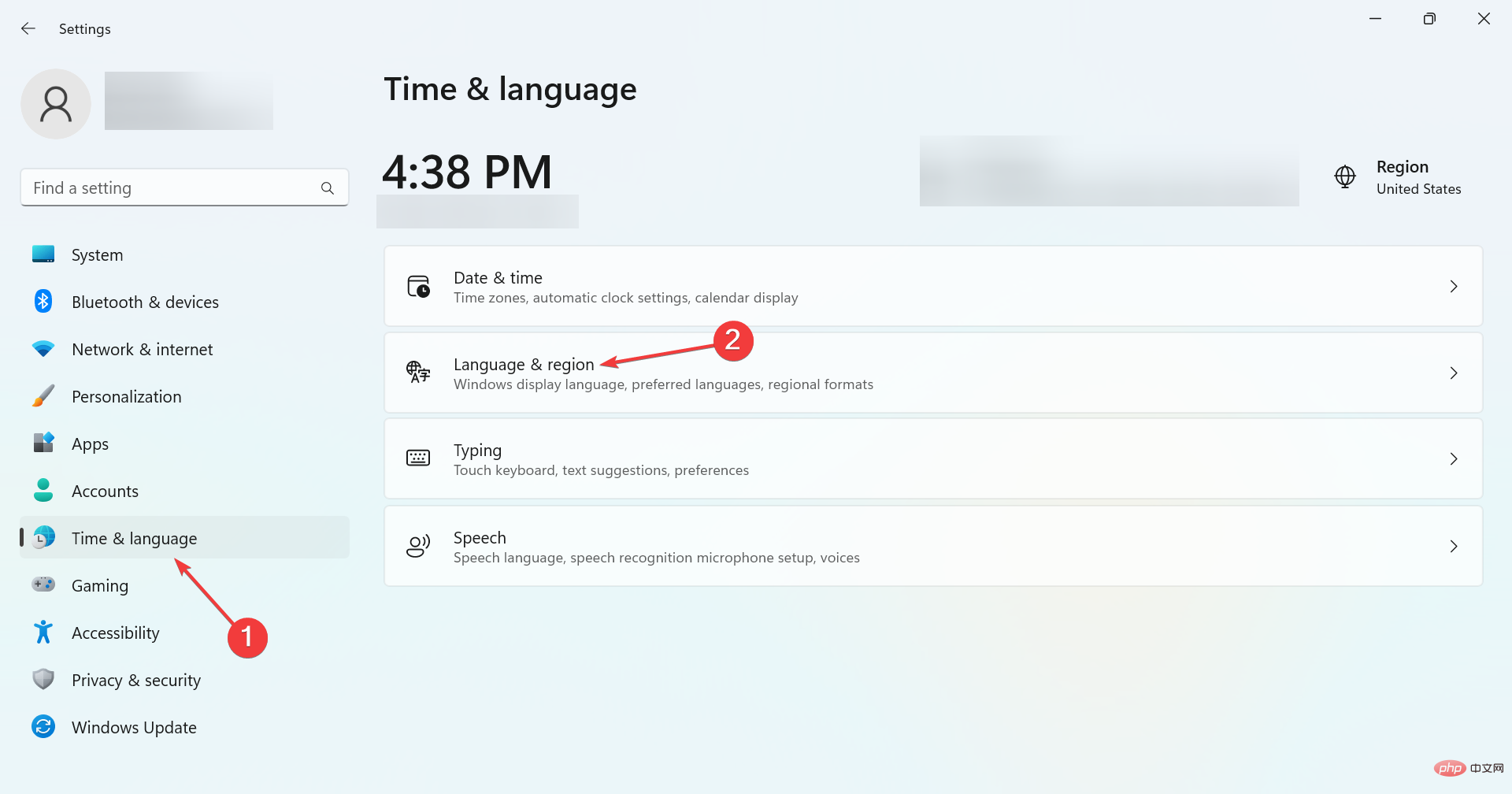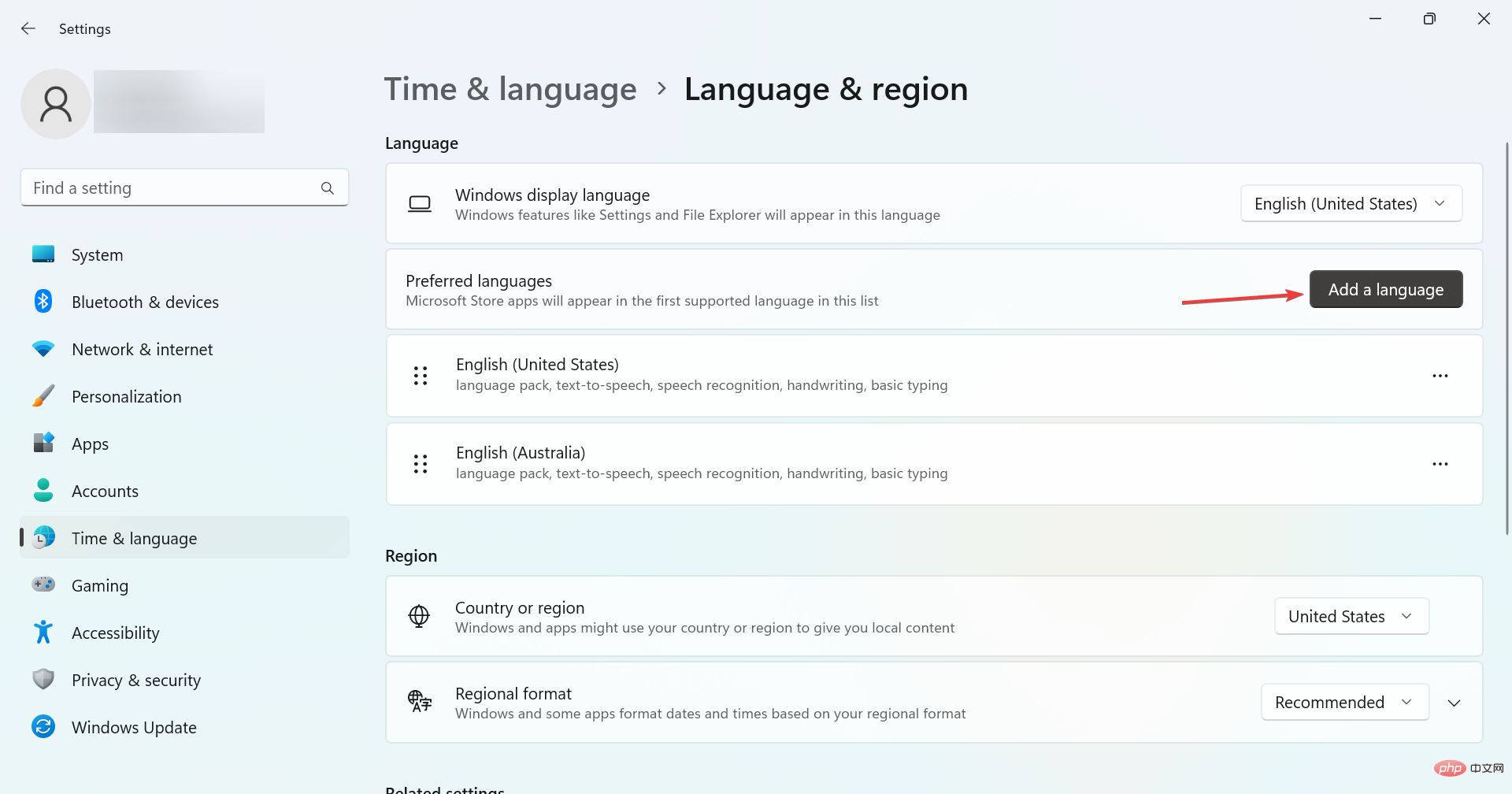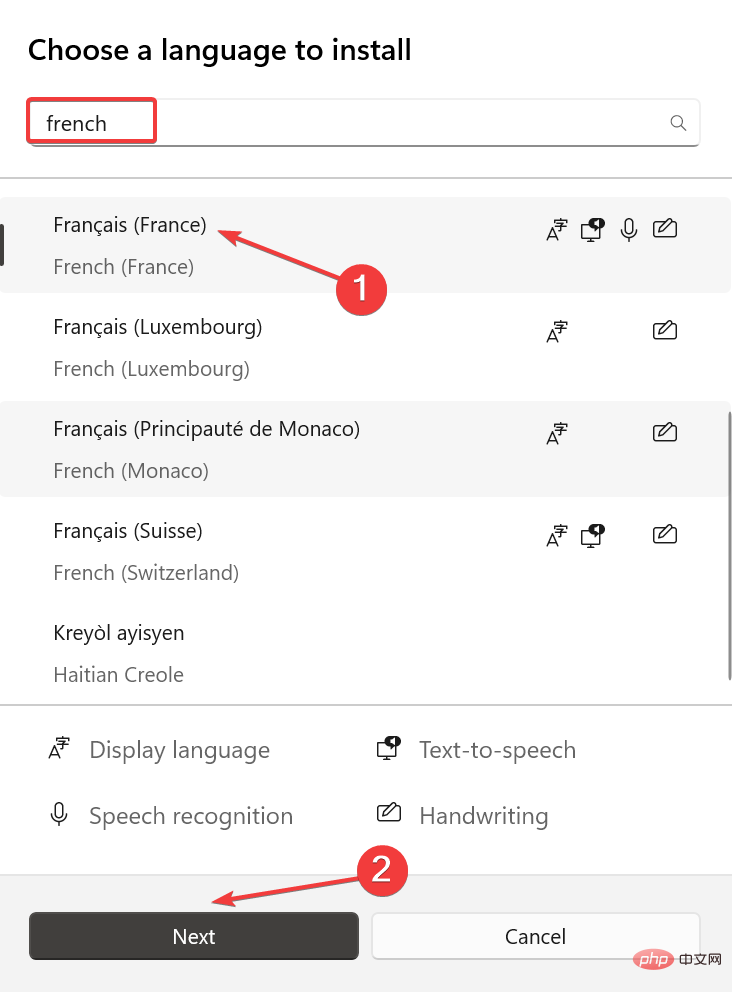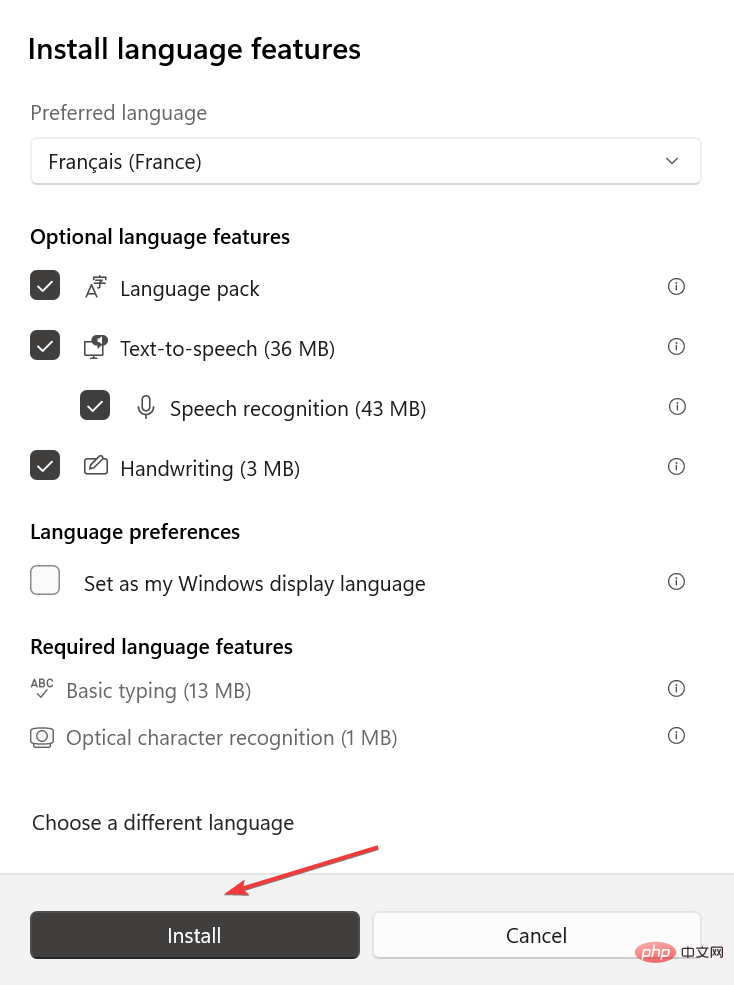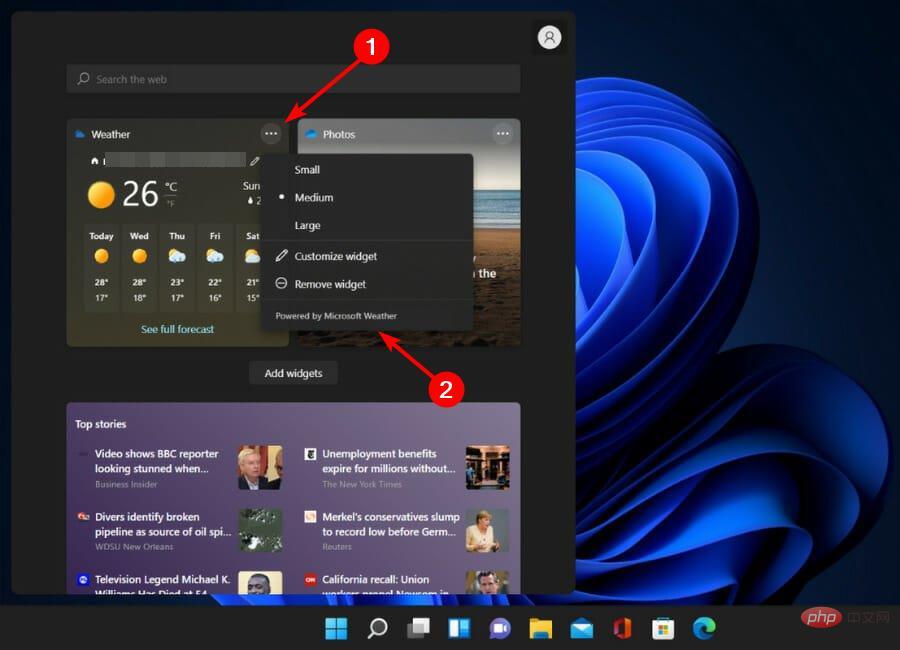如何更改 Windows 11 小工具的語言
- WBOYWBOYWBOYWBOYWBOYWBOYWBOYWBOYWBOYWBOYWBOYWBOYWB轉載
- 2023-05-12 16:58:132475瀏覽
Windows 11 小工具是在桌面上顯示資訊的小程式。這些可以顯示天氣、股票或新聞標題。您也可以使用它們在桌面上顯示圖片或影片。
預設情況下,Windows 11 語言設定為英語,但使用者聲稱小工具列顯示不同的語言。這使非英語人士處於劣勢,因為他們可能無法使用小部件。
如果您覺得它們沒有用,您可以輕鬆停用小部件並繼續您的活動。但是,如果您發現它們使您的生活更輕鬆,那麼好消息是您可以根據需要更改語言。
為什麼我的小部件會使用不同的語言?
如果您發現小工具顯示不同的語言,以下是幾個原因:
- 國家或地區設定 – 您可能已經注意到,某些小部件的顯示語言與您為作業系統選擇的語言不同。這是因為國家或地區設定與 Windows 11 選擇的語言不同。
- 語言包遺失或損壞 – 語言包可能會有一些問題。若要檢查您的語言包是否有任何問題,您可以嘗試解除安裝並重新安裝它。
- 不支援的語言 – 如果您啟用了其他語言,但您的裝置不支援這些語言,則小工具可能不會以所需的語言顯示。相反,它將顯示與您選擇的語言不同的語言。
- 您尚未安裝任何語言套件 – 語言套件是小文件,其中包含在電腦上顯示所需語言所需的所有資源。如果要變更小工具的顯示語言,則需要先安裝這些小工具。
其他原因包括執行過時的作業系統,您可以透過將作業系統更新到較新版本來輕鬆修復。
如何在 Windows 11 中更改小部件的語言?
1. 導覽至您的小工具欄,然後點選您的個人資料圖片圖示。
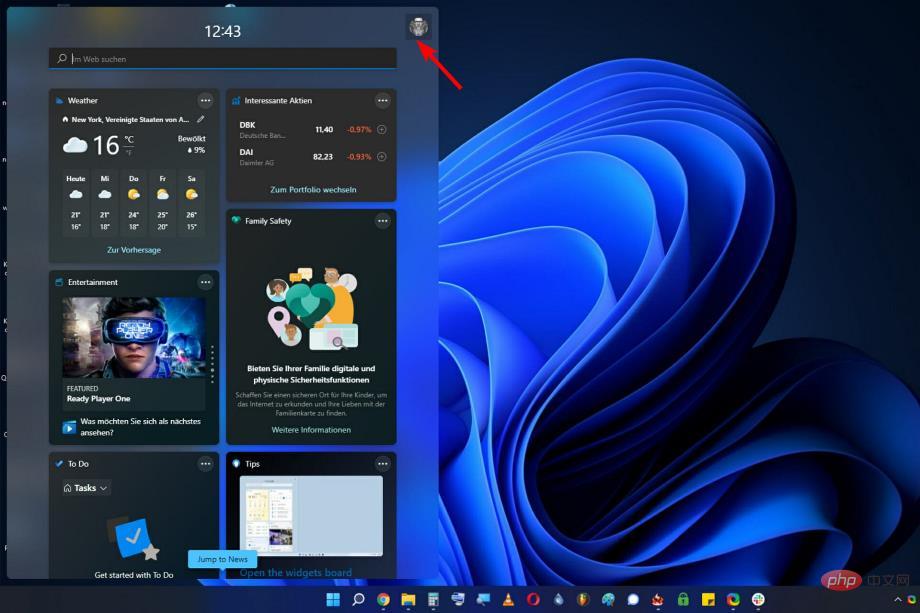
2.前往底部,然後按一下「管理您的新聞和興趣」。
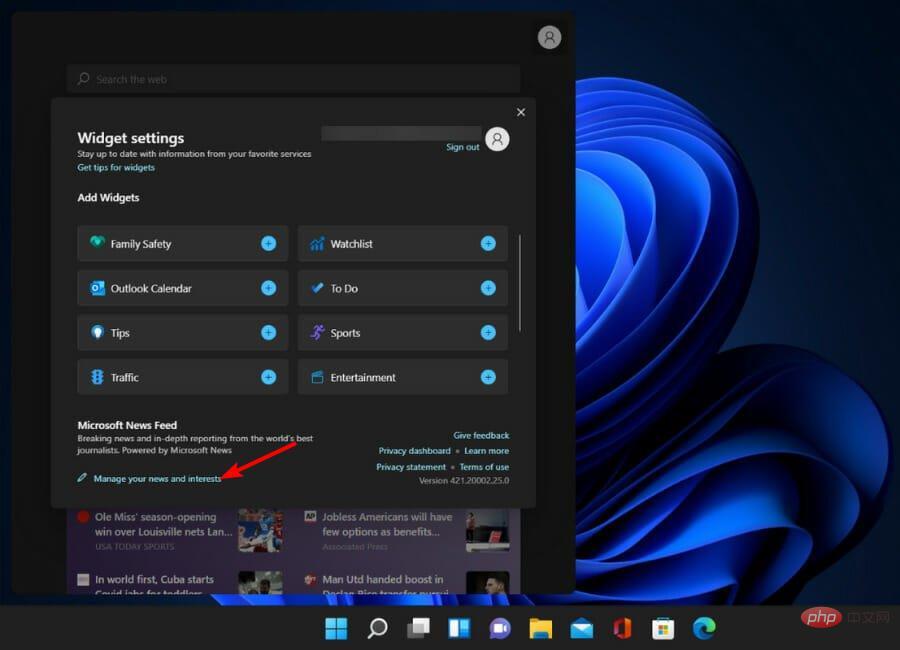
3. 微軟頁面現在將會開啟。
4. 點選「體驗設定」選項卡,然後選擇「語言和內容」。
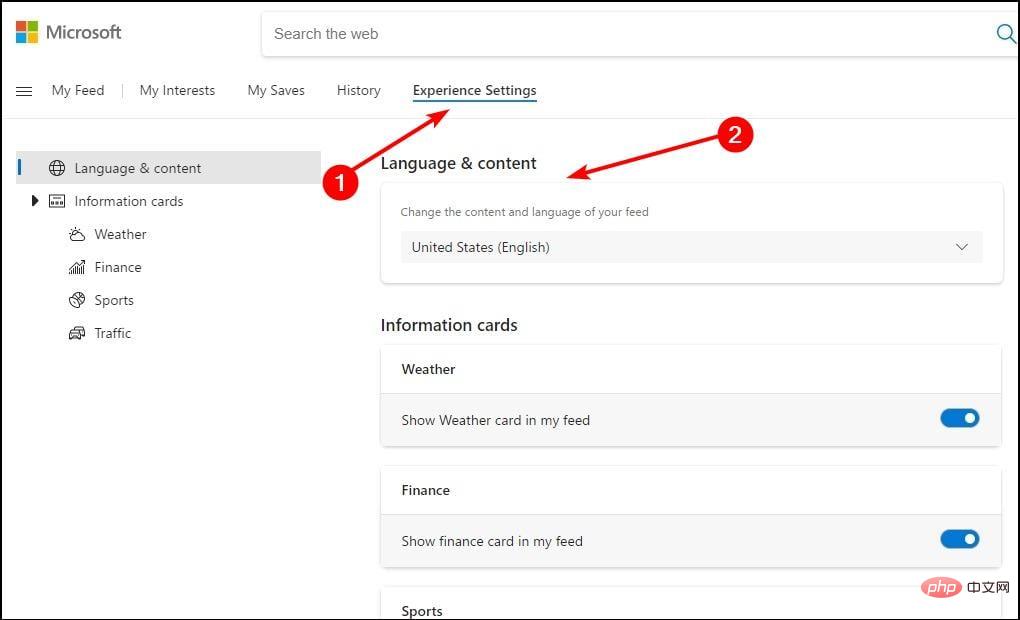
#5. 在下拉式功能表中,選擇所需的小工具語言。
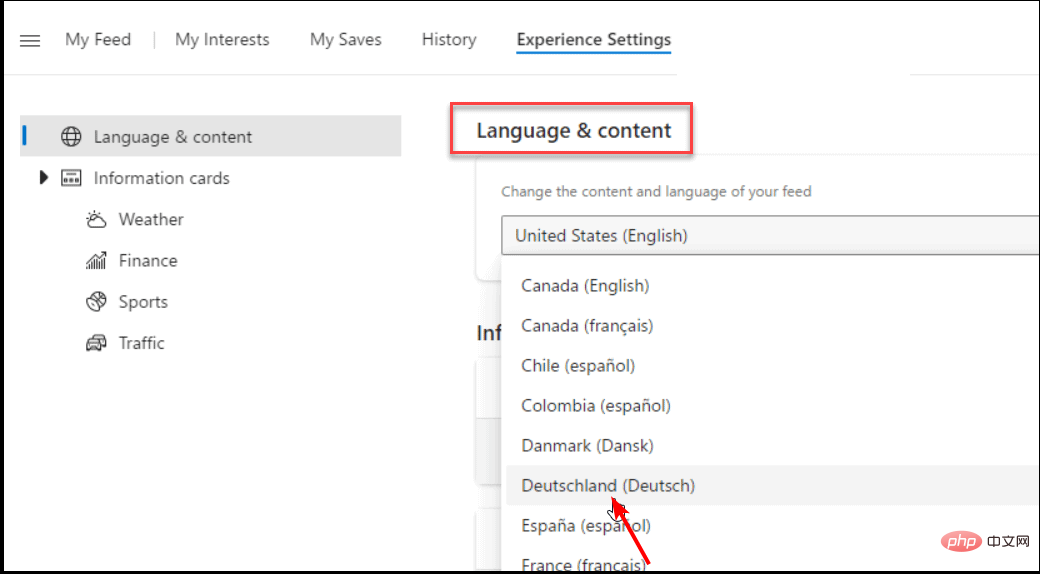
專家提示:
有些PC問題很難解決,尤其是涉及損壞的儲存庫或遺失的Windows文件時。如果您在修復錯誤時遇到問題,則您的系統可能會部分損壞。
我們建議安裝 Restoro,該工具將掃描您的機器並確定故障是什麼。
點擊這裡下載並開始修復。
6. 重新啟動電腦以使變更生效。
無論小部件語言導致您的 PC 出現錯誤,還是您只是想嘗試其他語言,您都可以透過 Microsoft 的體驗設定輕鬆更改它。
在該版塊中,您只需點擊幾下即可修改新聞和興趣提要的語言和內容。
如何在 Windows 11 上安裝語言套件?
- 按 開啟“設定”,從導覽窗格中轉到“時間和語言”,然後按一下右側的“語言和區域”。 WindowsI

- 點擊新增語言。

- 搜尋要新增的語言,選擇相關的搜尋結果,然後按一下下一步。

- 點擊底部的安裝。

新增語言包後,可以在 Windows 11 中變更語言。同樣,您可以將Windows 10語言從中文變更為英文。
如何在 Windows 11 中更新小工具?
要更新這些小元件,您需要先開啟對應的應用程式或服務。例如,「天氣」微件使用「天氣」應用程式來取得天氣資訊。因此,更新「天氣」應用程式將隨之更新天氣微件。
要了解關聯的應用程式或服務,請依照下列步驟操作:
- 點擊所選小工具旁的三個水平橢圓。
- 在底部,您將看到由Microsoft Weather提供支援(在本例中為天氣小工具)。

- 然後,您可以繼續更新應用程式以更新小工具。
如果你使用的是第三方小工具,則可以從開發人員的網站或 Microsoft Store 更新它(如果那裡有)。確保安裝可靠的防毒程序,尤其是在從不受信任的網站下載程式時。
如果您是小部件的新手,並且想知道所有大驚小怪的內容,我們策劃了一份最佳 Windows 11 小部件列表,讓您的生活更輕鬆。
以上是如何更改 Windows 11 小工具的語言的詳細內容。更多資訊請關注PHP中文網其他相關文章!