使用u碟安裝Linux系統的方法是什麼
- 王林轉載
- 2023-05-12 11:55:2811889瀏覽
第一步:製作Linux啟動u碟
1,首先準備好大於的8G USB磁碟一個,因為現在的鏡像基本上都有3G多,4G的USB可能空間不夠。同時事先下載好CentOS 7.4的安裝鏡像以及燒錄鏡像到U盤上的軟體UltraISO。如下圖所示:
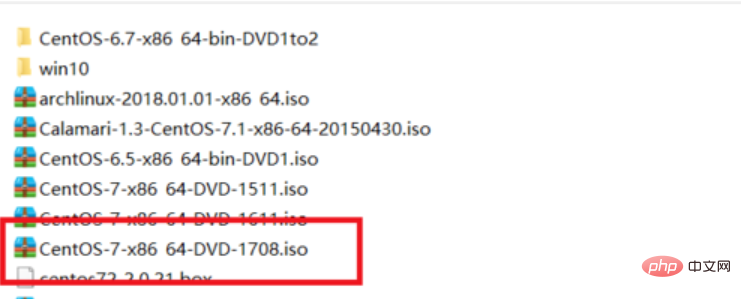
Linux電腦圖解-1
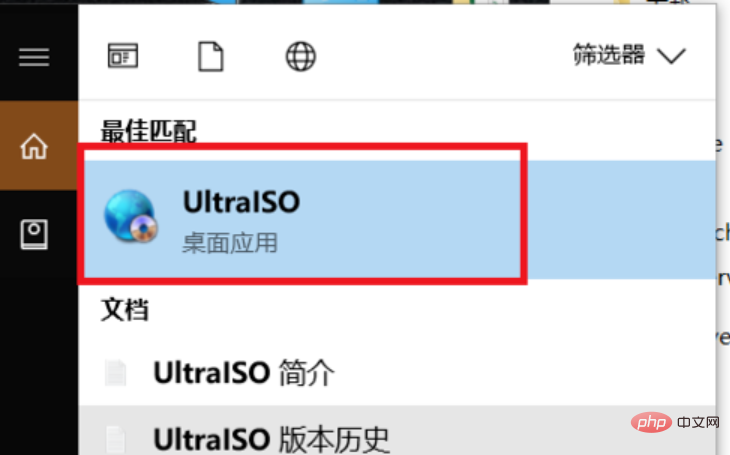
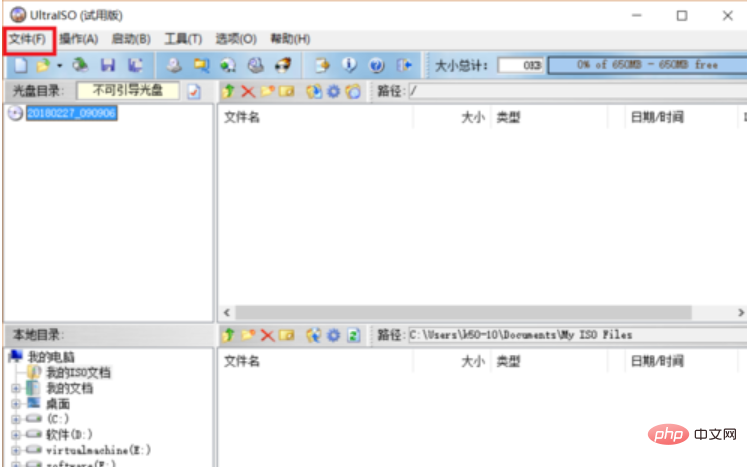
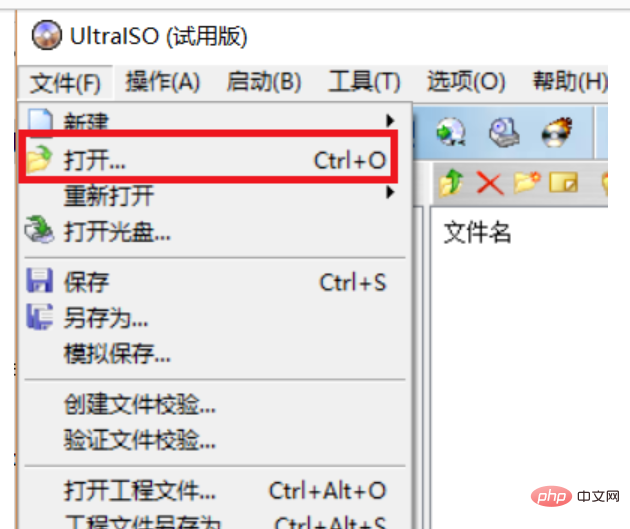
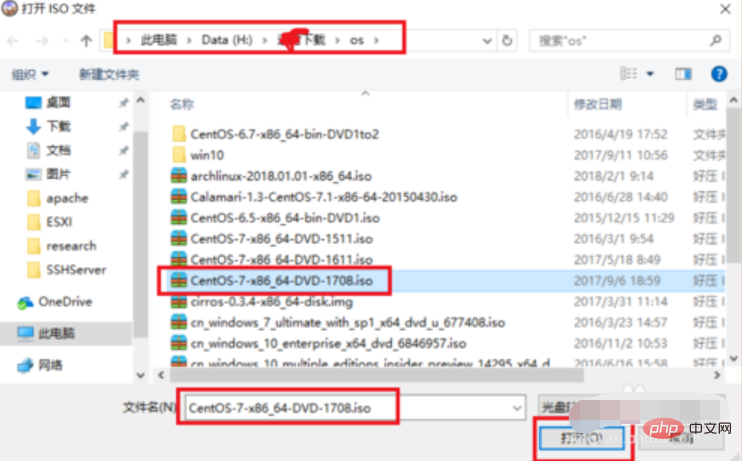
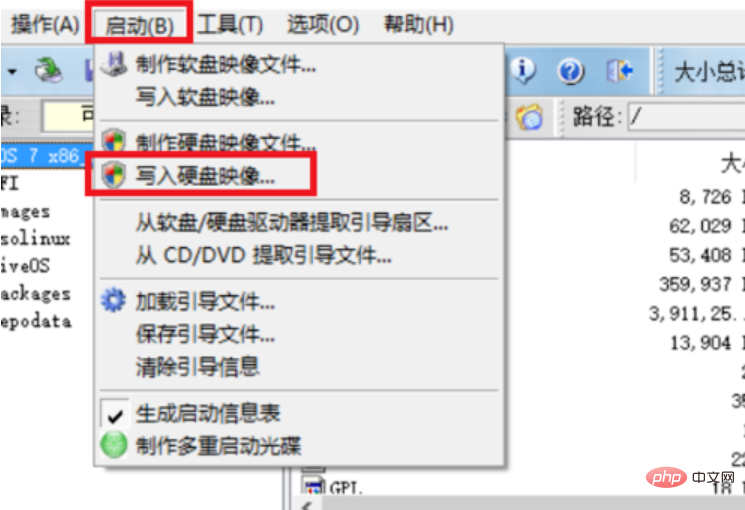
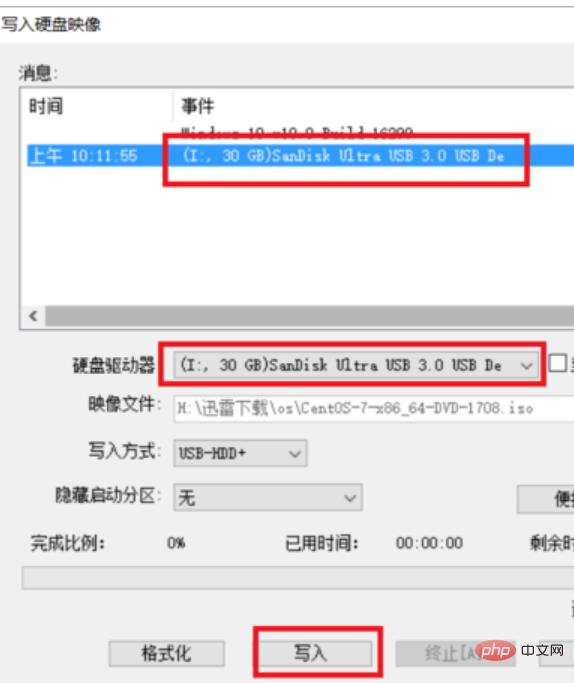
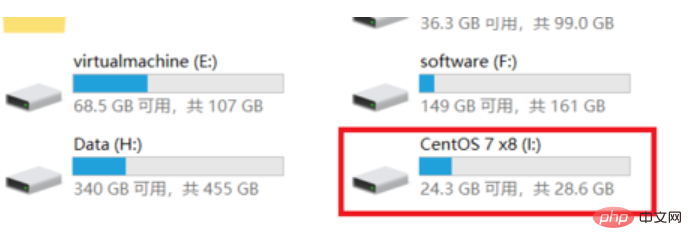
##1, U盤插到要安裝Linux的電腦上後,啟動電腦,在啟動時,一直按F2鍵,就能進入到主機板的BIOS控制介面,按左右鍵移動到boot選項。然後按上下鍵到removeable device選項,再按 號移動它的位置在最上方。因為我這台電腦比較老,所以USB只能顯示為removeable device,對於一些比較新的主機板,可以直接顯示出U盤的名稱。那就把這個名稱移到最上方即可。然後按F10儲存設置,按回車確認,系統開始重新啟動。
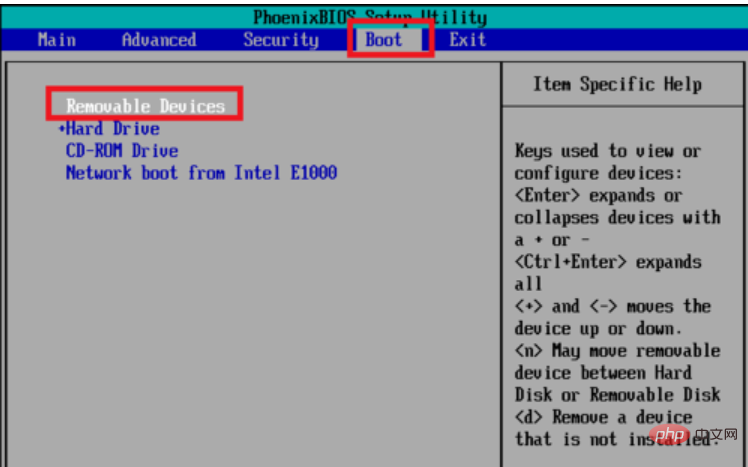
Linux電腦圖解-9
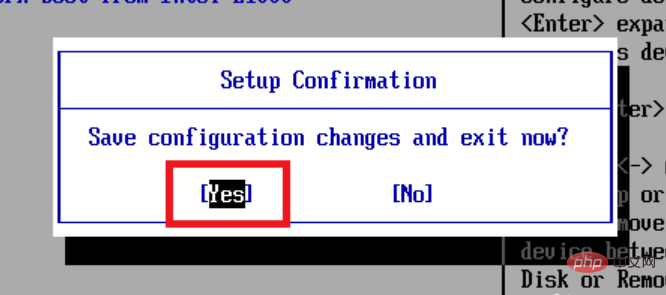
#linux系統安裝電腦圖解-10
2,重新啟動後,就會自動從USB啟動,然後就顯示出了Linux系統的安裝選項,移動滑鼠到第一個Install CentOS 7,然後敲回車。再按一次回車,就開始安裝。
第一步,預設語言是English,點選continue,繼續下一步。
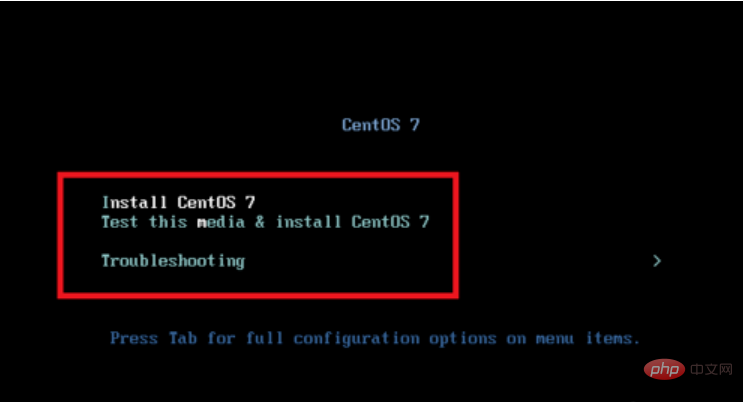
linux系統安裝電腦圖解-11
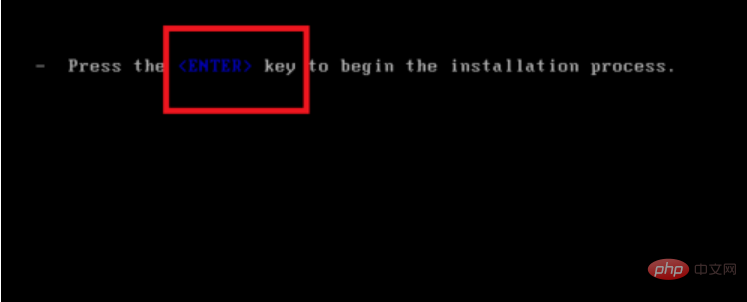
#u碟安裝Linux系統電腦圖解-12
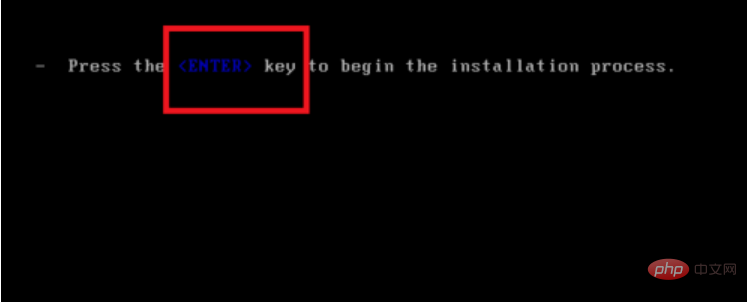
Linux電腦圖解-13
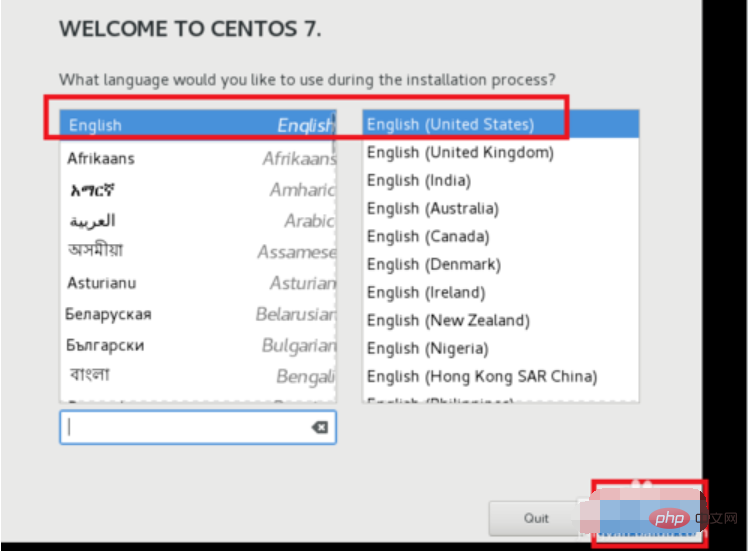
u碟電腦圖解-14
第二步,設定正確的時區,因為時區不正確,很多軟體配置的時間都可能是錯誤的。首先點擊Date圖標,然後在地圖上點擊上海位置,將時區改為Aisa/Shanghai,然後將時間改為目前時間和日期。完成後點選右上角的done按鈕儲存設定。
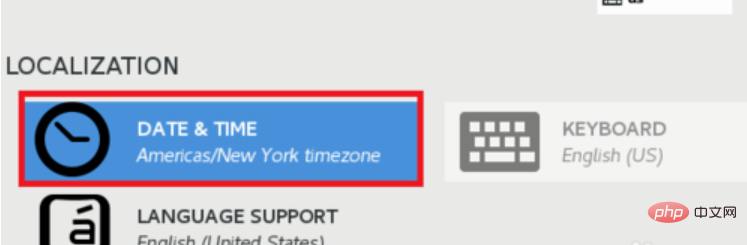
u碟電腦圖解-15
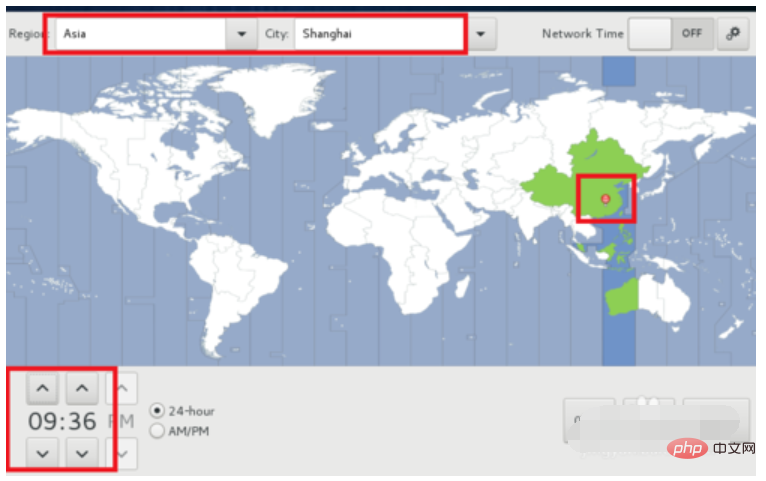
#Linux電腦圖解-16
#第三步,修改預設的語言設定。因為剛才第一步裡設定的預設語言是English,這樣會對軟體的支援比較好,但是我們還需要添加中文支持,這樣在執行腳本的時候,出現亂碼的幾率就更小了。儲存時間和日期後,點擊language support。然後拉到最下方,點選中文,然後勾選簡體中文,選擇好後,點選done儲存設定。
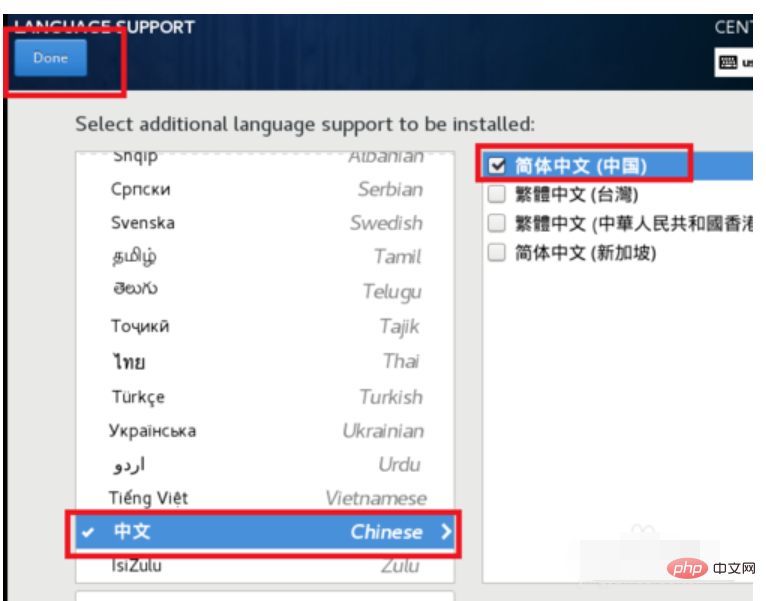
u盤電腦圖解-17
#第四步,點擊INSTALLATION DESTINATION,選擇安裝位置,這裡會選擇你安裝的硬碟。我這個硬碟比較小,只有100g,就選這個,然後預設會自動分割區,新手建議使用預設設定即可。選擇好後,點選done儲存設定。至此,所有的設定都保存完畢,開始準備安裝,點選右下角的begin install開始正式安裝Linux。
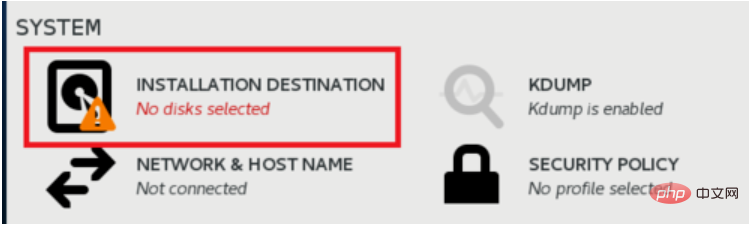
Linux電腦圖解-18
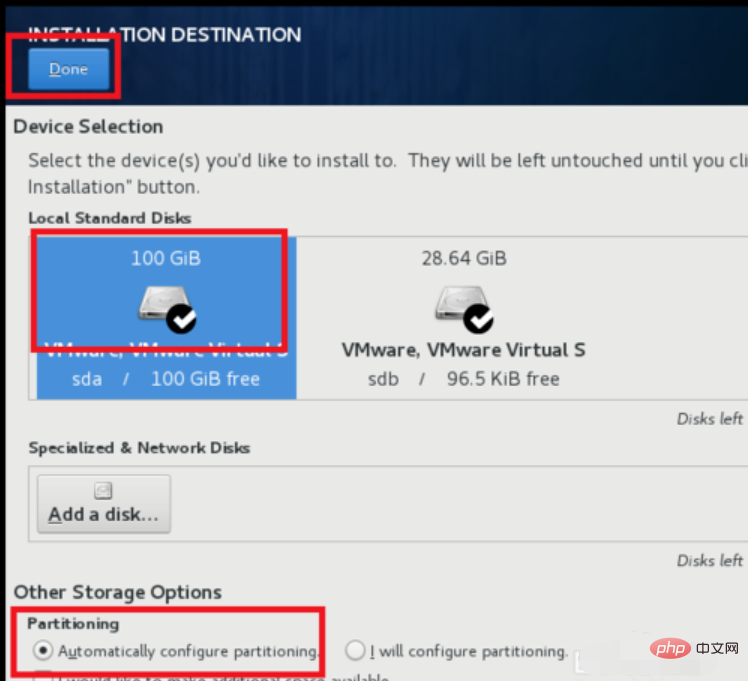
#u碟安裝Linux系統電腦圖解-19
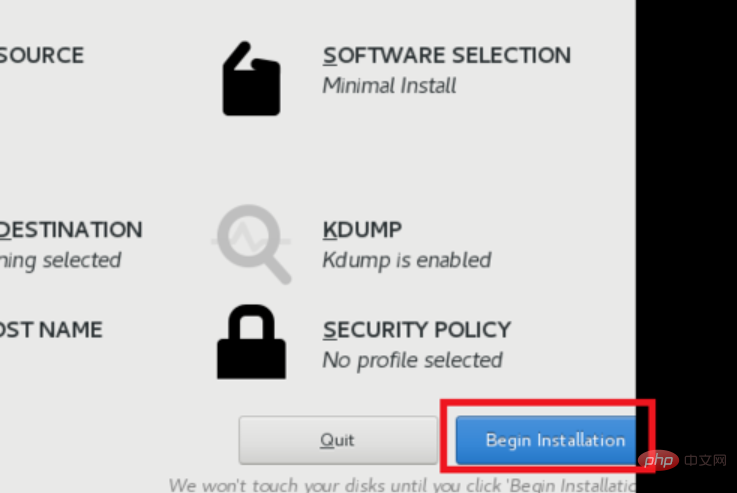
Linux電腦圖解-20
3,此時安裝程式會開始複製文件,設定硬碟啟動項目等。這時候會提醒我們沒有設定root密碼,我們點選那個提示,進去設定正確的root密碼,然後點done儲存。耐心等待它安裝完畢即可。
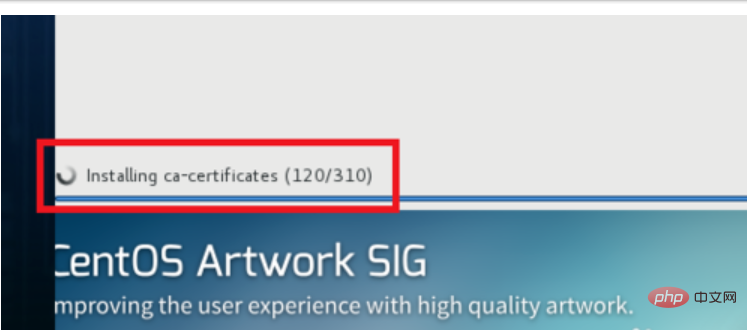
u碟安裝Linux系統電腦圖解-21
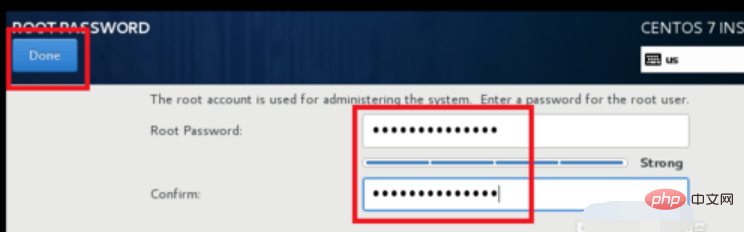
linux系統安裝電腦圖解-22
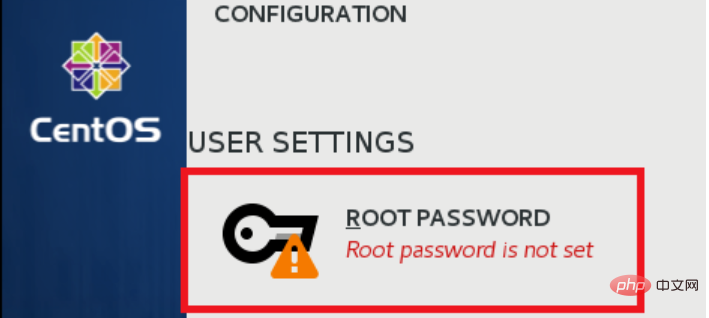
u盤電腦圖解-23
4,安裝完畢後,會顯示出reboot按鈕,並提示你,已經成功安裝。這時候安裝過程基本上就結束了。點選reboot按鈕,重新啟動系統,就能看到linux系統的啟動項,然後就會跳到登入介面,輸入帳號密碼,登錄,進入終端,系統就可以使用了。
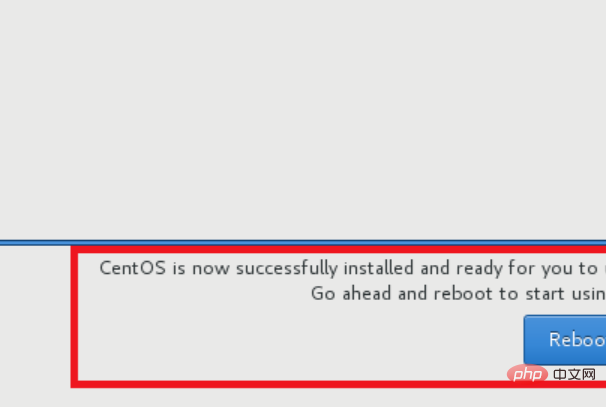
u盤電腦圖解-24
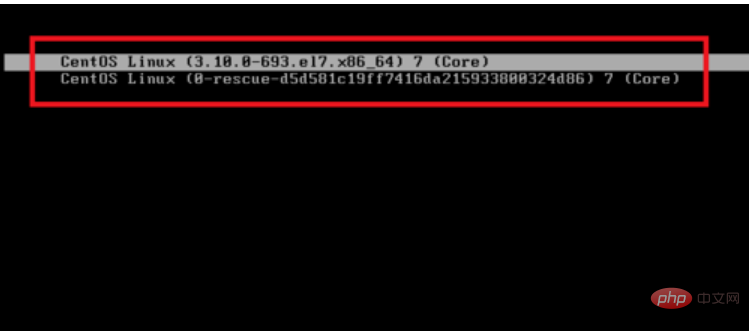
#u碟安裝Linux系統電腦圖解- 25
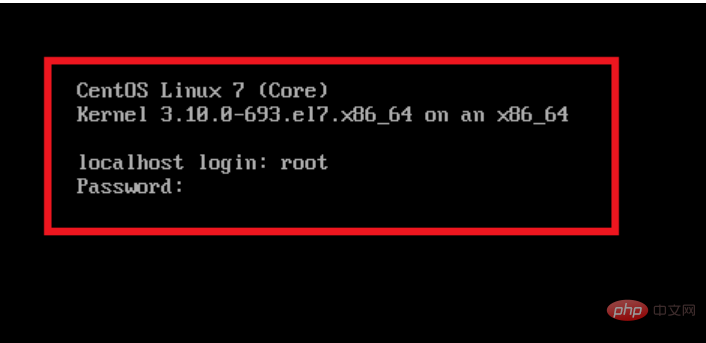
Linux電腦圖解-26
以上是使用u碟安裝Linux系統的方法是什麼的詳細內容。更多資訊請關注PHP中文網其他相關文章!

