Zoom 無法在 Windows 11 中偵測到麥克風怎麼辦,如何修復
- 王林轉載
- 2023-05-12 08:19:054433瀏覽
縮放已成為最近的必需品。無論是學生還是工人階級的專業人士,出於某種原因,我們都在進行視訊會議。但是,如果 Zoom 無法在 Windows 11 中偵測到麥克風,你會怎麼做?
現在,我們中的許多人可能都遇到過類似的情況,麥克風似乎無法正常工作,但只是將其取消靜音就可以了。現在總是如此。可能還有其他幾個問題可能導致同樣的問題。
因此,事不宜遲,讓我們討論一下 Zoom 無法在 Windows 11 中偵測到麥克風的根本原因和最有效的解決方法。
為什麼 Zoom 無法偵測到麥克風?
如果我們開始列出導致此問題的可能原因,那將是一個永無止境的清單。但是在研究過程中通過幾個論壇後,我們能夠確定最常見的問題,並將它們列在下面:
- #錯誤配置的設定
- 連接不當
- 麥克風選擇不正確
- 運行過時版本的Zoom 或麥克風驅動程式
#儘管最好的部分是這些問題中的大多數都可以在幾分鐘內被偵測到並消除,因此您不會錯過任何重要的Zoom 通話。如果 Zoom 無法在 Windows 11 中偵測到麥克風,現在讓我們向您介紹修復方法。
如果 Zoom 無法在 Windows 11 中偵測到麥克風,我該怎麼辦?
1.檢查連線
如果您使用的是外部麥克風,無論是有線的還是無線的,您必須先檢查連線。在大多數情況下,Zoom 背後的不正確連接未能在 Windows 11 中偵測到麥克風。
2.確保使用音訊加入
- 當您點擊 Zoom 通話連結加入時,系統會詢問您是否加入音訊。確保選擇加入電腦音訊選項。
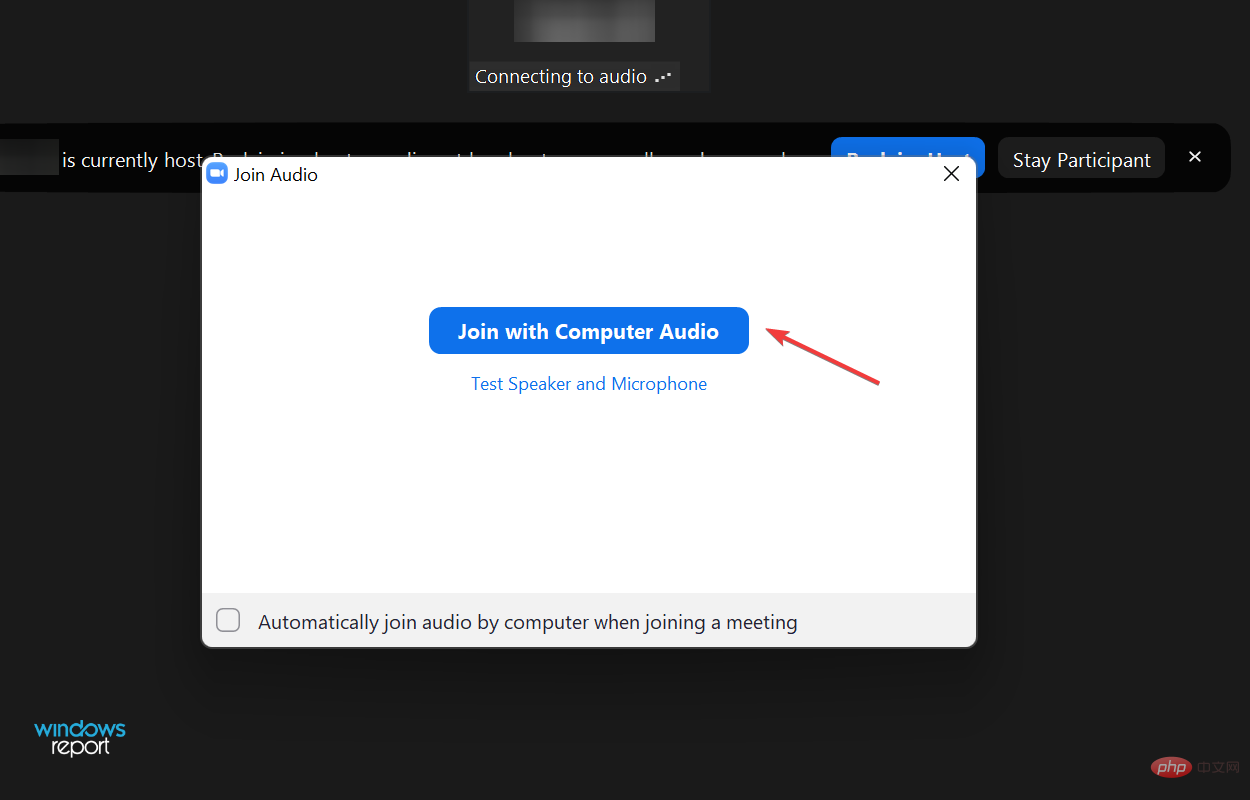
- 如果您不知何故錯過了該部分,您可以隨時啟用音訊。只需點擊左下角的加入音訊按鈕,然後在彈出提示時點擊使用電腦音訊加入選項。
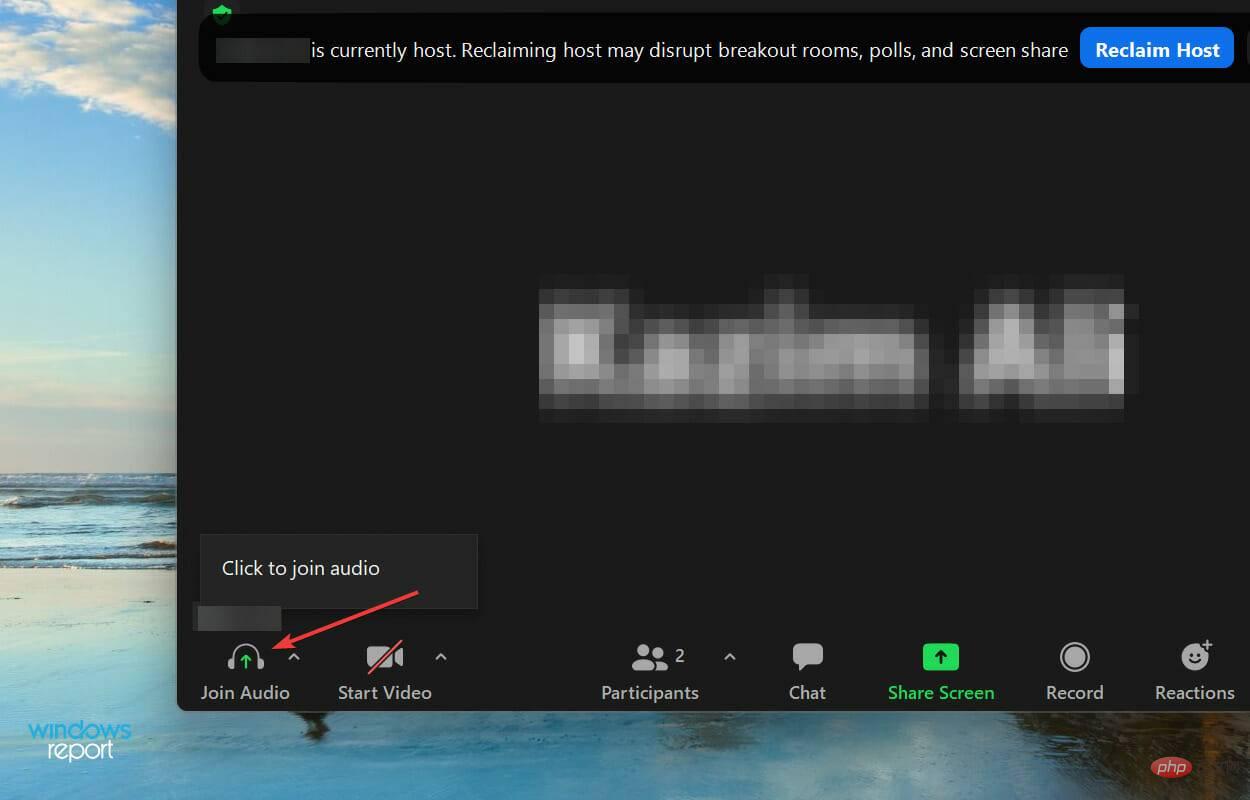
3. 驗證Zoom 是否可以使用麥克風
- #按Windows I 啟動設定應用程序,然後從左側導覽窗格中列出的選項卡中選擇隱私權和安全性。
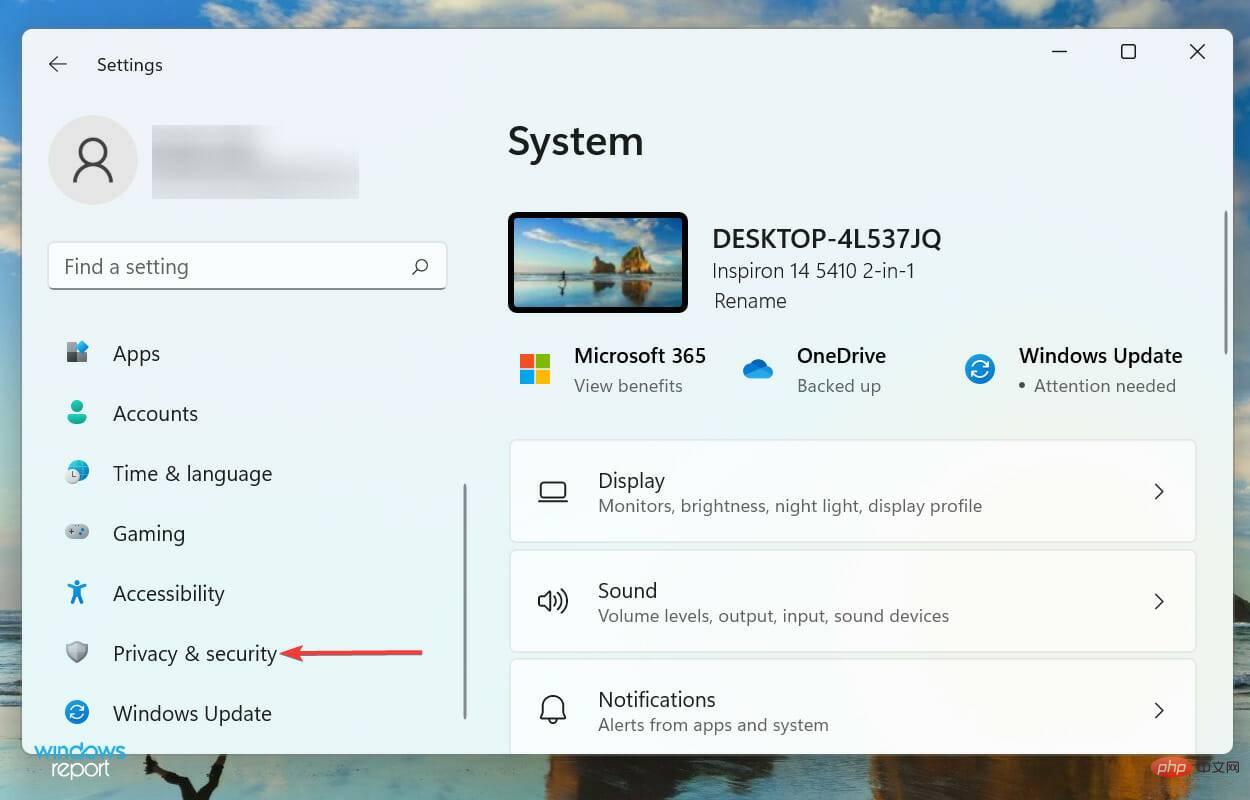
- 點選應用程式下的麥克風。
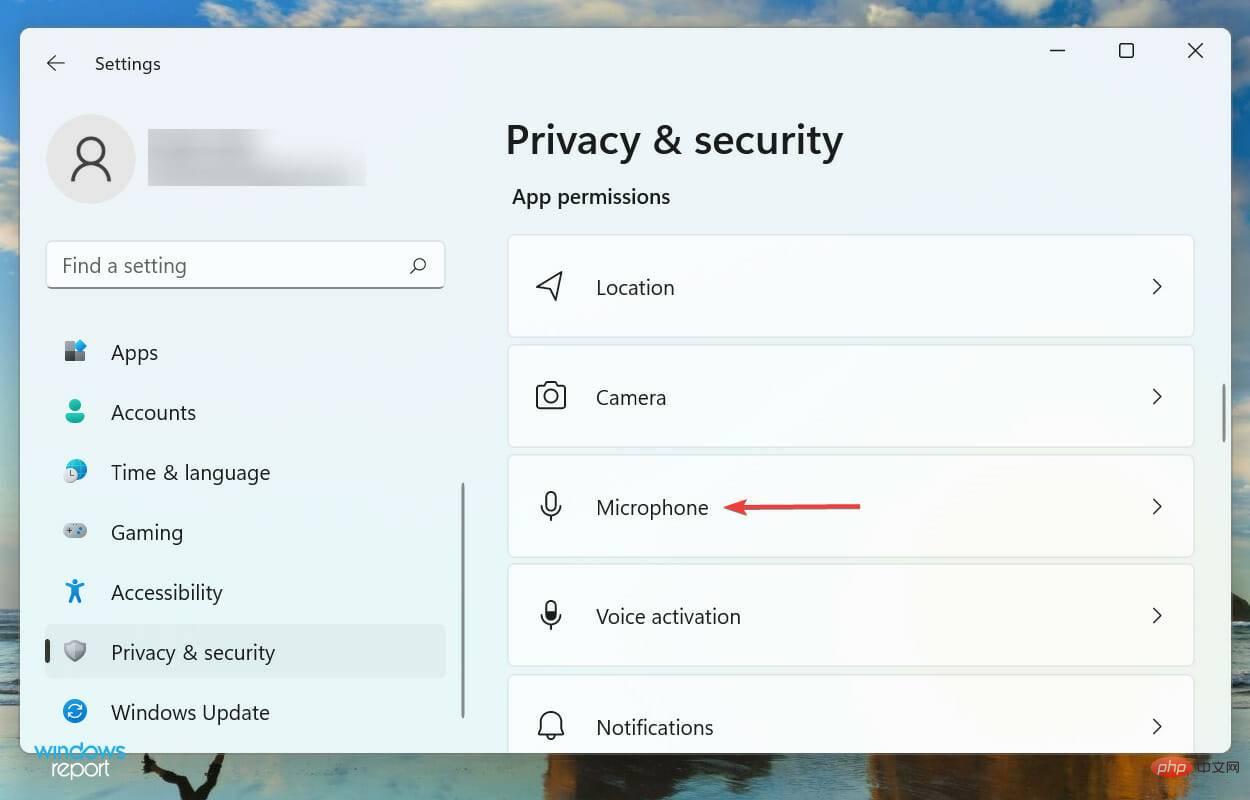
- 向下捲動以找到Zoom應用程序,並確保它下面列出的部分可以存取麥克風,除了應用程式本身。
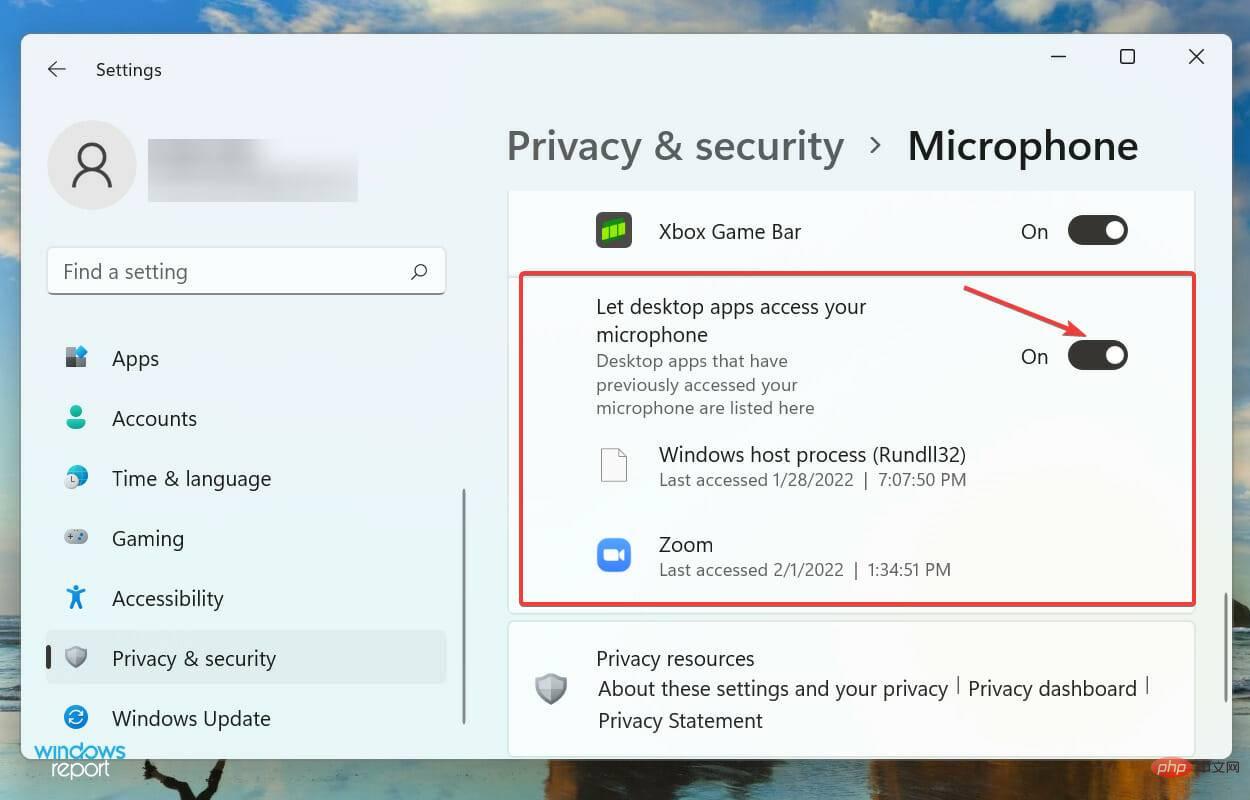
如果沒有所需的權限,您肯定會遇到任何應用程式的問題,Zoom 也是如此。提供相關權限後,檢查錯誤是否已修復。
4.檢查是否選擇了正確的麥克風
- 點擊「靜音」按鈕右上角附近的小克拉圖示。
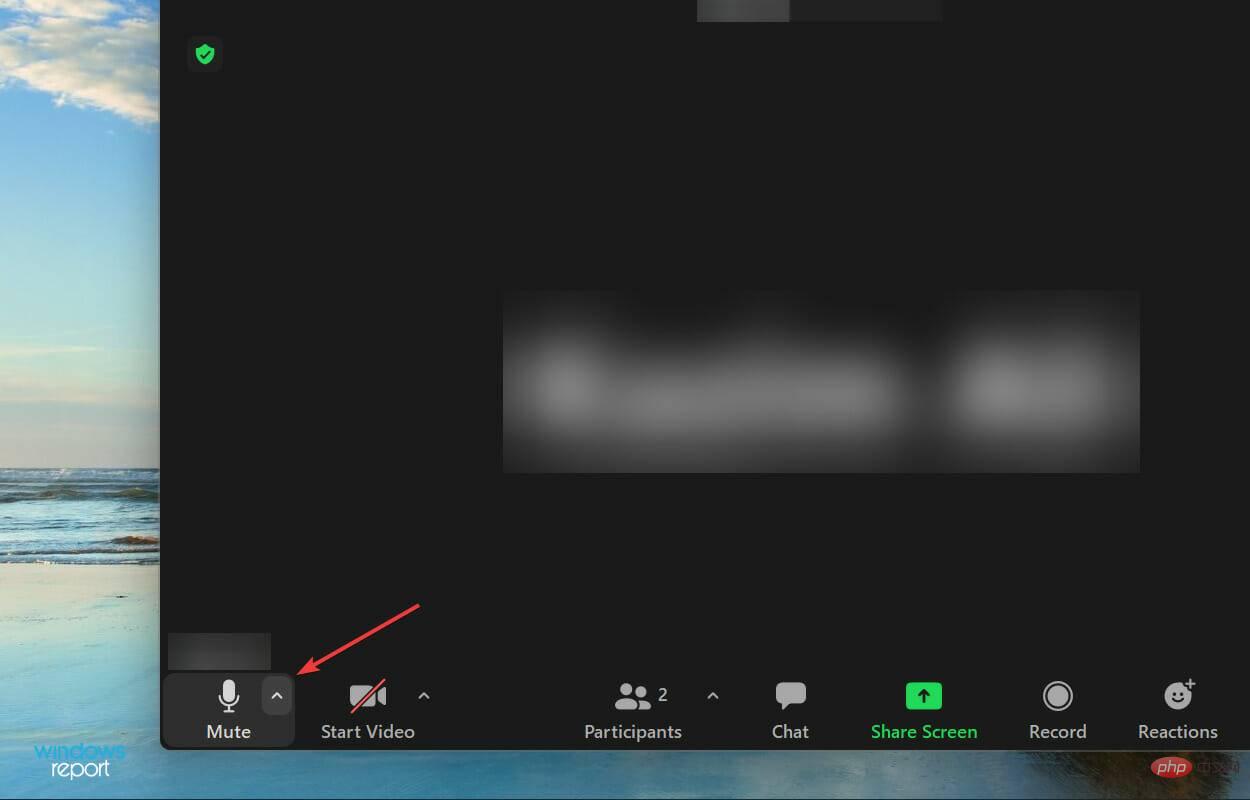
- 現在,從此處列出的麥克風中選擇所需的麥克風。
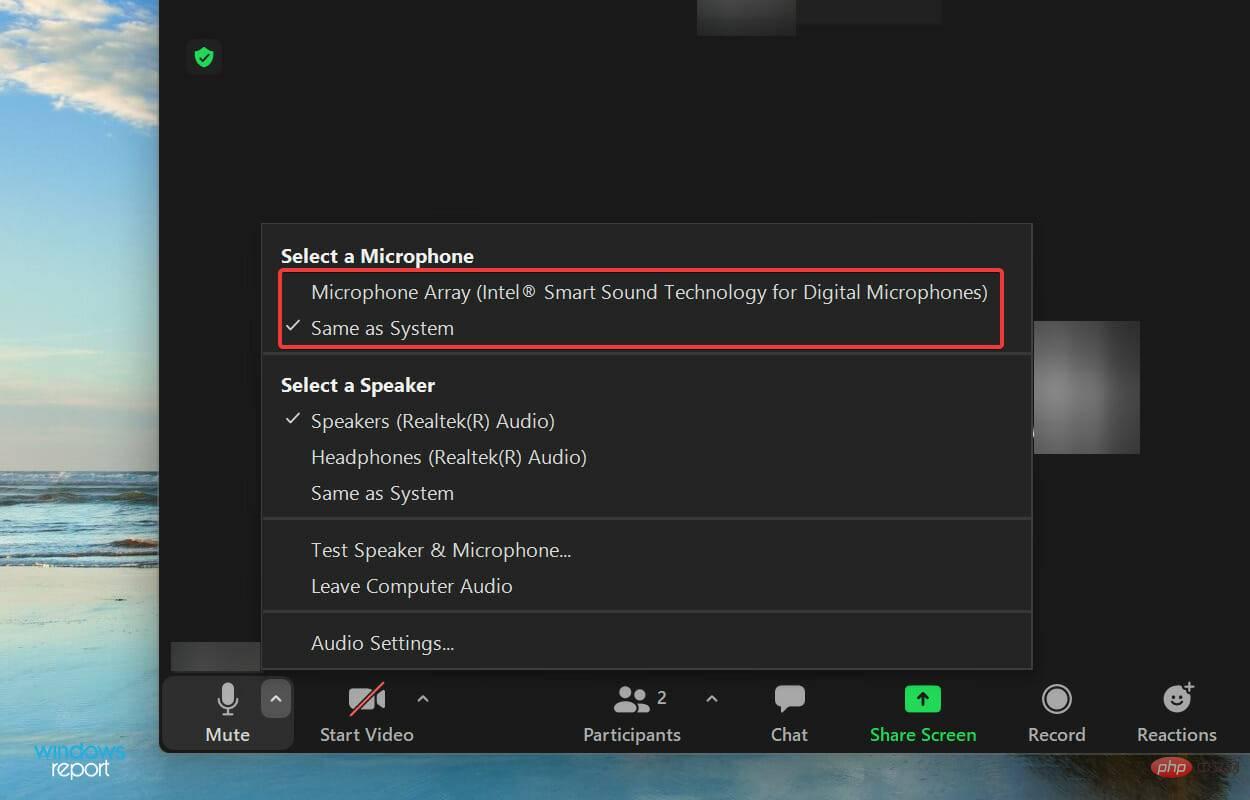
5. 增加Windows 11 的音量與縮放設定
- 按Windows I啟動「設定”應用程序,然後從“系統”選項卡右側的選項列表中選擇“聲音” 。
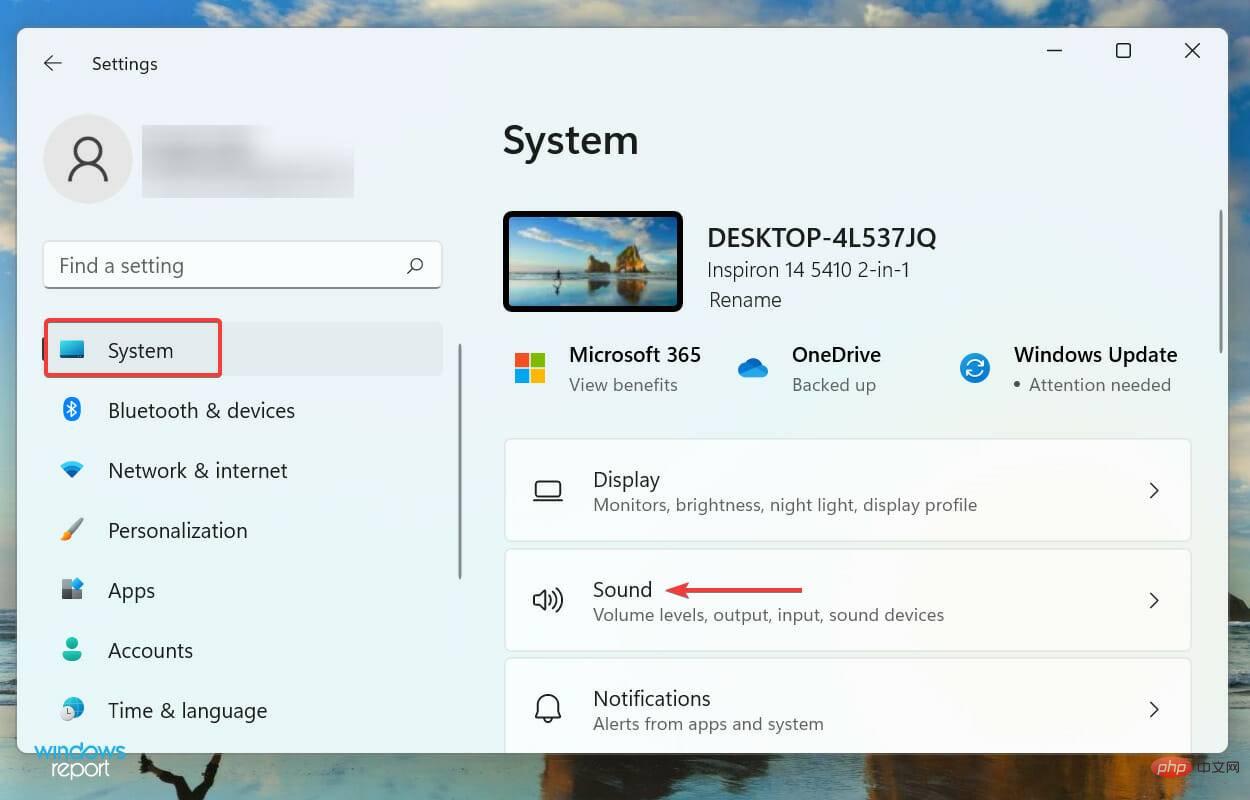
- 現在,將音量滑桿拖曳到輸入部分下方的右側,直到獲得所需的等級。
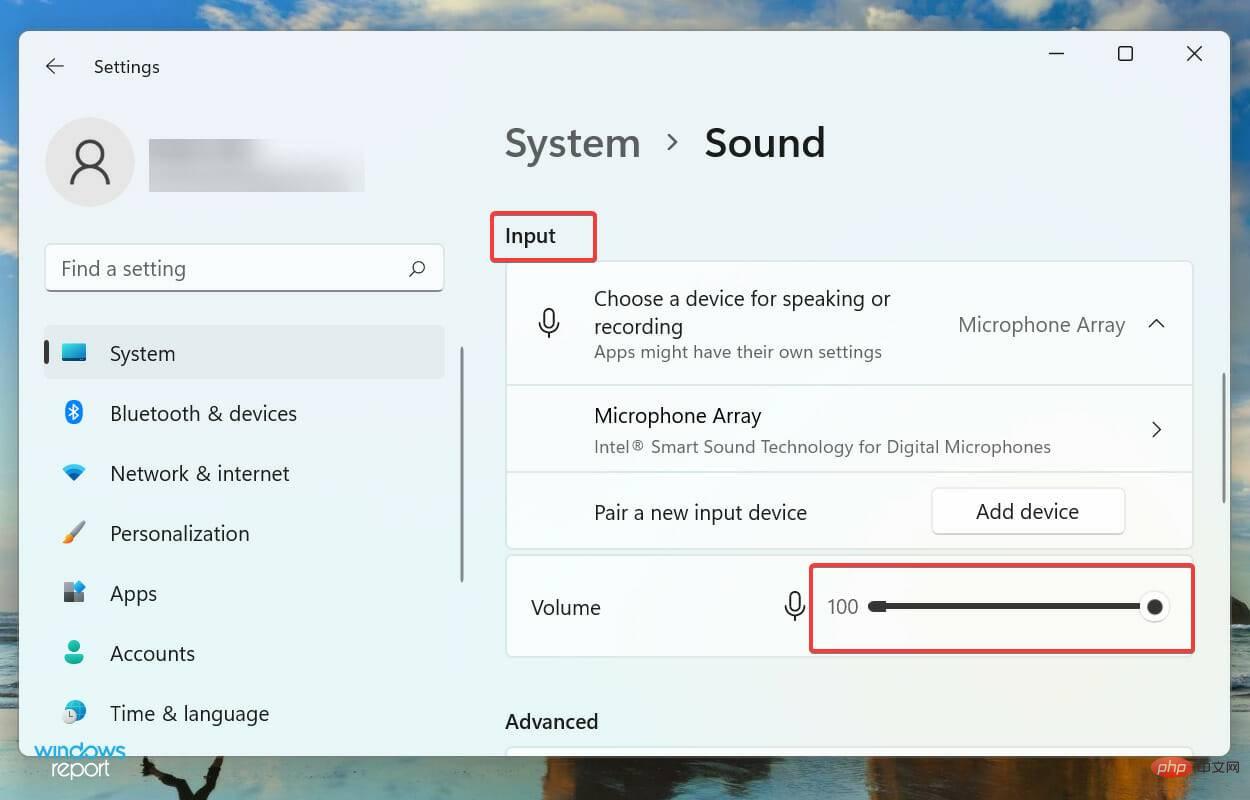
- 接下來,點擊「靜音」按鈕右上角附近的克拉圖標,以查看 Zoom 通話中的各種音訊選項。
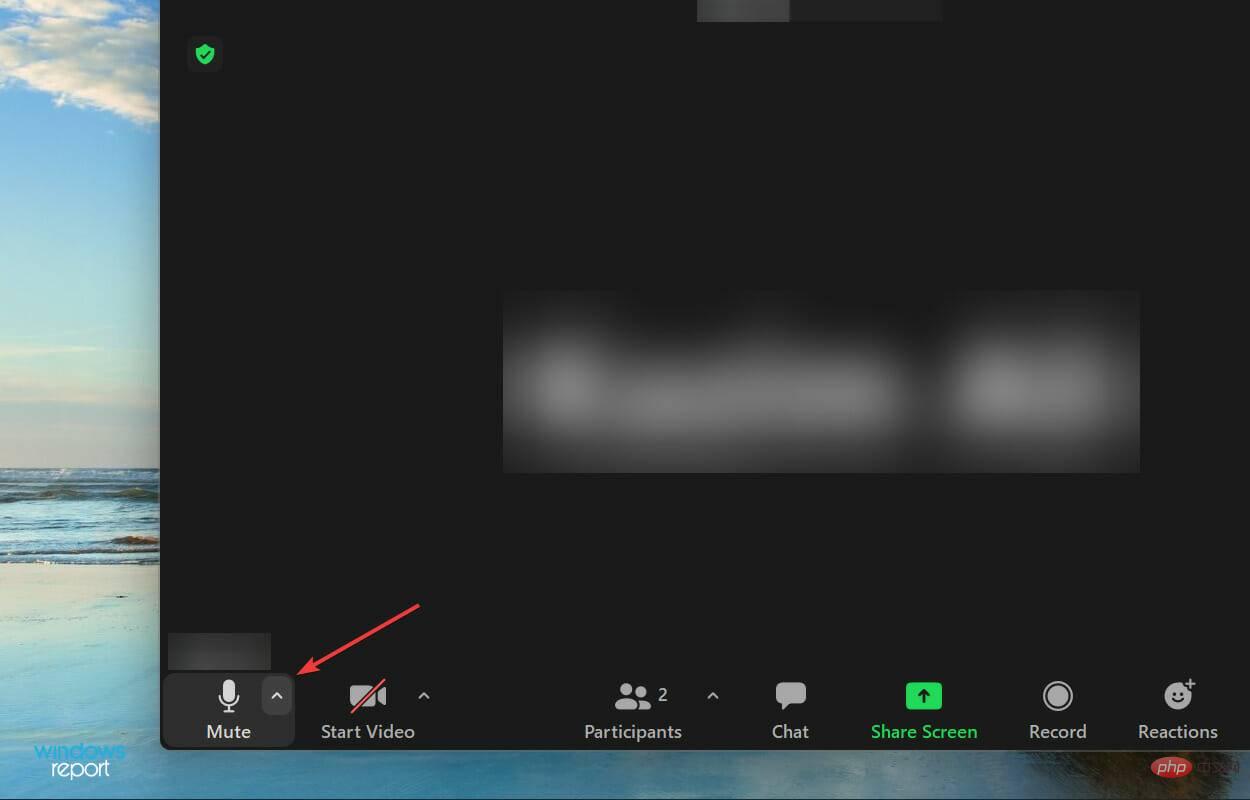
- 從選單的選項清單中選擇音訊設定。
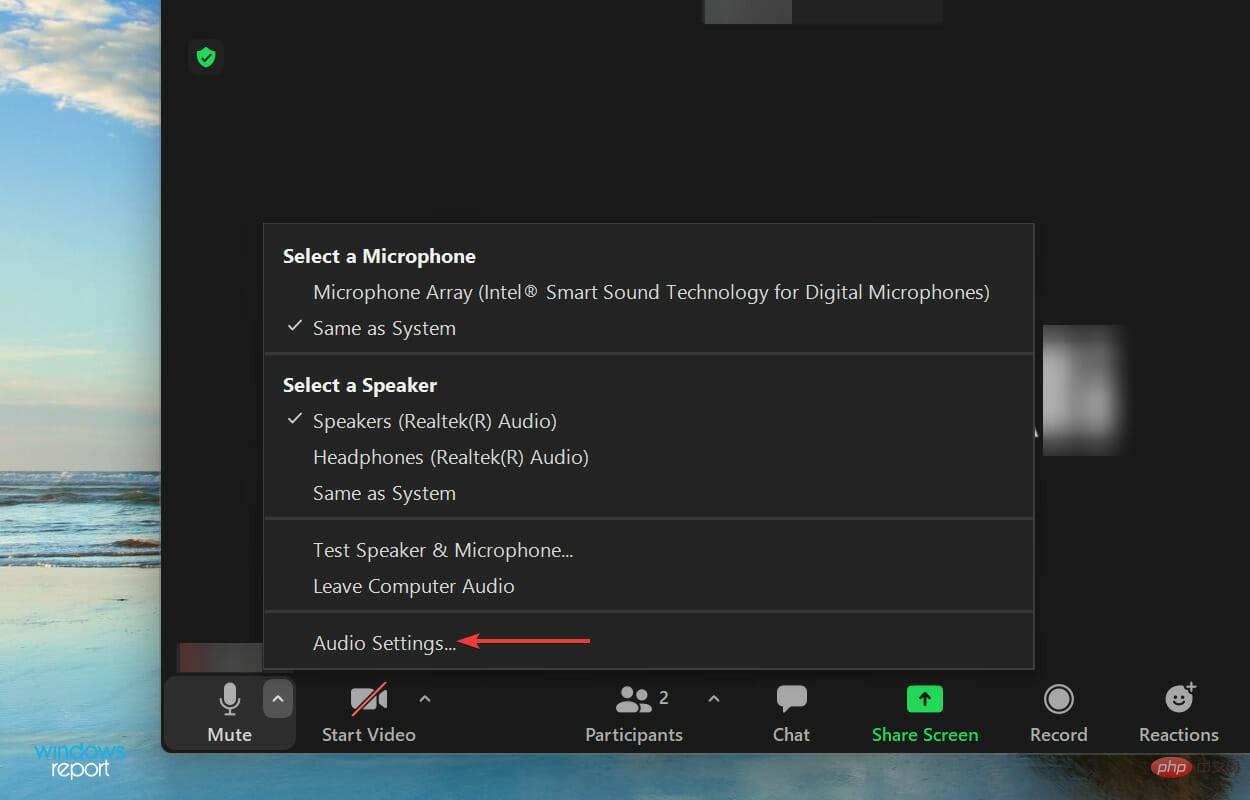
- 現在,將輸入電平音量的滑桿向右拖曳,直到獲得所需的輸出,然後取消選取自動調整麥克風音量複選框。
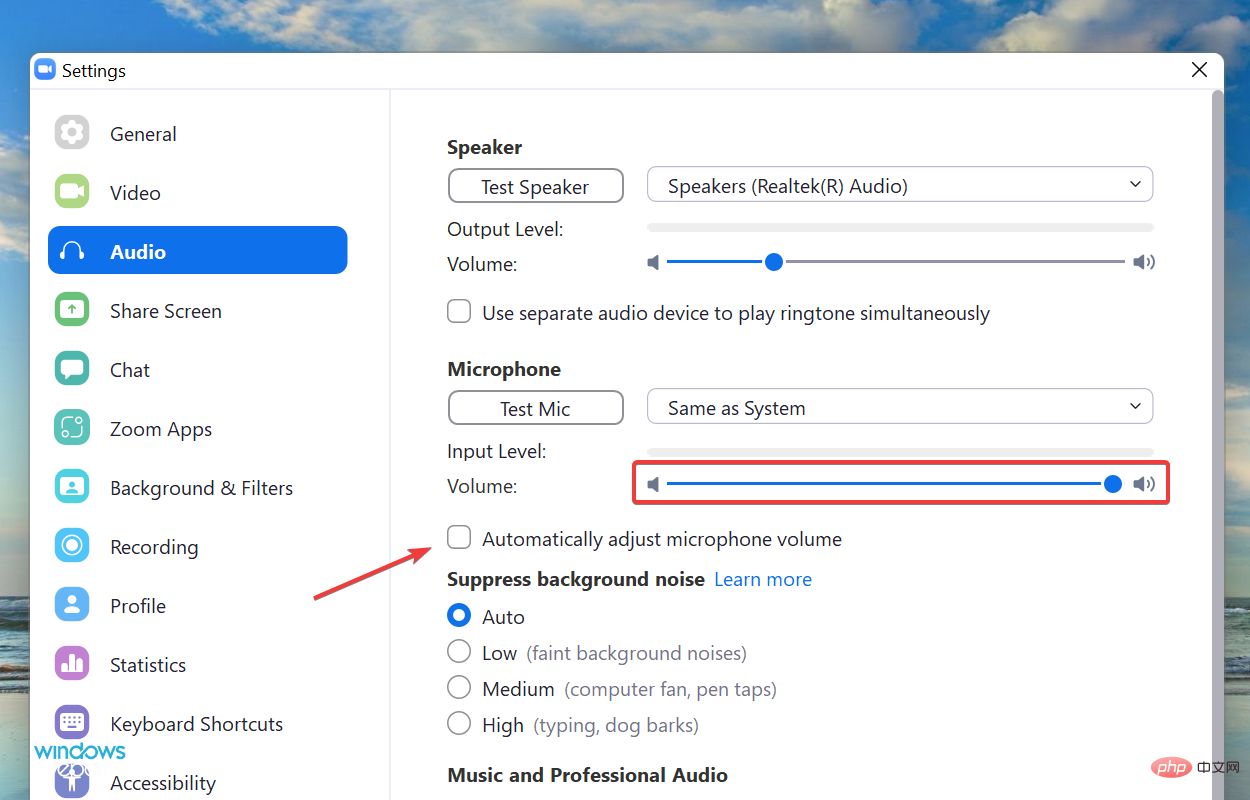
如果您之前將音量設定得太低或可能配置錯誤,則增加麥克風輸入應該可以解決問題。如果您注意到移動滑桿有任何改進,請將其完全向右拖曳以獲得最大輸入。
儘管在這種情況下,Zoom 實際上並沒有在 Windows 11 中偵測到麥克風,但它看起來如此,因為其他人聽不見你的聲音。但是,如果是這樣的話,這些步驟應該會有所幫助。
6.更新縮放
- 點擊Zoom主畫面右上角的個人資料圖示。
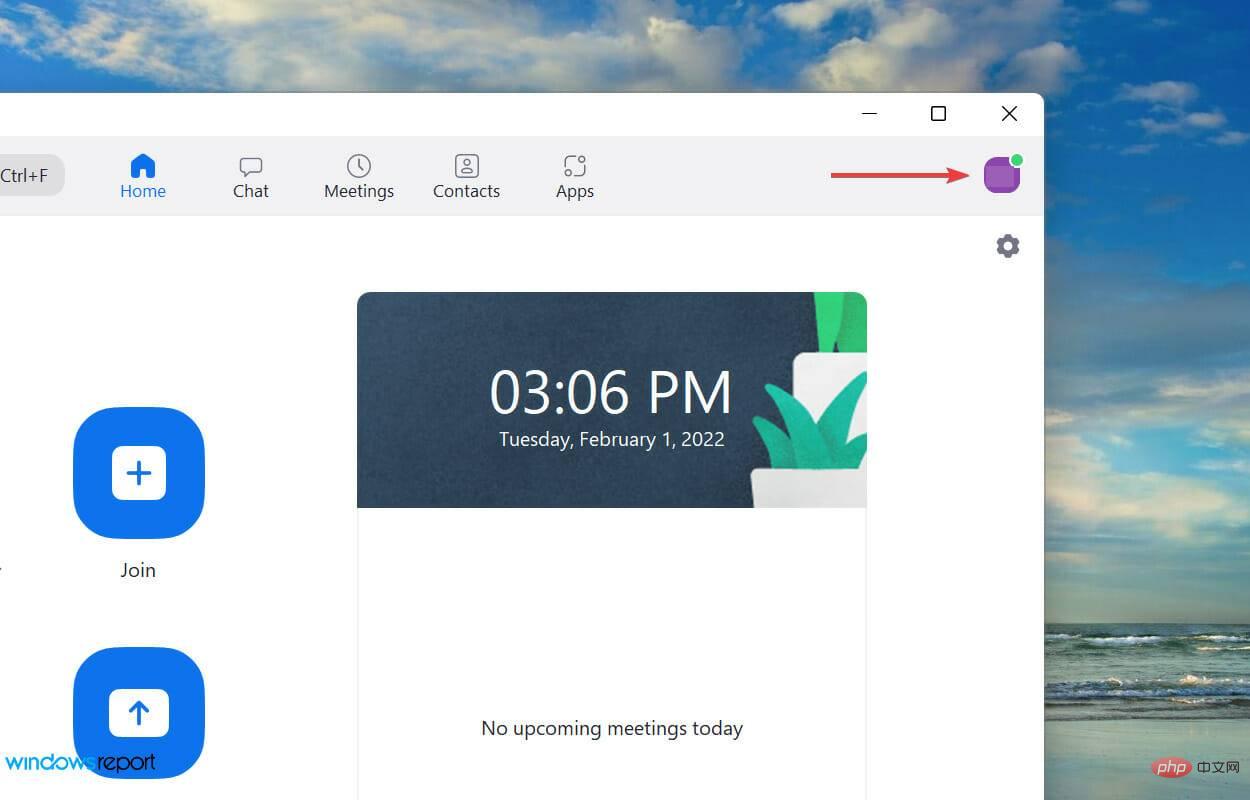
- 接下來,從出現的選項清單中選擇檢查更新。
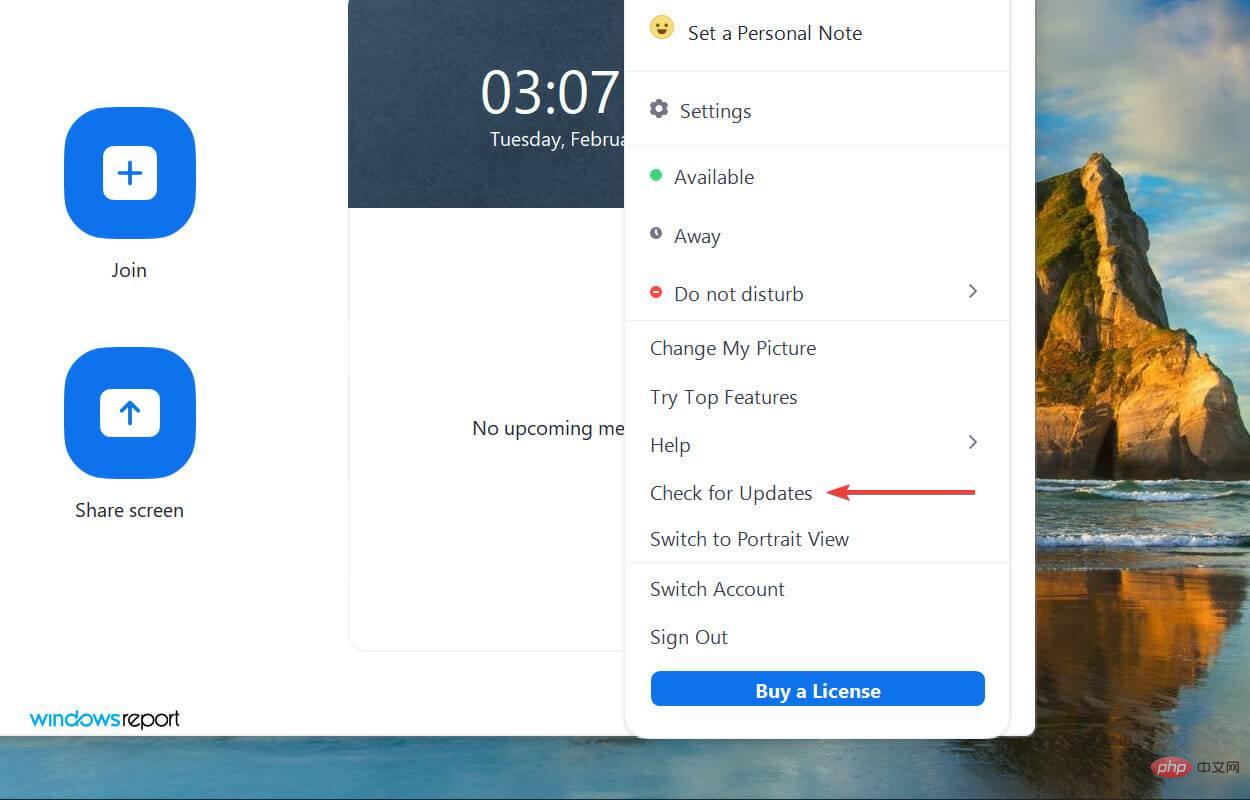
7.更新麥克風驅動程式
- 按Windows S啟動搜尋選單,在頂部的文字欄位中輸入裝置管理員,然後按一下出現的相關搜尋結果。
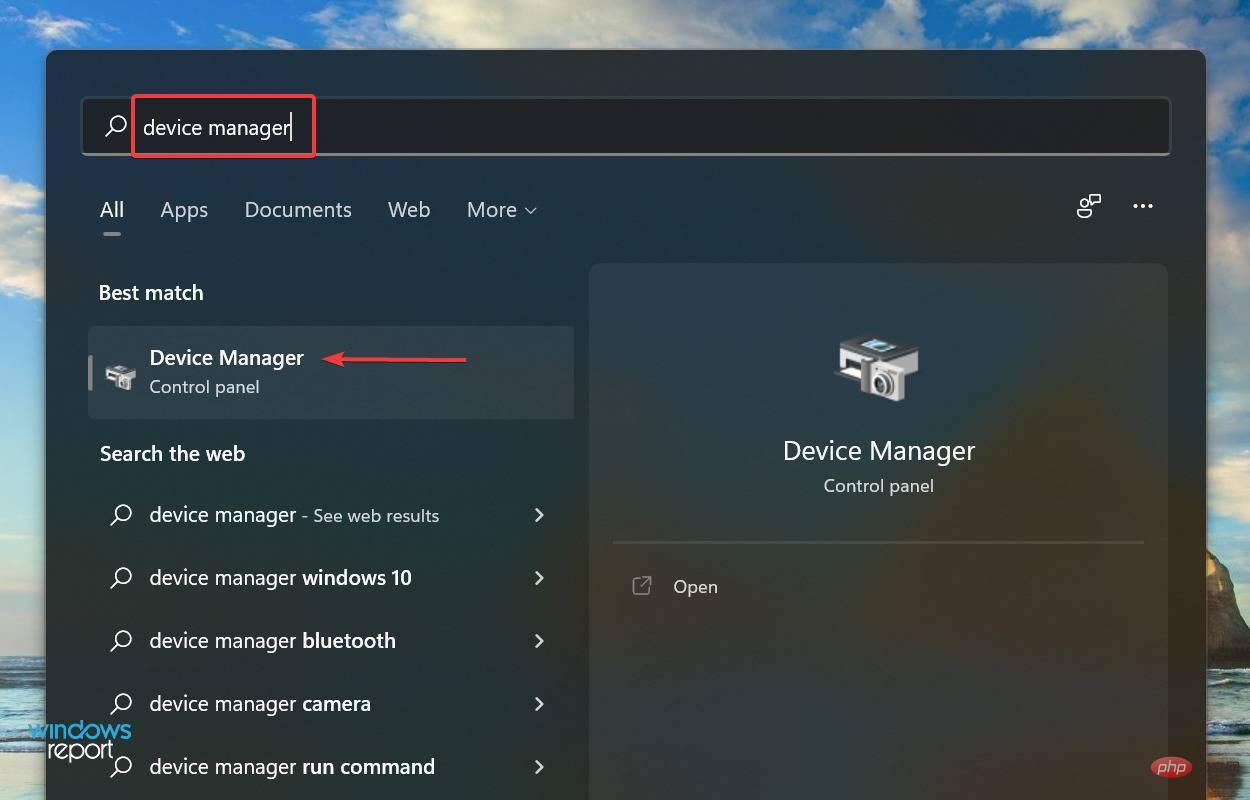
- 找到並雙擊音訊輸入和輸出條目。
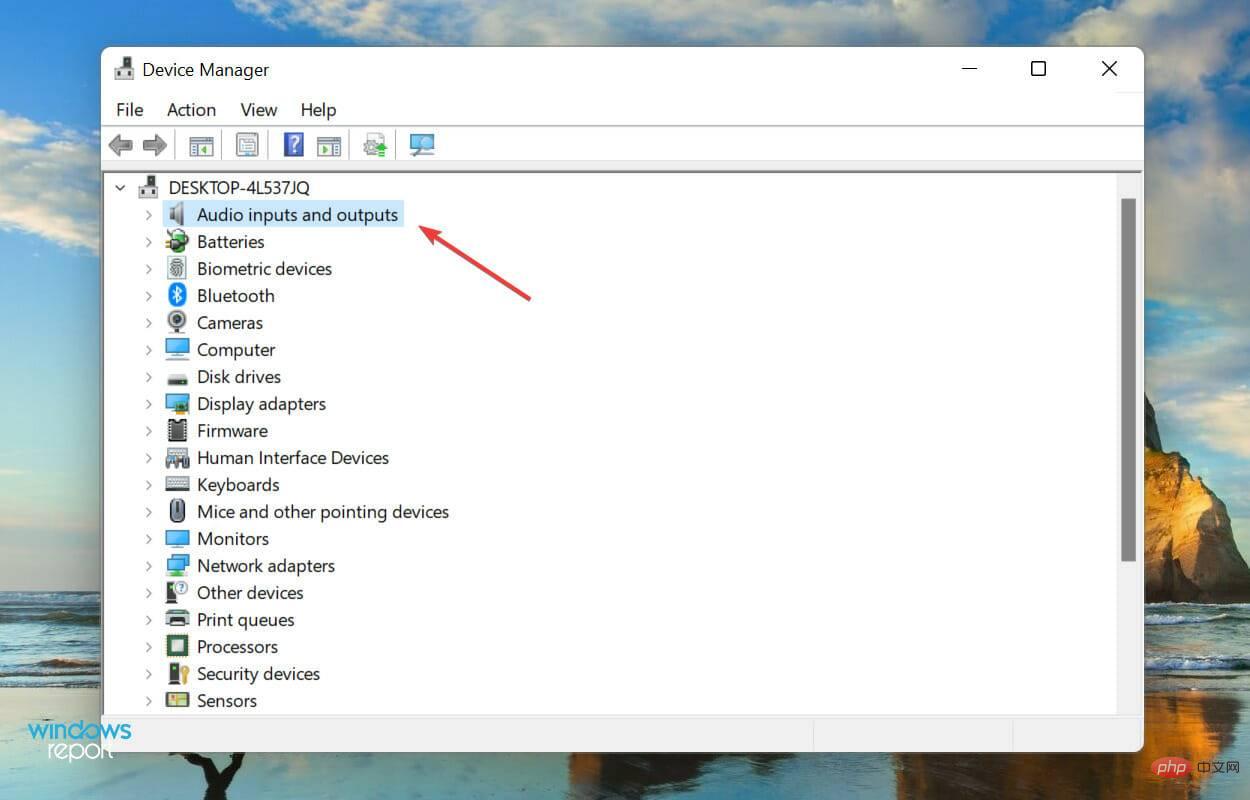
- 現在,右鍵單擊有問題的麥克風,然後從上下文選單中選擇更新驅動程式。
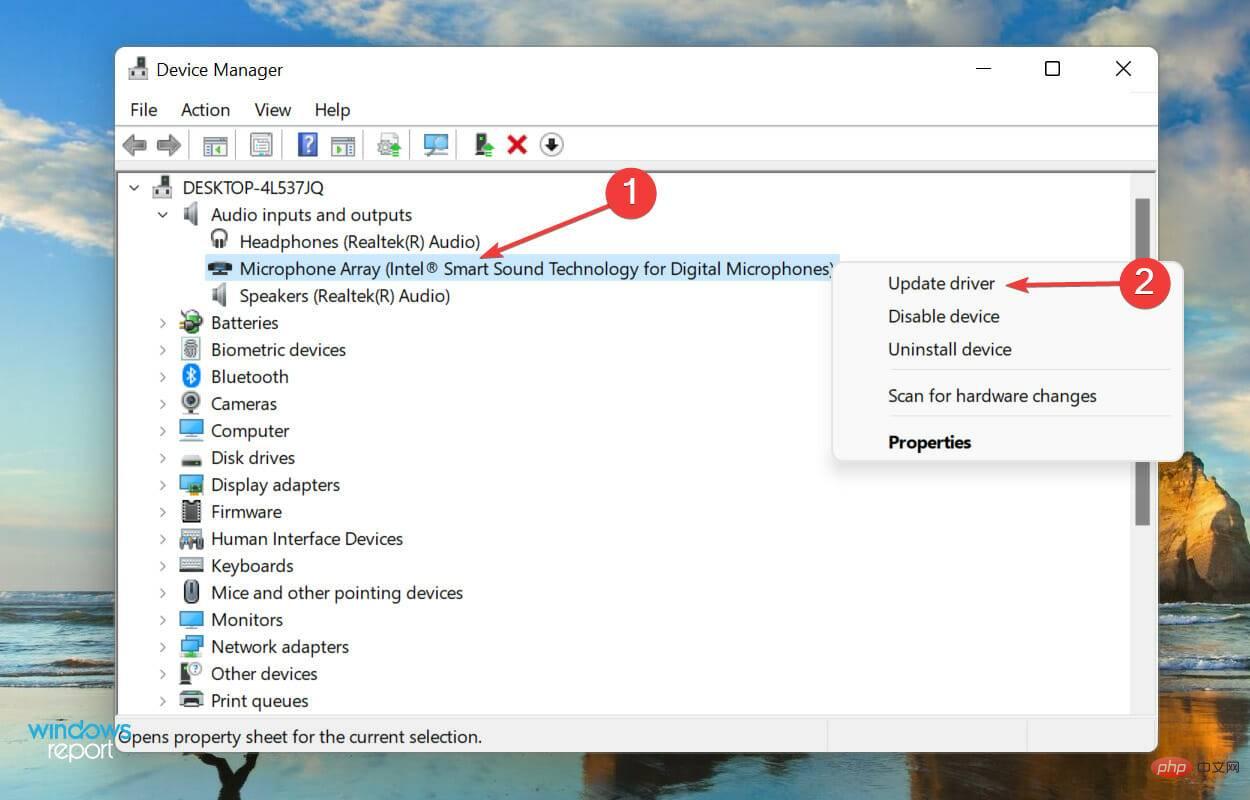
-
從更新驅動程式視窗中列出的兩個選項中選擇自動搜尋驅動程式。
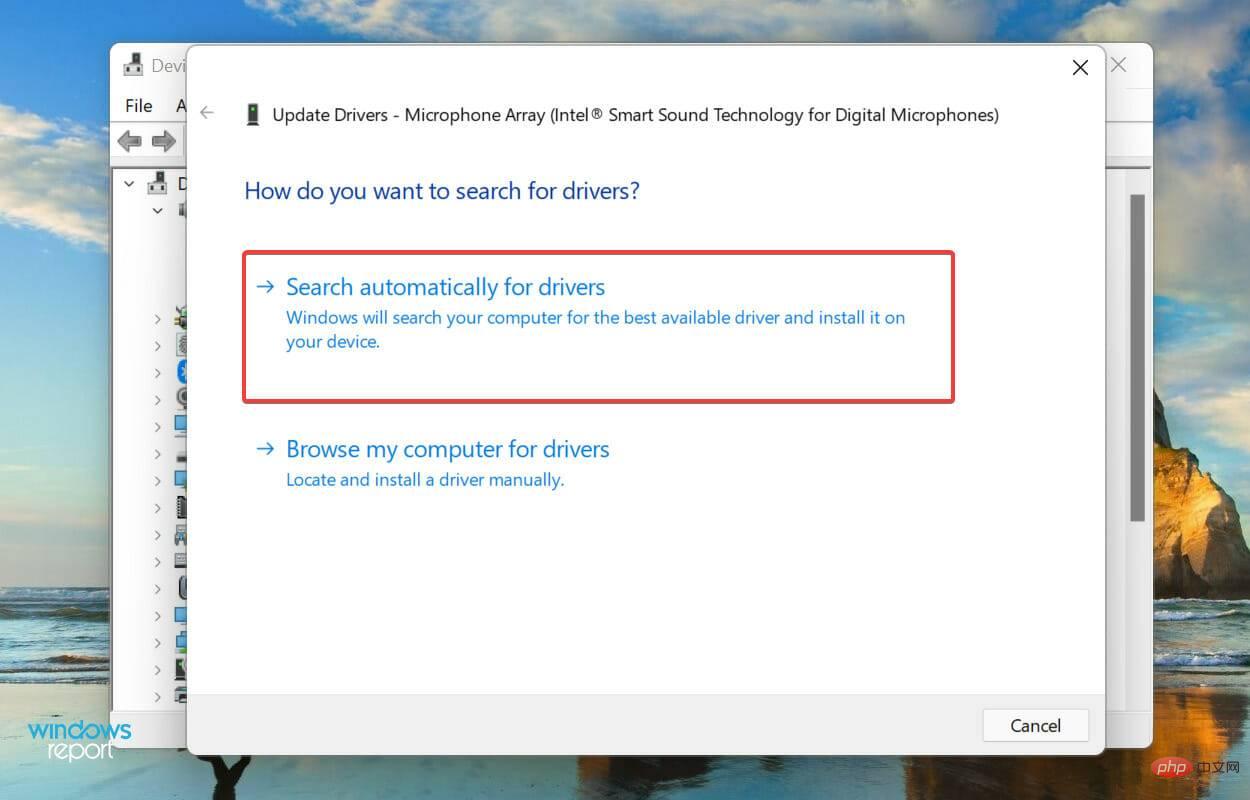
- 您的作業系統現在將掃描系統上可用的最佳驅動程式並為麥克風安裝它。
驅動程式是幫助在裝置和作業系統之間中繼命令的關鍵軟體。如果由於某種原因這些已過時或損壞,您可能會遇到設備問題,在這種情況下是麥克風。
因此,如果 Zoom 未能在 Windows 11 中偵測到麥克風,更新其驅動程式可能會有所幫助。上面列出的裝置管理員方法只掃描已經下載的版本,所以如果你之前沒有得到一個,更新的機會是暗淡的。
8.重新安裝縮放
- 按下Windows I啟動設定,然後從左側導覽窗格中選擇應用程式選項卡。
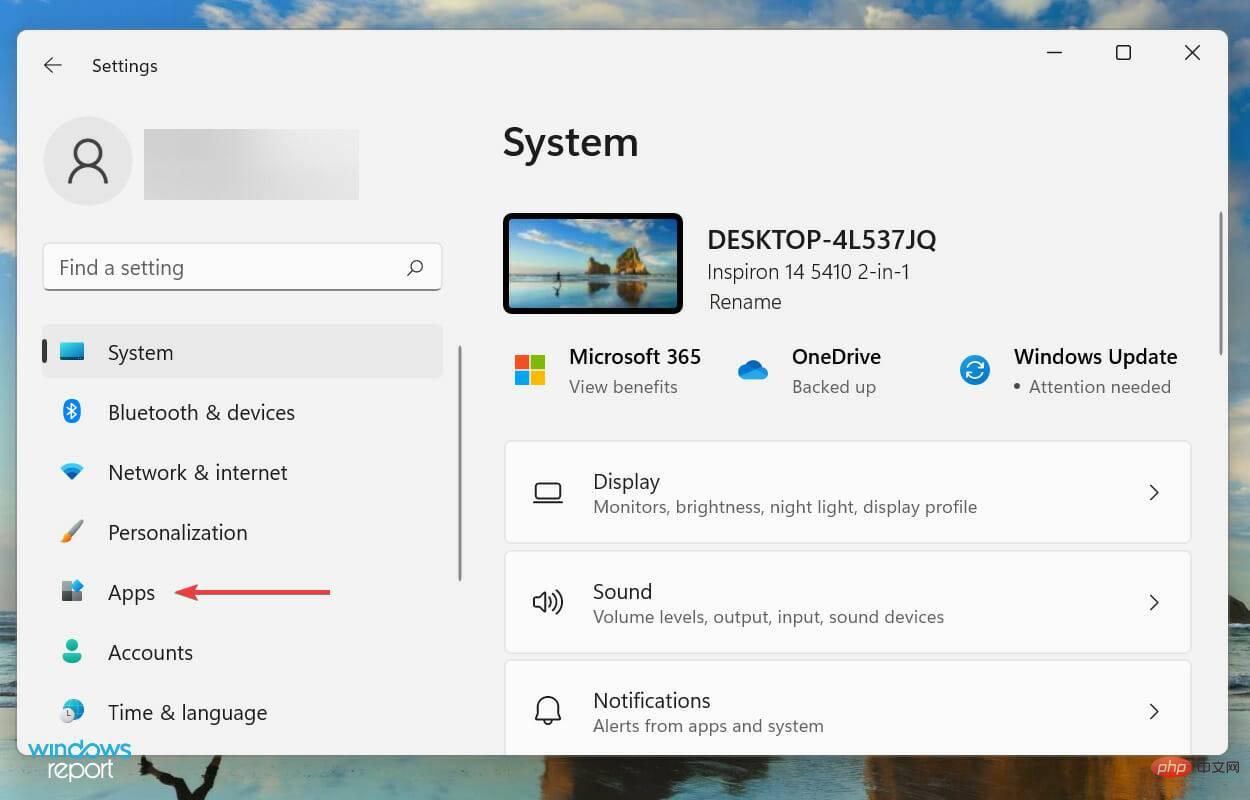
- 點擊右側的應用程式和功能。
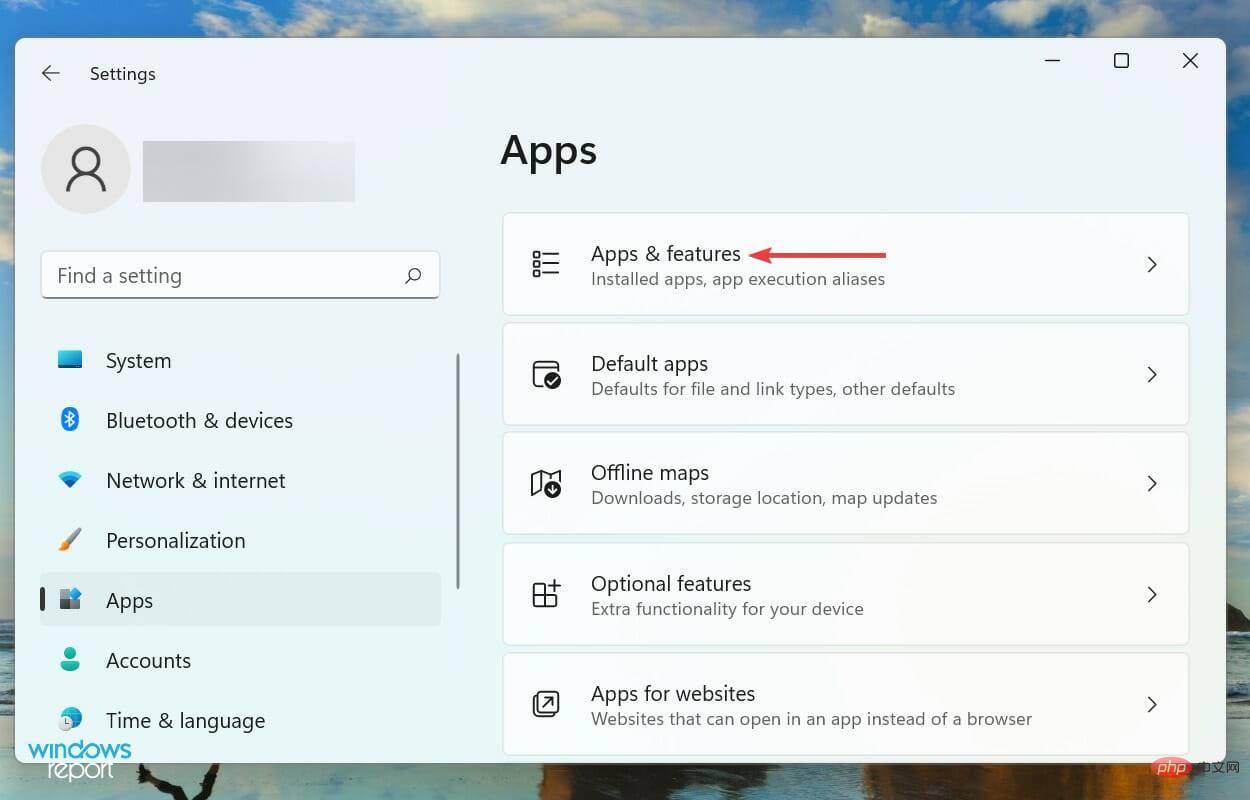
- 接下來,找到Zoom應用程序,點擊它旁邊的省略號,然後從選單中選擇卸載。
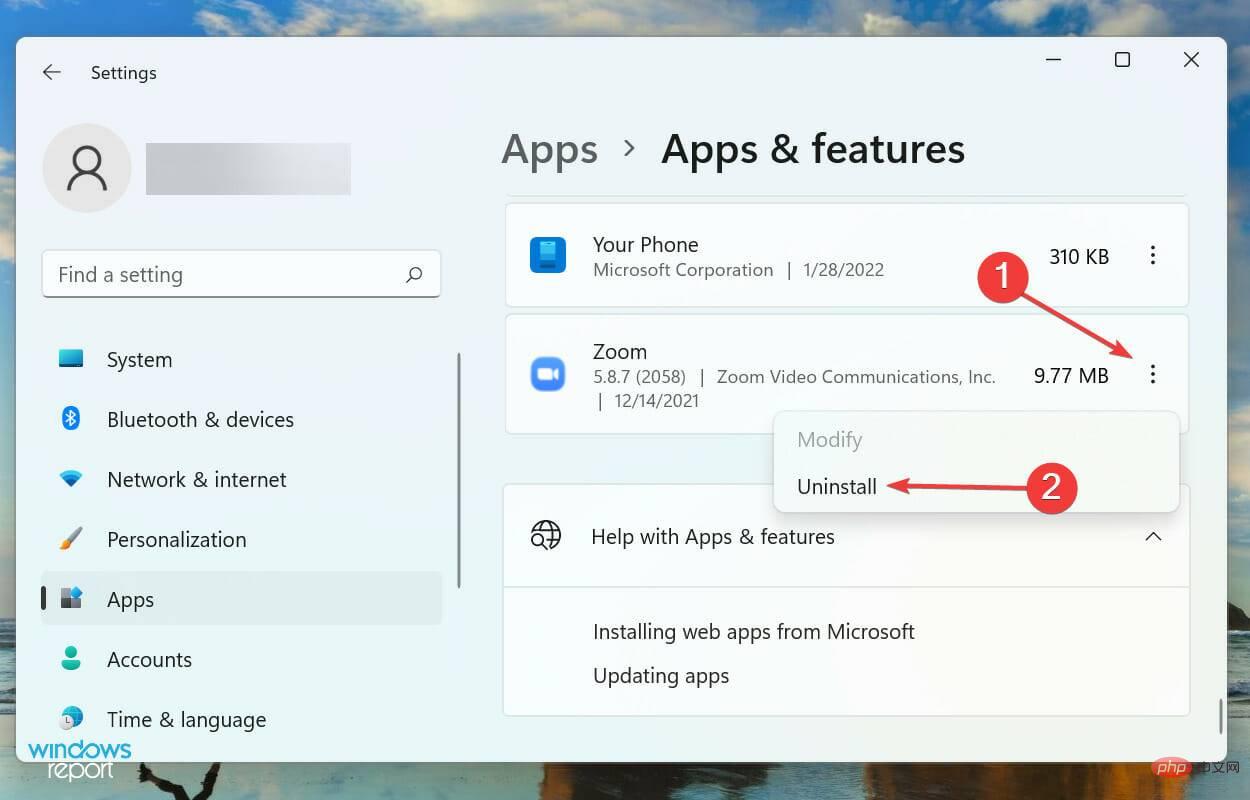
- 再次,在彈出的確認提示中按卸載。
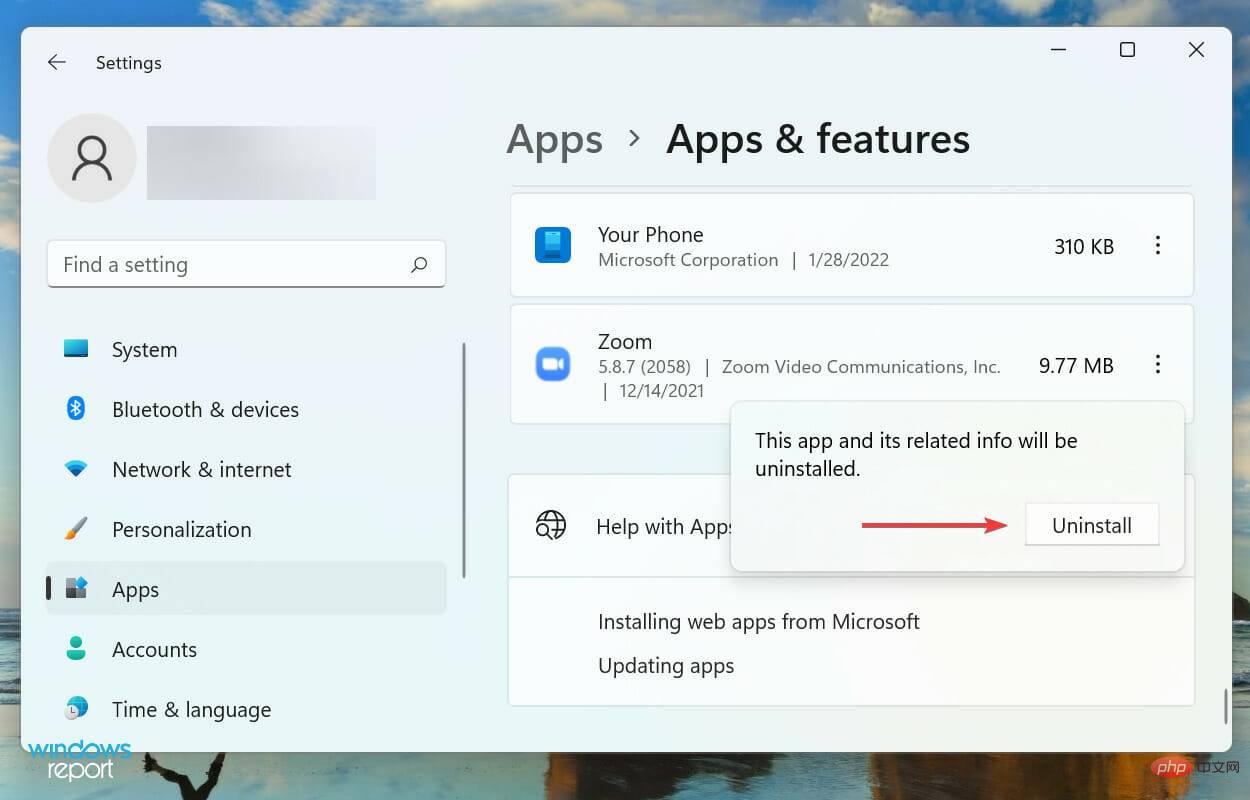
- 刪除後,請依照本教學中所列的步驟重新安裝 Zoom。
如果以上方法都沒有解決 Windows 11 中 Zoom 無法偵測到麥克風的問題,則很可能是應用程式本身的問題。在這種情況下,卸載該應用程式然後重新安裝它會啟動並運行。
如果 Zoom 無法在 Windows 11 中偵測到相機/網路攝影機,我該怎麼辦?
既然您知道如何解決 Zoom 中的麥克風問題,那麼用戶遇到的另一個常見問題是相機問題。許多人報告說,Zoom 在 Windows 11 中沒有偵測到相機。
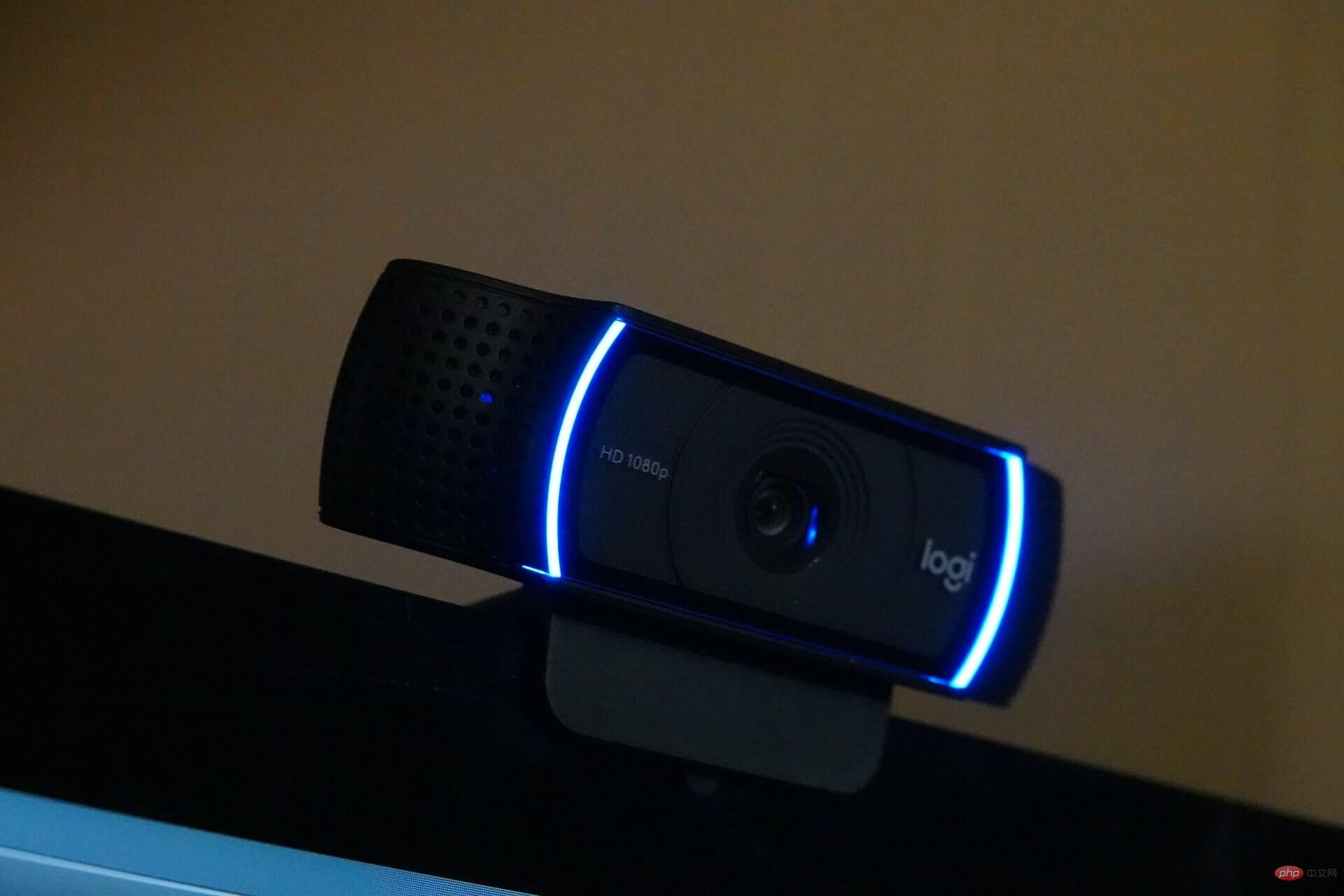
這些是修復 Zoom 無法在 Windows 11 中偵測到麥克風的最有效方法。 Zoom 在這些在家工作的日子裡是如此重要的應用程序,因此快速解決問題變得更加重要。
以上是Zoom 無法在 Windows 11 中偵測到麥克風怎麼辦,如何修復的詳細內容。更多資訊請關注PHP中文網其他相關文章!

