如何修復瀏覽器的後退按鈕在 Windows 11 / 10 中不起作用
- WBOYWBOYWBOYWBOYWBOYWBOYWBOYWBOYWBOYWBOYWBOYWBOYWB轉載
- 2023-05-11 22:34:043957瀏覽
瀏覽是大多數使用者在其係統上為工作或空閒時間所做的事情。許多 Windows 用戶報告他們在瀏覽系統時遇到問題,因為瀏覽器的後退按鈕突然不起作用,這也意味著後退按鈕變灰。他們對此無能為力。
發生這種情況可能有幾個原因,我們已經分析了這個問題並提出了一些解決方案。如果您在系統上也遇到同樣的問題,那麼這篇文章肯定會幫助您解決問題。
修復 1:清除瀏覽器的 Cookie 和網站資料
有時,清除 cookie 和網站資料可能有助於在一定程度上解決瀏覽器問題。我們已經分析了此修復程序,並提出了一些有關如何在您的瀏覽器上進行修復的步驟。
對於Google瀏覽器
第1 步:透過按Windows並鍵入google chrome開啟系統上的Google Chrome瀏覽器。
第 2 步:然後,從搜尋結果中選擇Google Chrome,如下所示。

第 3 步:在新分頁中,複製並貼上下方給出的路徑,然後按下Enter鍵,如下所示。
铬://设置/隐私
第 4 步:然後,在隱私權頁面中選擇清除瀏覽資料選項,如下所示。
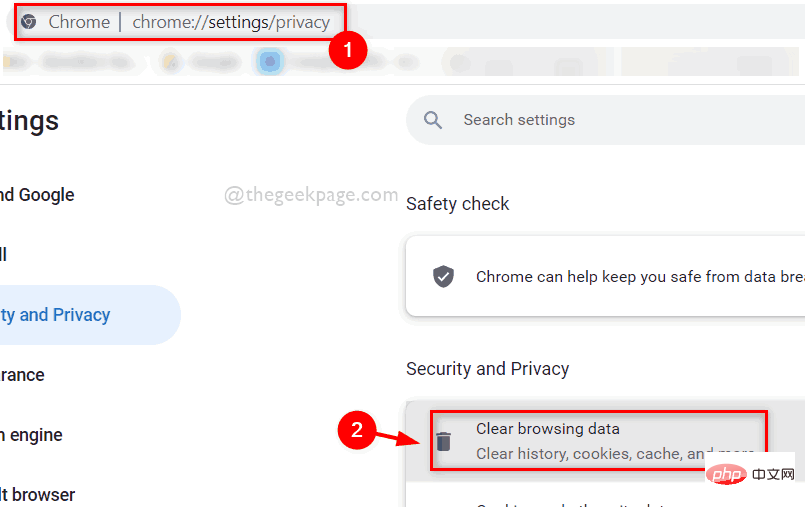
第 5 步:確保從Time range的下拉清單中選擇All time。
第 6 步:然後,檢查Cookie 和其他網站資料以及快取映像和檔案複選框,如下所示。
步驟 7:最後,點選清除瀏覽資料視窗中的清除資料按鈕,如圖所示。
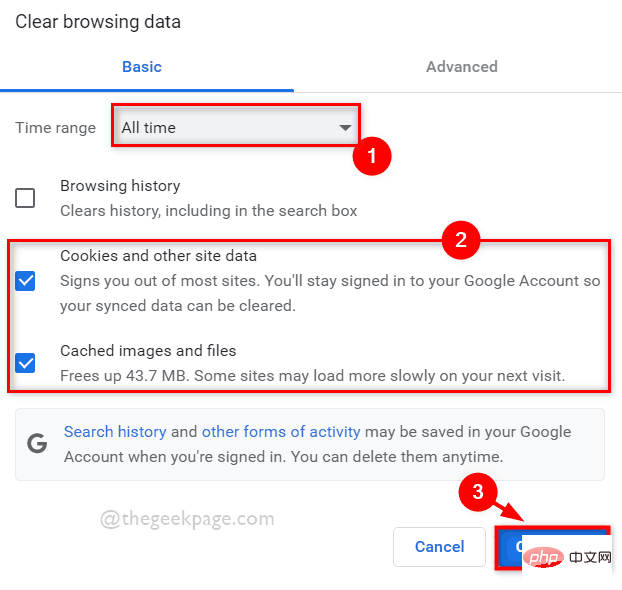
就這樣。
對於火狐瀏覽器
第 1 步:按Windows並鍵入firefox,在您的系統上開啟Mozilla Firefox #。
第 2 步:然後,從搜尋結果中選擇Firefox應用程序,如下所示。

第3 步:在網址列中輸入about:preferences#privacy ,然後點選Enter鍵進入其隱私權頁面。
第 4 步:進入隱私權頁面後,向下捲動並點擊Cookie 和網站資料下的清除資料按鈕,如下所示。
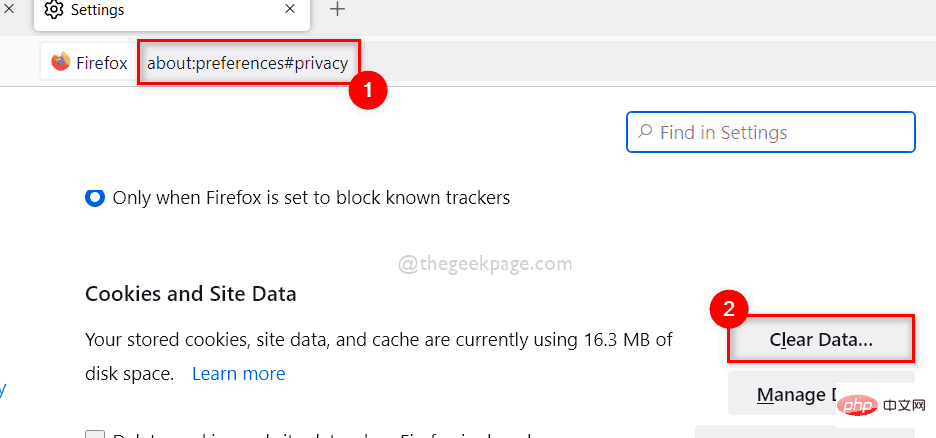
第 5 步:在彈出的清除資料視窗中選取Cookie 和網站資料以及快取的 Web 內容複選框。
第 6 步:然後,按一下清除按鈕以清除 cookie 和其他網站數據,如下所示。
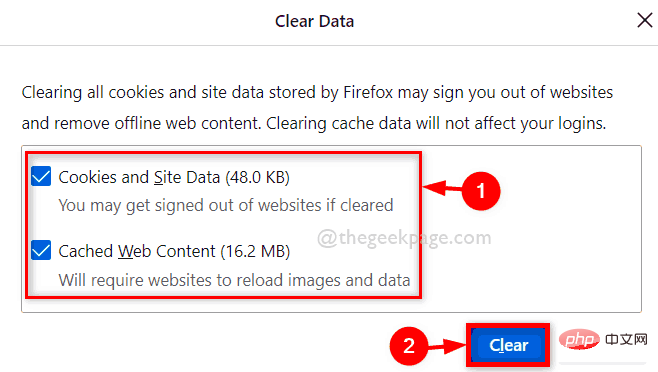
完成!
修復 2:關閉或停用瀏覽器上的擴充功能
如果對您的系統沒有保護,來自第三方來源的擴充功能可能會非常危險。因此,當瀏覽器出現任何嚴重問題時,停用擴充功能可能是一種很好的做法。透過下面給出的幾個簡單步驟來停用瀏覽器上的擴充功能。
對於Google瀏覽器
第1 步:透過按Windows並鍵入google chrome開啟系統上的Google Chrome瀏覽器。
第 2 步:然後,從搜尋結果中選擇Google Chrome,如下所示。

第3 步:開啟一個新選項卡並在網址列中輸入以下給定路徑,然後按Enter鍵轉到擴充頁面。
铬://扩展/
第 4 步:然後,按一下擴充功能的切換按鈕將其關閉,如下所示。
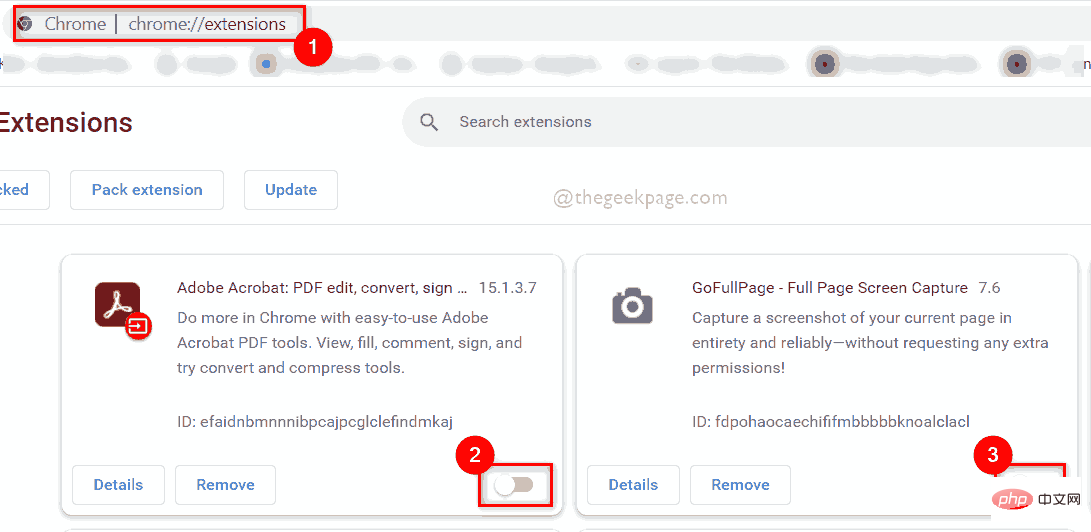
第 5 步:完成停用擴充功能後,您可以重新啟動瀏覽器並開始使用它。
就這樣。
對於火狐
第 1 步:按Windows並鍵入firefox,在您的系統上開啟Mozilla Firefox 。
第 2 步:然後,從搜尋結果中選擇Firefox應用程序,如下所示。

第4 步:在Firefox 中開啟一個新選項卡,然後在網址列中輸入about:addons ,然後按Enter 鍵,如下圖所示。
步驟5:然後,點擊頁面左側面板上的擴充程序,如圖所示。
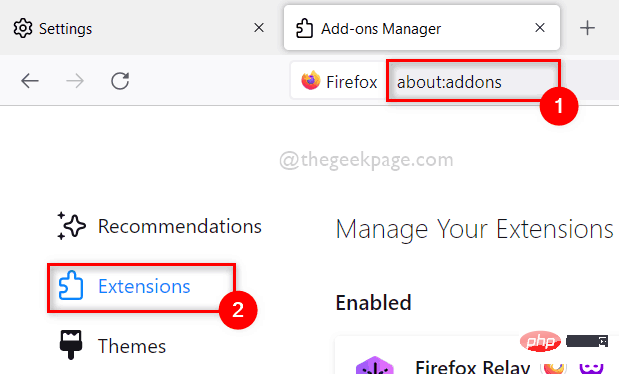
第6 步:在「管理您的擴充功能」頁面中,按一下擴充功能的切換按鈕以停用它,如下面的螢幕截圖所示。
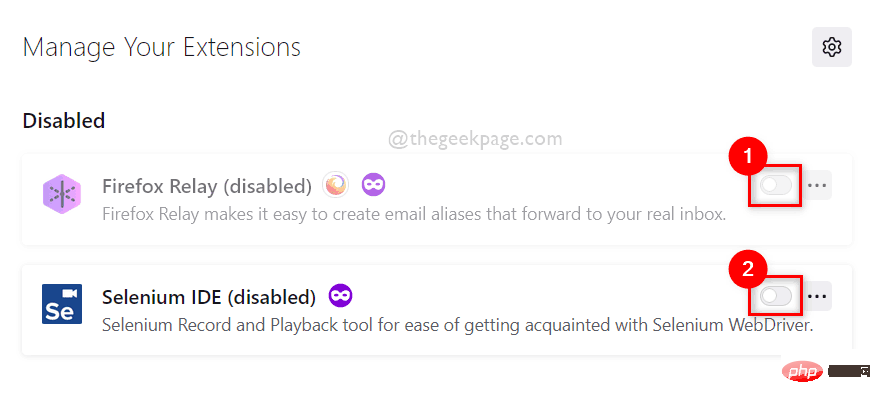
第7步:完成後,重新啟動瀏覽器並開始使用它,否則您可以關閉它。
而已。
修復3:重置瀏覽器應用程式
注意:重置瀏覽器應用程式後,您的所有瀏覽資料都將被刪除,您將無法取回。因此,如果您願意,您可以備份您的 Microsoft 帳戶或 Google 帳戶等上的瀏覽資料。
有時,當我們嘗試了大多數可能解決瀏覽器無法工作的後退按鈕問題的解決方案時,最好在系統上重置您的瀏覽器應用程序,這會清除瀏覽器設置,且瀏覽器的工作效果比以前更好。請按照下面給出的一些簡單步驟進行操作。
對於Google瀏覽器
第1 步:透過按Windows並鍵入google chrome開啟系統上的Google Chrome瀏覽器。
第 2 步:然後,從搜尋結果中選擇Google Chrome,如下所示。

第 3 步:按一下 chrome 視窗末端的三個垂直點(顯示更多選項圖示),如下所示。
第 4 步:然後,從顯示更多選項清單中選擇設定。
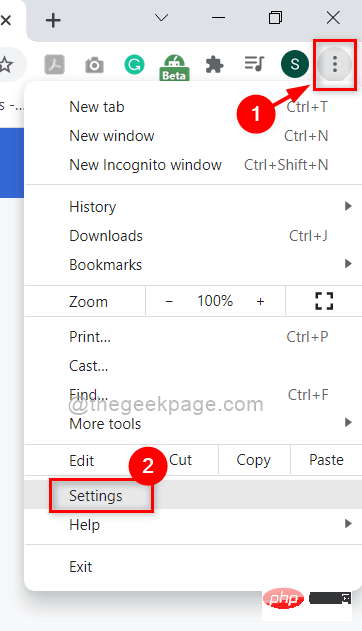
第5 步:在「設定」頁面的選單左側面板上,選擇「進階」下拉選項,如下圖所示。
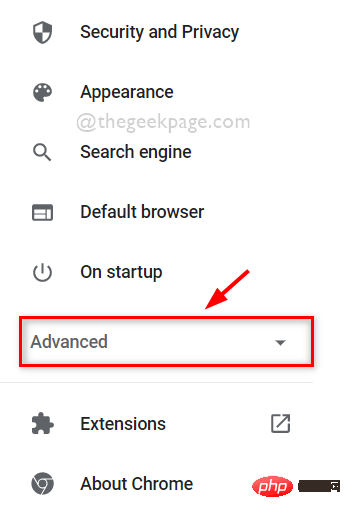
第 6 步:從「進階」下拉清單中,按一下「重設並清理」選項,如下所示。
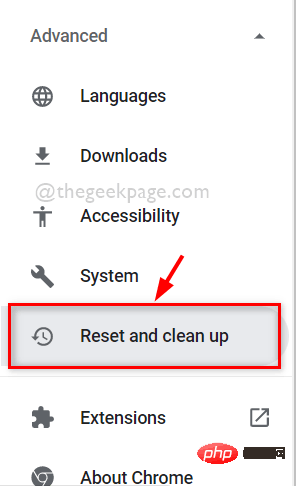
第 7 步:在重設和清理頁面中,選擇將設定還原為原始預設值選項,如下所示。
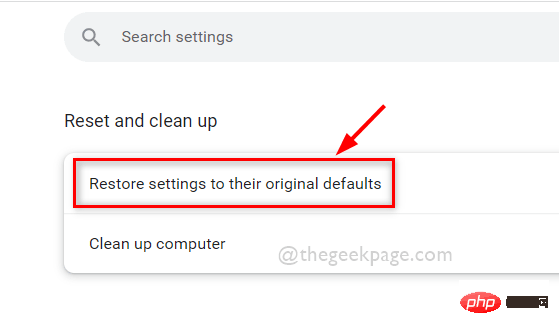
第8 步:在出現的「重設設定」視窗中,按一下「重設設定」按鈕將瀏覽器重設為其預設值,如下所示。
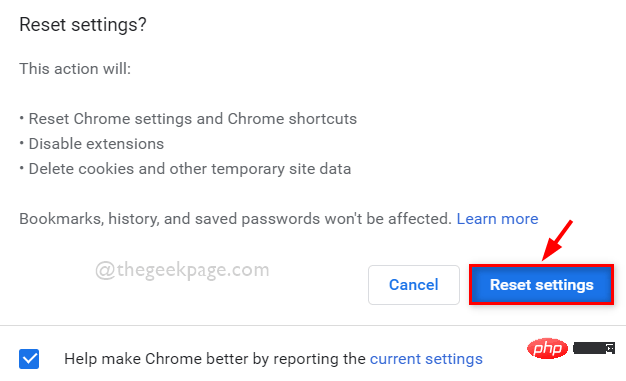
第九步:關閉瀏覽器。
針對 Mozilla 火狐
第 1 步:按Windows並鍵入firefox,在您的系統上開啟Mozilla Firefox 。
第 2 步:然後,從搜尋結果中選擇Firefox應用程序,如下所示。

第三步:在火狐套用新標籤頁,在網址列輸入about:support ,按下Enter鍵,如下圖。
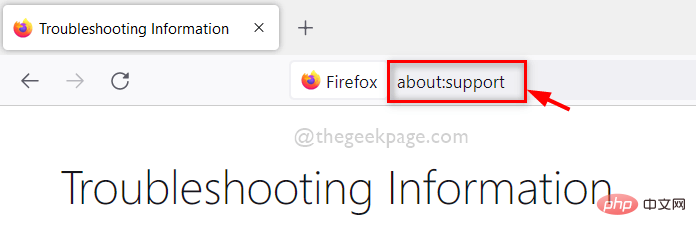
第 4 步:在支援頁面的左側,按一下刷新 Firefox選項,如下所示。
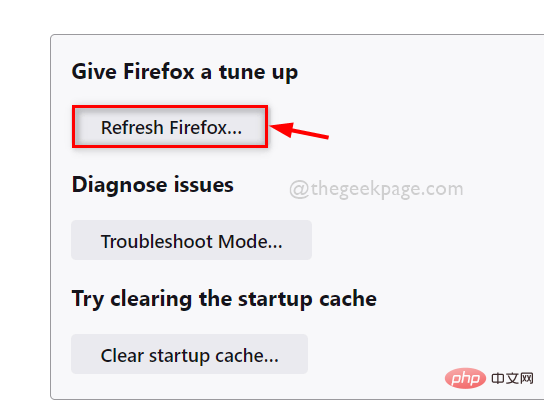
第 5 步:在 Refresh Firefox 視窗中,按一下Refresh Firefox按鈕將 Firefox 重設為其預設值,如下面的螢幕截圖所示。
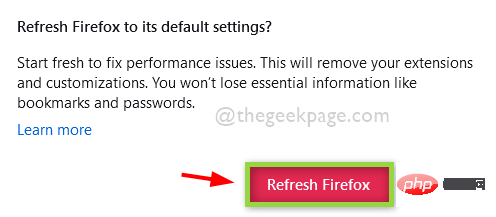
第 6 步:完成後,它將重新啟動您的 Firefox 應用程序,您可以繼續使用 Firefox 應用程序,沒有任何問題。
而已。
希望您喜歡這篇文章並解決您的問題。
請在下面的評論部分告訴我們哪個修復程式對您有用。
謝謝!
您也可以下載此PC 修復工具以尋找並修復任何PC 問題:第1 步驟-從此處下載Restoro PC 修復工具
第2步- 按一下開始掃描以自動查找並修復任何PC 問題。
以上是如何修復瀏覽器的後退按鈕在 Windows 11 / 10 中不起作用的詳細內容。更多資訊請關注PHP中文網其他相關文章!

