如何修復顯示器上的垂直線或水平線?
- WBOYWBOYWBOYWBOYWBOYWBOYWBOYWBOYWBOYWBOYWBOYWBOYWB轉載
- 2023-05-11 19:55:043965瀏覽
您是否面對顯示器上的垂直線從上到下運行藍色、紅色、白色或多色?不必驚慌,您已經降落在正確的地方。我們都知道電腦、筆記型電腦、手機或平板電腦的顯示器是系統中最重要的部分。與機器完成的所有互動都在上面可見。
如果顯示器開始顯示任何錯誤,那麼它真的變得非常困難。此類錯誤之一是系統監視器上出現垂直或水平線條。這可能是由於軟體或硬體造成的。
在本教學中,我將向您展示修復電腦顯示器上的垂直線的最佳解決方案 。在深入研究解決方案之前,讓我們先看看這個錯誤的可能原因。繼續閱讀!
是什麼原因導致「顯示器上出現垂直線」錯誤?
大多數問題是由於硬體故障、視訊電纜連接不正確、帶狀電纜有缺陷、螢幕損壞 或顯示卡問題造成的。螢幕損壞也可能是這裡的罪魁禍首。

因此,在應用任何技術之前,了解它是硬體問題還是軟體問題非常重要。
如何找出問題是軟體相關還是硬體相關?
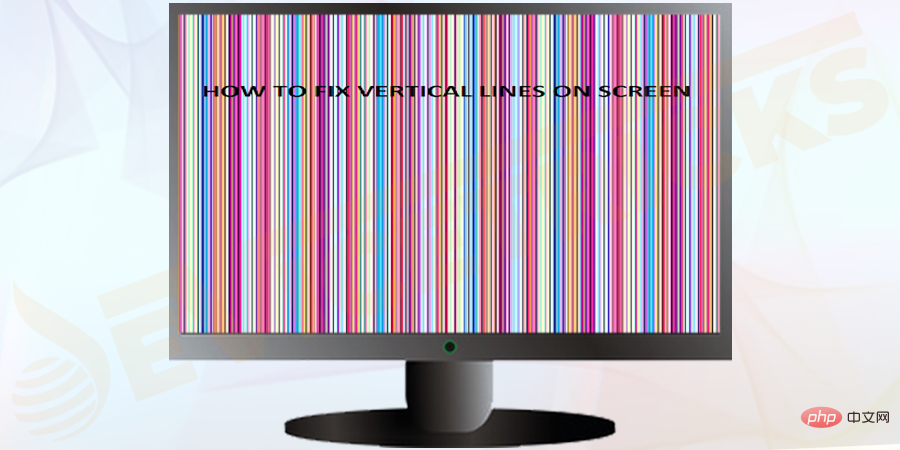
您應該重新啟動系統。當您重新啟動它時,請仔細觀察螢幕,因為在系統上出現的第一個螢幕上,您會找到一個特定的鍵,它將帶您進入系統的BIOS 設置。它可能是 F11、F8 或此類任何其他鍵,具體取決於系統的製造商。
立即按該特定鍵進入BIOS 設定。讓我告訴你一件事,BIOS 與作業系統沒有聯繫。
因此,如果您在進入 BIOS 時發現垂直線仍然出現,則表示問題僅與硬體有關。如果您在 BIOS 中沒有看到垂直線,則表示這是一個軟體問題。
修復「顯示器上的垂直線」的故障排除提示
- #輕輕按壓螢幕,檢查出現的線條是否是彩色的並改變其寬度。如果是這種情況,那麼您的 PC 的 LCD 螢幕可能有問題。確認這一點並更換您的螢幕。
- 關閉您的 PC 並拔下所有連線。嘗試按住 PC 上的電源按鈕 15 到 20 秒。這將從您的 PC 中移除所有剩餘或剩餘電量。有時,顯示器會因接收 PC 的多餘電量而短路。然後,重新連接所有周邊設備並開啟 PC 以檢查它是否已解決問題。
如何修正「螢幕上的垂直線」錯誤?
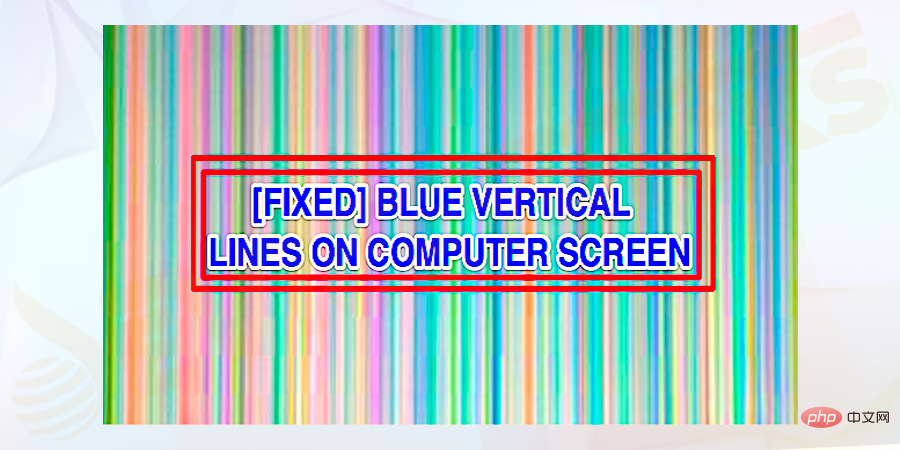
顯示器上的垂直線從上到下出現在螢幕上。您通常可以在螢幕上看到多色或藍色垂直線。非常仔細地遵循給出的修復來修復錯誤。
重新啟動電腦
- 按PC 上的電源按鈕。
- 您需要按下一個按鈕或多個按鈕組合才能進入BIOS 設定。組合鍵可以是F1、F2 或 F3、Esc 鍵或 Delete 鍵。 它主要顯示在 PC 的啟動畫面上。
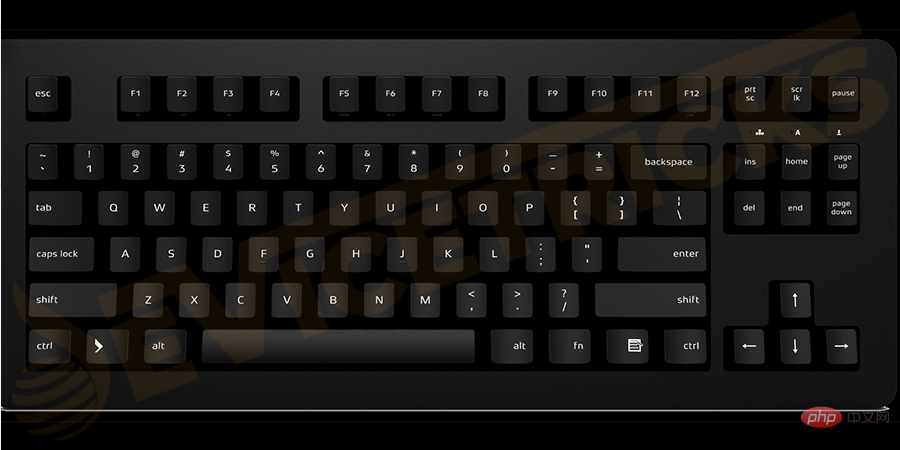
- 一旦您找到適合您的 PC 的正確鍵,請在螢幕上出現第一個畫面時按該鍵。您可能會聽到嗶聲或訊息,表示您正在 BIOS 設定中。
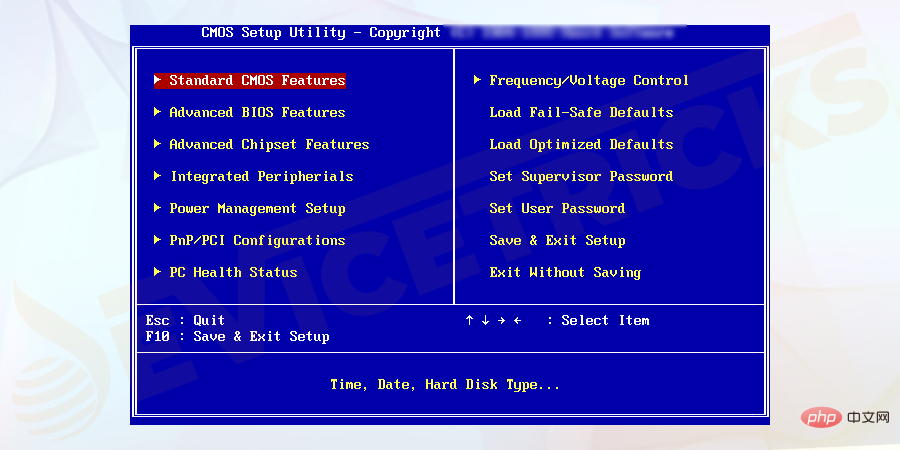
更新裝置驅動程式
#如果問題與軟體有關,則可能是由於驅動程式過時或不相容。幸運的是,如果是這樣的話,解決這個問題就很容易了。請按照以下步驟解決此問題:
- 前往您的PC 製造商 的官方網站,然後 在網站上搜尋「支持”或“下載”頁面。
- 根據您的型號找到您的驅動程式,然後 下載並安裝最新版本的顯示驅動程式。
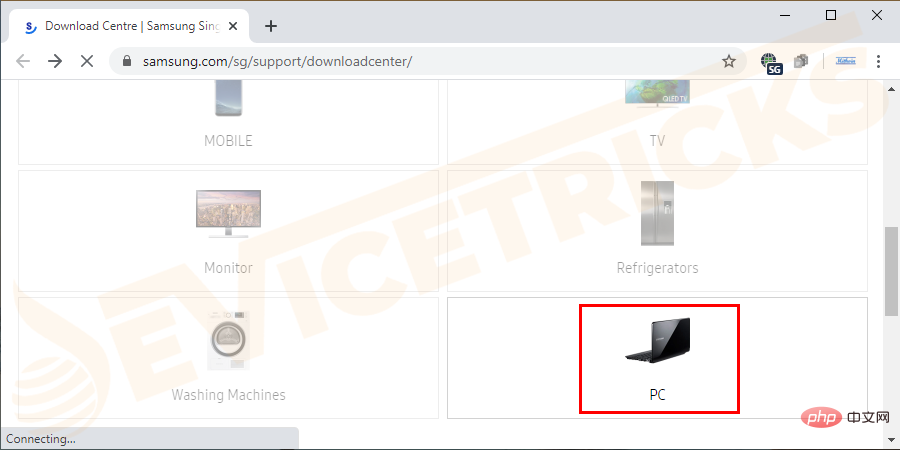
- 重新啟動您的 PC 並檢查它是否解決了問題。
檢查螢幕解析度
#透過調整螢幕顯示設置,可以獲得最佳顯示效果。
- 透過在系統上搜尋來開啟控制面板 。
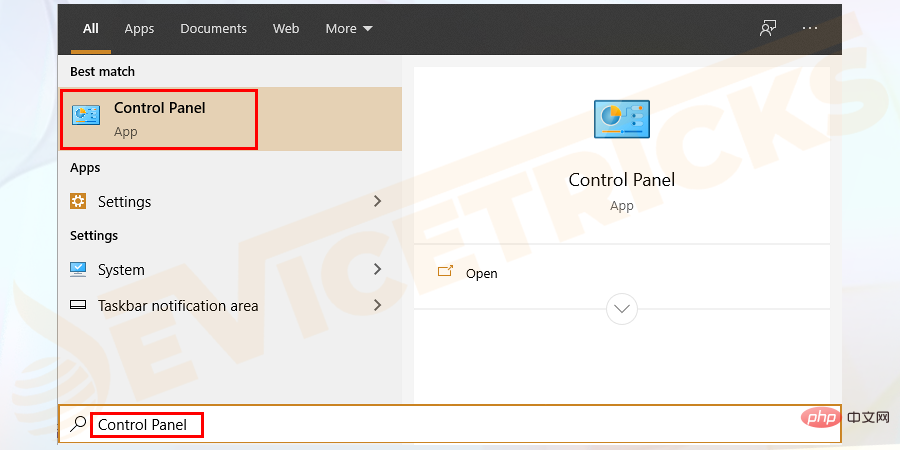
- 外觀和個人化 並選擇調整螢幕解析度。
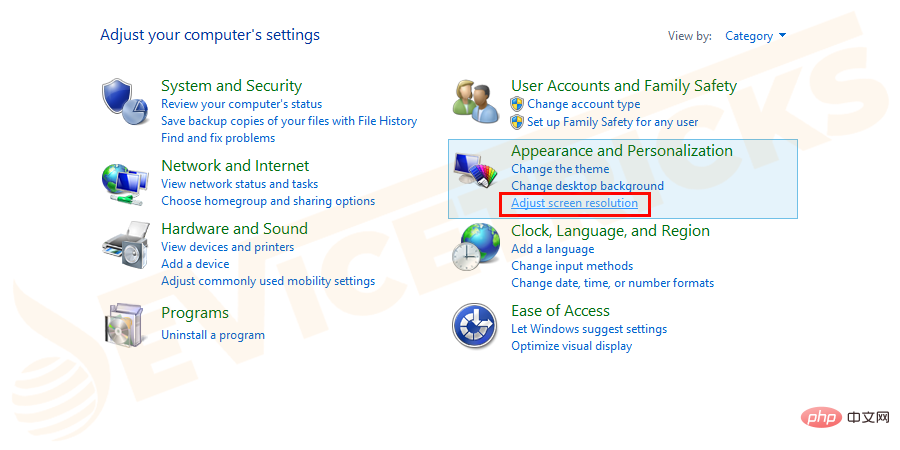
- 到解析度並點擊下拉箭頭。 並選擇標示為「建議」的解析度。建議的解析度是您 PC 的最佳解析度。
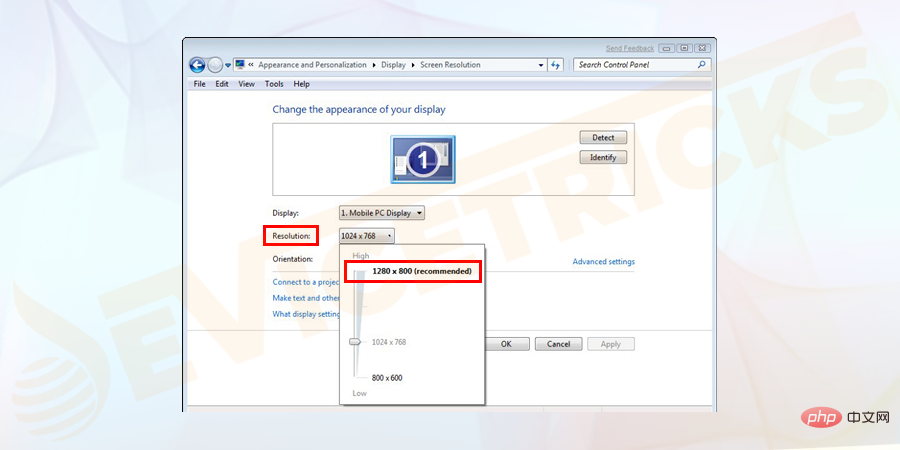
- 點擊套用並確定。 檢查它是否可以解決問題。否則,請嘗試下一步。
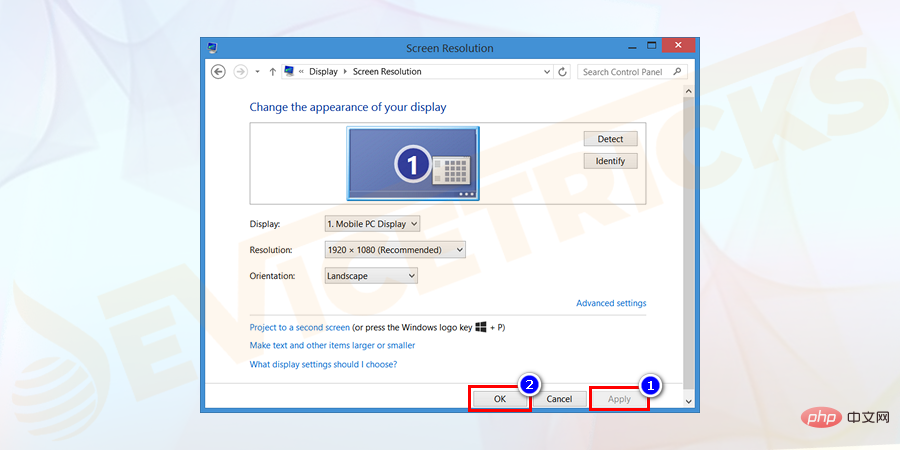
更新顯示卡
#步驟1. 到開始功能表-> ; 控制面板-> 裝置管理員。
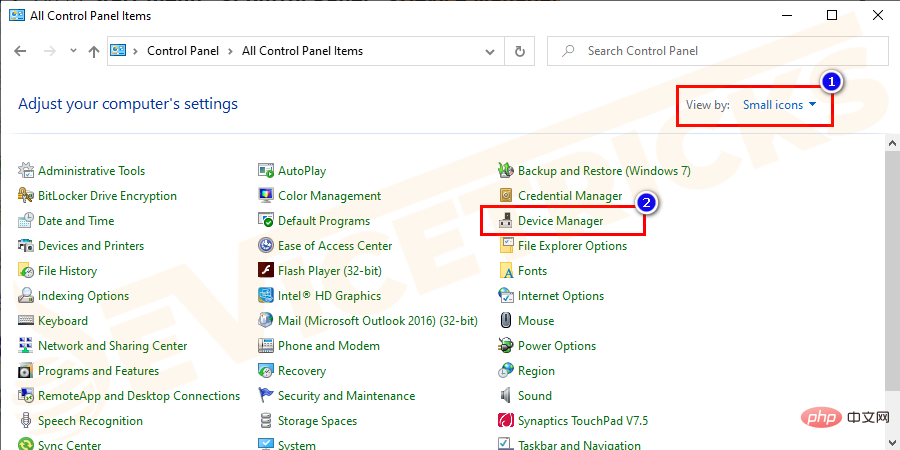 控制面板 -> 裝置管理員。 " width="900" style="max-width:90%" data-lazy-srcset="https://www.devicetricks.com/wp-content/uploads/2019/08/Go-to-Start-menu-Control-Panel- Device-Manager.png 900w, https://www.devicetricks.com/wp-content/uploads/2019/08/Go-to-Start-menu-Control-Panel-Device-Manager-300x150.png 300w, https: //www.devicetricks.com/wp-content/uploads/2019/08/Go-to-Start-menu-Control-Panel-Device-Manager-768x384.png 768w" data-lazy-sizes="(max-width : 900px) 100vw, 900px" data-lazy-src="https://www.devicetricks.com/wp-content/uploads/2019/08/Go-to-Start-menu-Control-Panel-Device-Manager. png" data-ll-status="loaded" data-mce-src="https://www.devicetricks.com/wp-content/uploads/2019/08/Go-to-Start-menu-Control-Panel- Device-Manager.png" data-mce-style="box-sizing: inherit; border: 0px; max-width: 100%; height: auto; display: block; margin: 0px auto 24px; clear: both; box- shadow: #282525 1px 1px 15px 1px;">
控制面板 -> 裝置管理員。 " width="900" style="max-width:90%" data-lazy-srcset="https://www.devicetricks.com/wp-content/uploads/2019/08/Go-to-Start-menu-Control-Panel- Device-Manager.png 900w, https://www.devicetricks.com/wp-content/uploads/2019/08/Go-to-Start-menu-Control-Panel-Device-Manager-300x150.png 300w, https: //www.devicetricks.com/wp-content/uploads/2019/08/Go-to-Start-menu-Control-Panel-Device-Manager-768x384.png 768w" data-lazy-sizes="(max-width : 900px) 100vw, 900px" data-lazy-src="https://www.devicetricks.com/wp-content/uploads/2019/08/Go-to-Start-menu-Control-Panel-Device-Manager. png" data-ll-status="loaded" data-mce-src="https://www.devicetricks.com/wp-content/uploads/2019/08/Go-to-Start-menu-Control-Panel- Device-Manager.png" data-mce-style="box-sizing: inherit; border: 0px; max-width: 100%; height: auto; display: block; margin: 0px auto 24px; clear: both; box- shadow: #282525 1px 1px 15px 1px;">
步驟2.選擇通用序列匯流排控制器選項。它將展開以顯示更多選項。
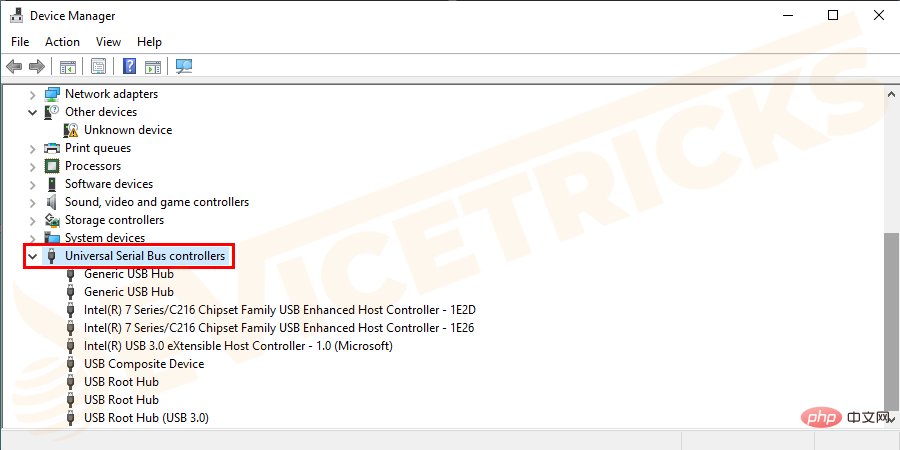
Step 3. 檢查是否有裝置顯示如下:
- 黃色感嘆號
- #問號
- 錯誤通知或程式碼
- 向下箭頭標記
#第4 步 。如果您在裝置上看到任何錯誤訊息,請雙擊它並開啟屬性。
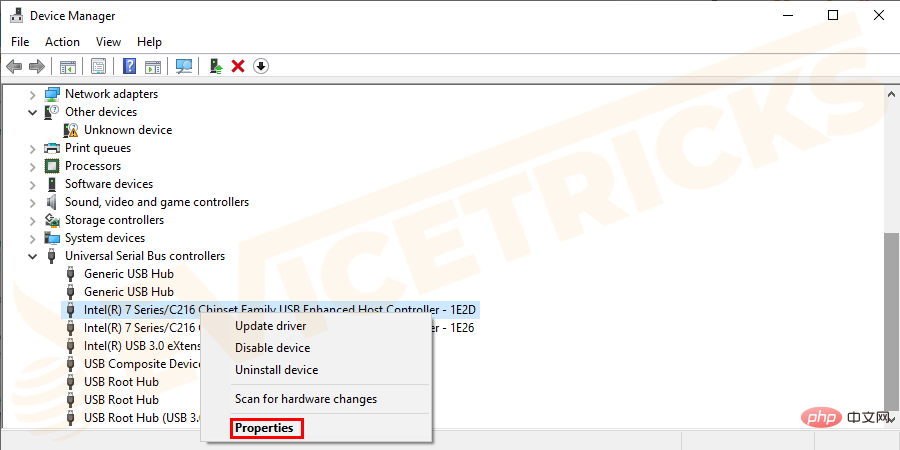
步驟 5. 在驅動程式標籤下,選擇更新驅動程式。
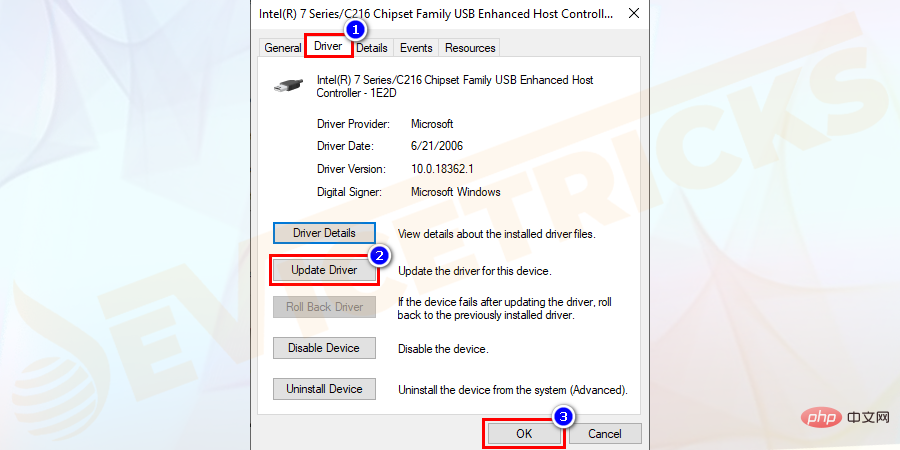
注意: Windows 將搜尋正確的驅動程式並進行更新。
降級顯示卡驅動程式
- 開啟裝置管理員 並 選擇顯示適配器。
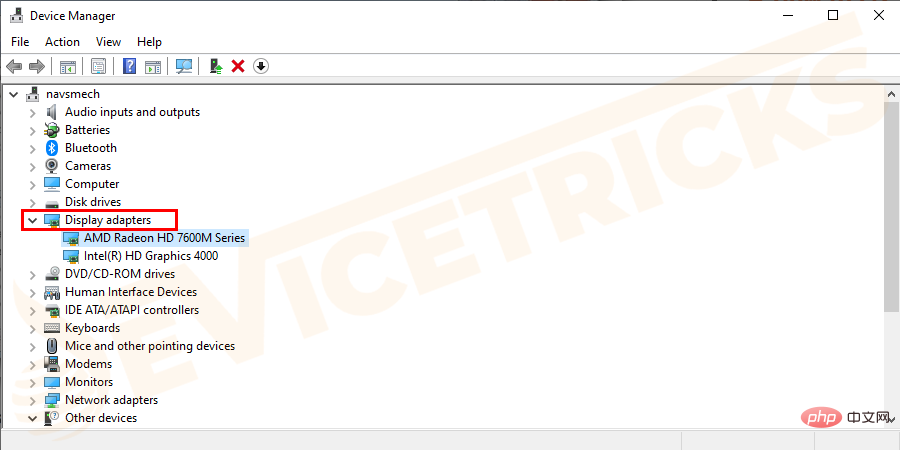
- 右鍵#它以選擇屬性。
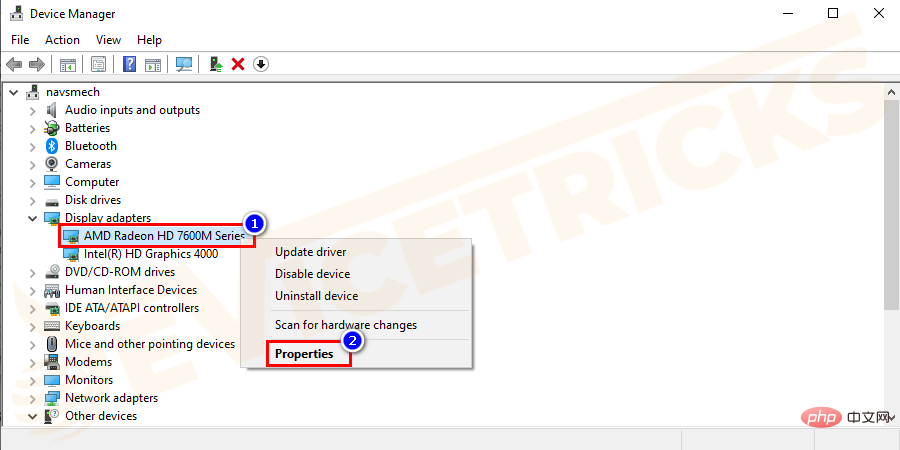
- 檢查版本。搜尋先前的版本並將其安裝在您的 PC 上。
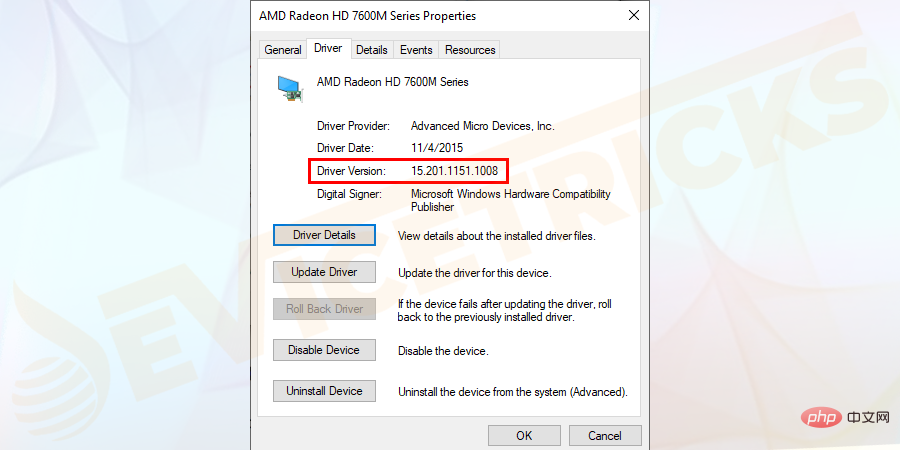
使用顯示品質問題排查工具
顯示品質疑難排解工具搜尋並定位電腦螢幕上的垂直線等顯示問題。
- 到開始選單,然後選擇控制面板。
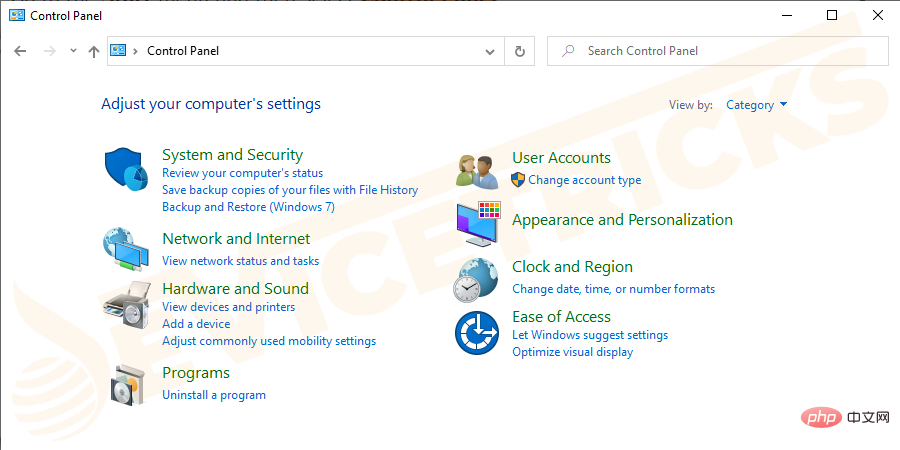
- 點擊螢幕右上角的“檢視方式”,選擇“#大圖示” #或 「小圖示」。
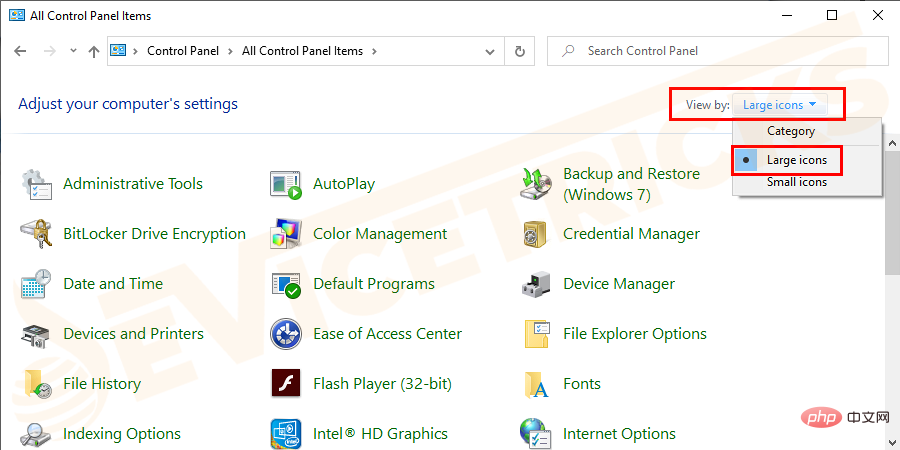
- 現在點選顯示。
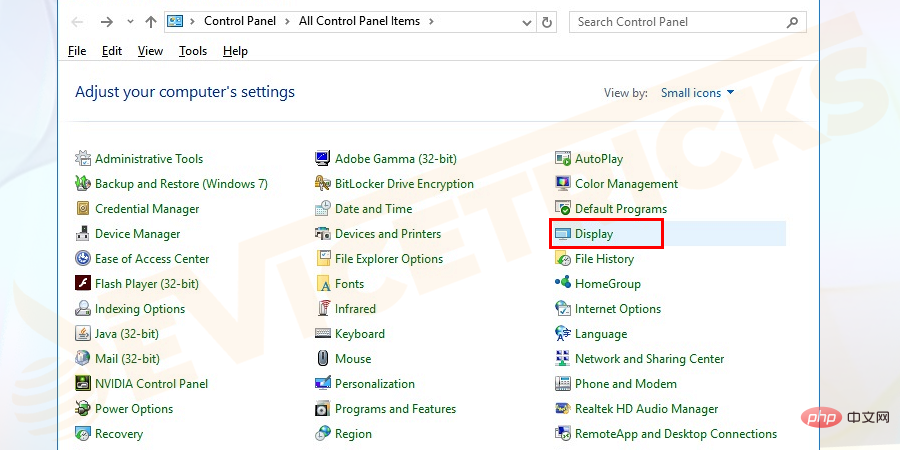
- 點擊顯示品質並在出現提示時輸入管理員密碼。
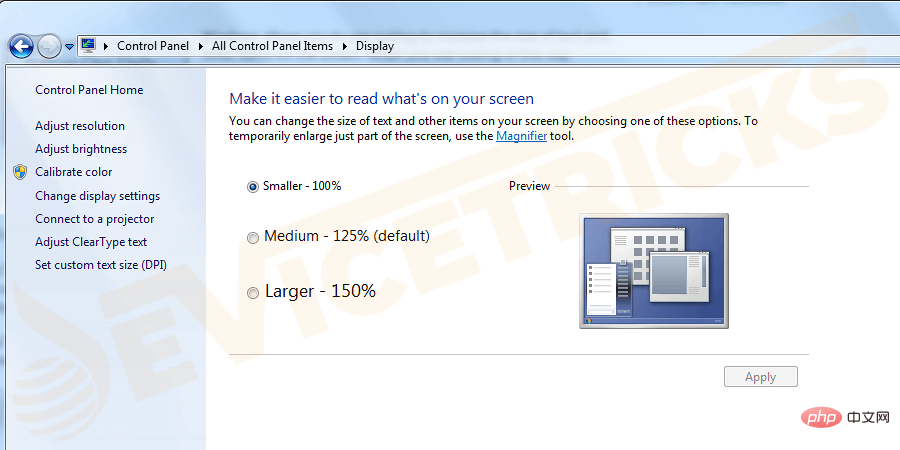
- 在我的部落格中重複解決方案(3)的步驟,並檢查它是否解決了問題。
執行乾淨啟動
透過執行乾淨啟動,電腦可以消除可能導致啟動修復與作業系統(作業系統)不相容問題的軟體錯誤。通常,啟動期間在背景運行的應用程式和服務可能會導致這些錯誤。若要執行此步驟,您需要以管理員身分登入。
- 到開始功能表並在搜尋方塊中輸入「 msconfig 」。點選系統設定
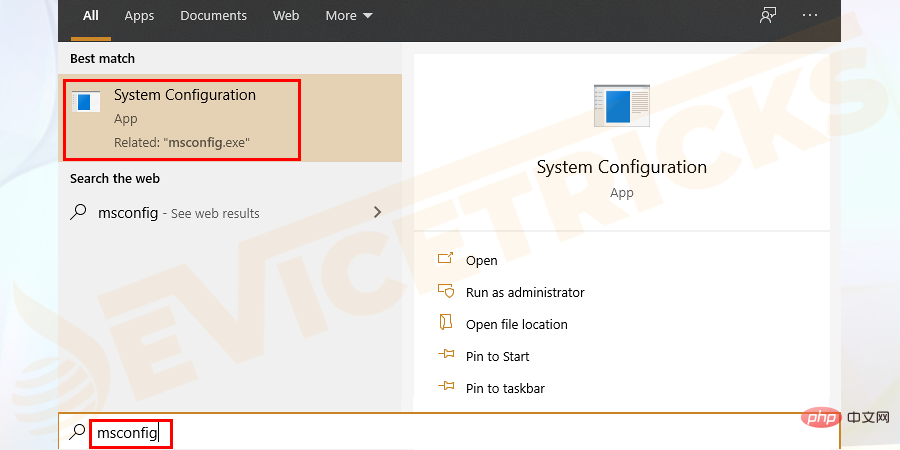
- 選擇服務標籤。 按一下「隱藏所有 Microsoft 服務」複選框,然後按一下「全部停用」按鈕。
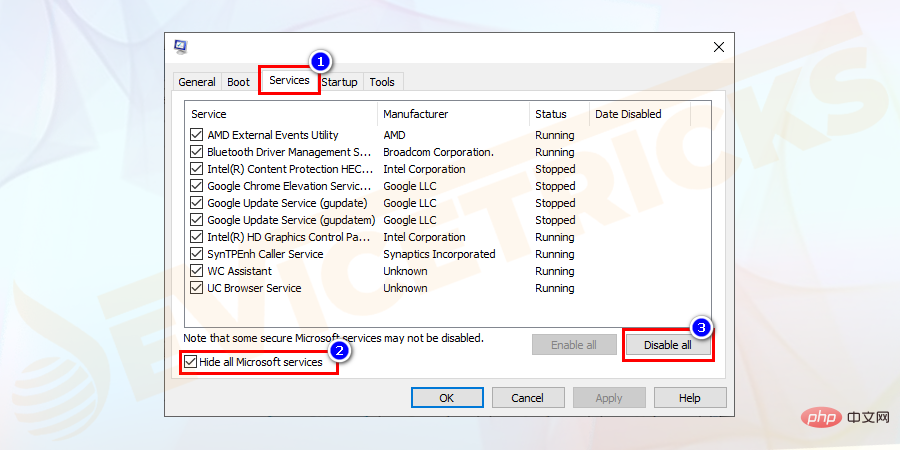
- 現在,轉到「啟動」選項卡,然後按一下「開啟任務管理器” 。
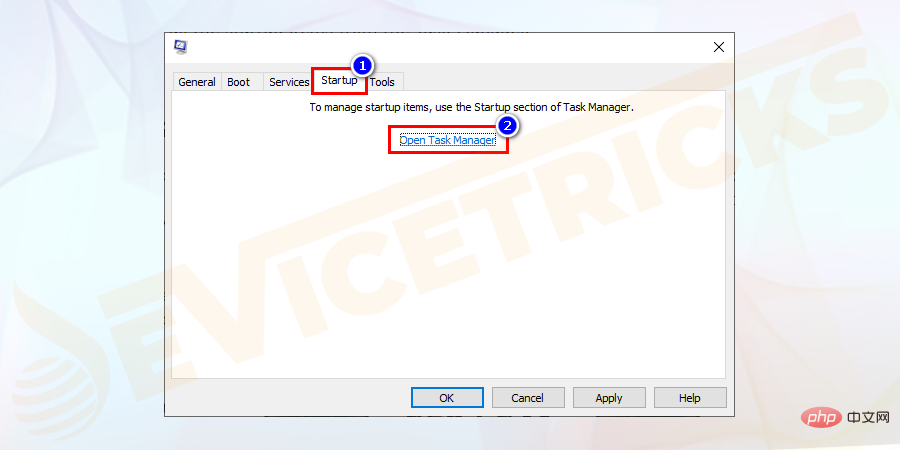
- 關閉任務管理器,然後按確定。
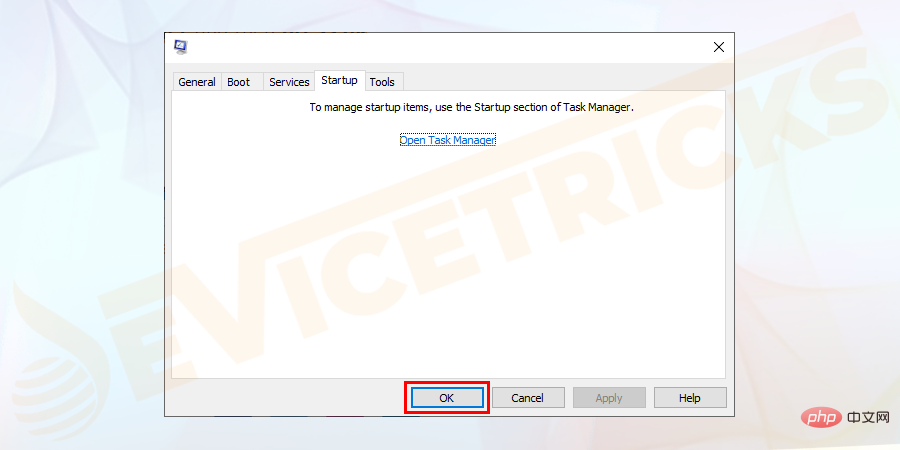
- 重新啟動您的電腦。
以上是如何修復顯示器上的垂直線或水平線?的詳細內容。更多資訊請關注PHP中文網其他相關文章!

