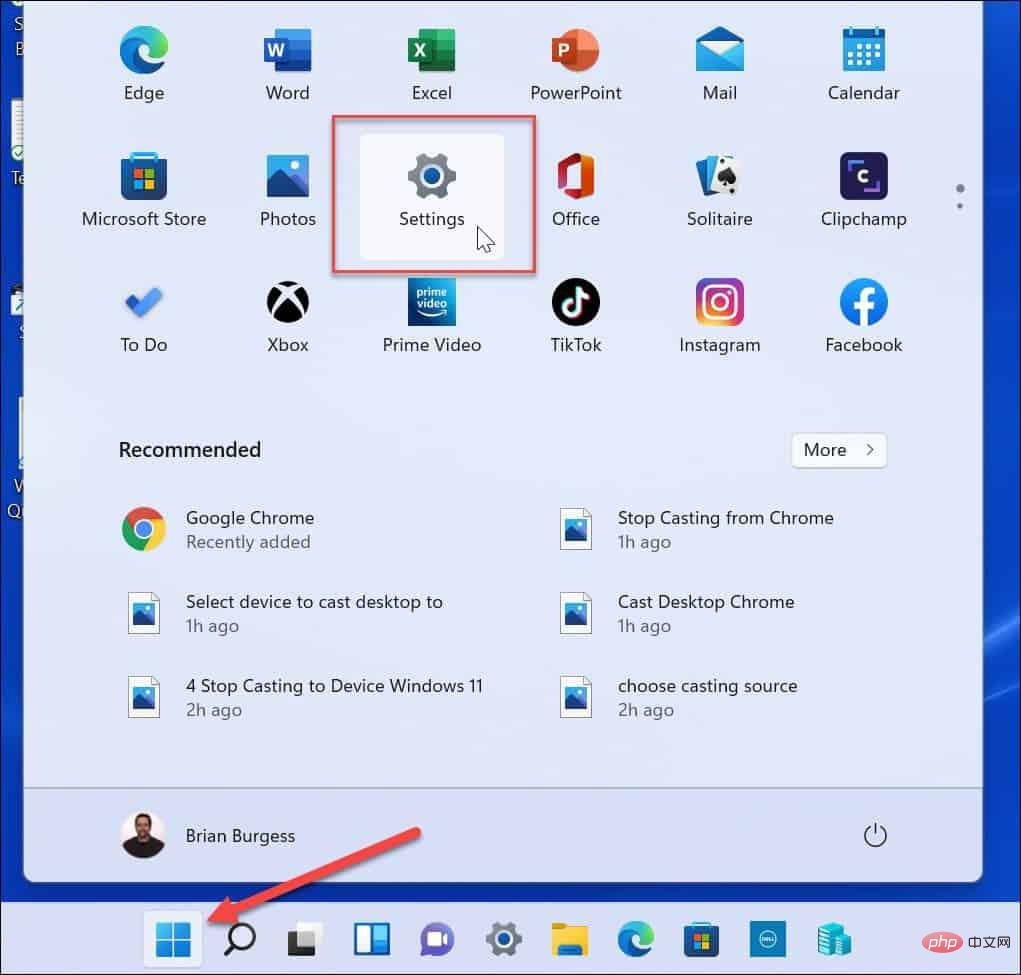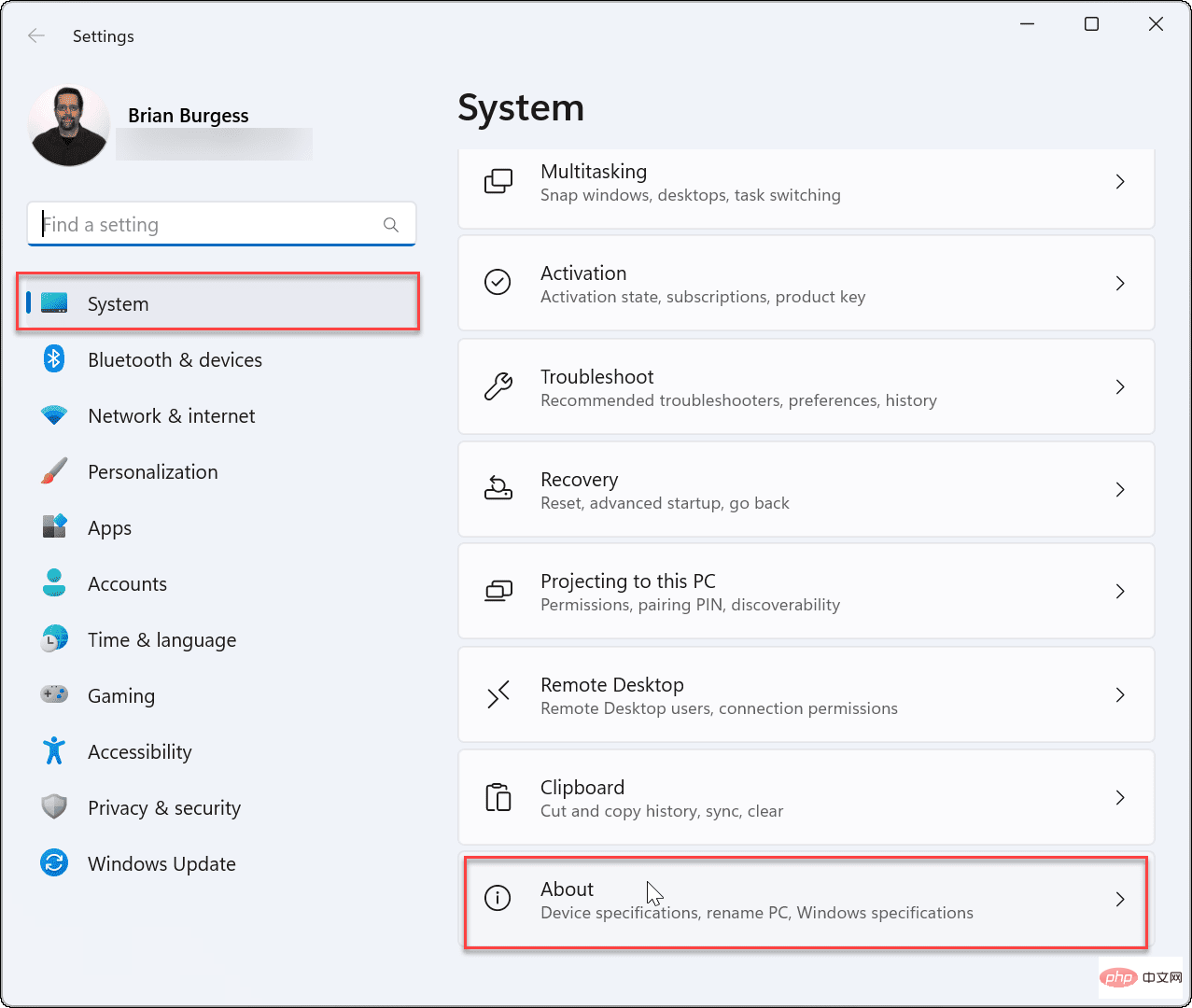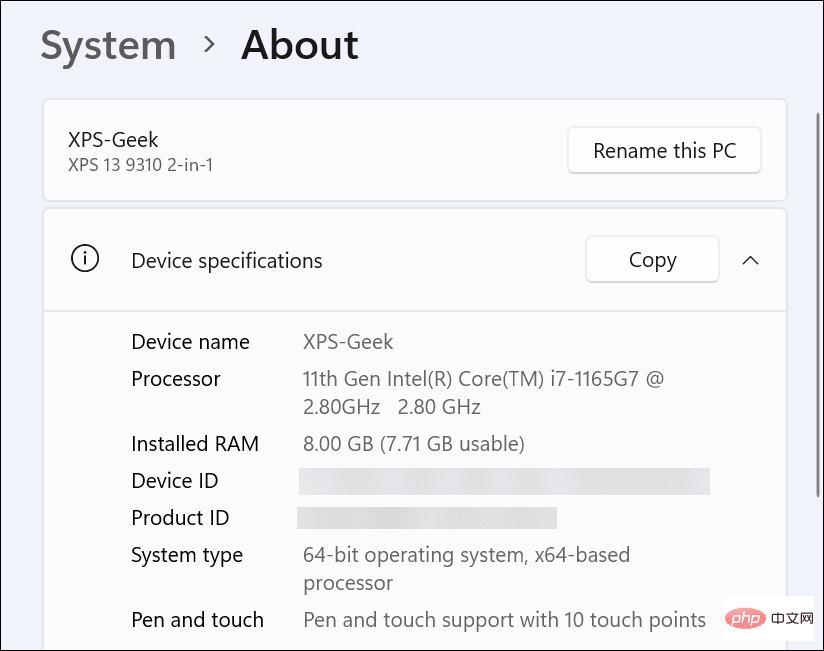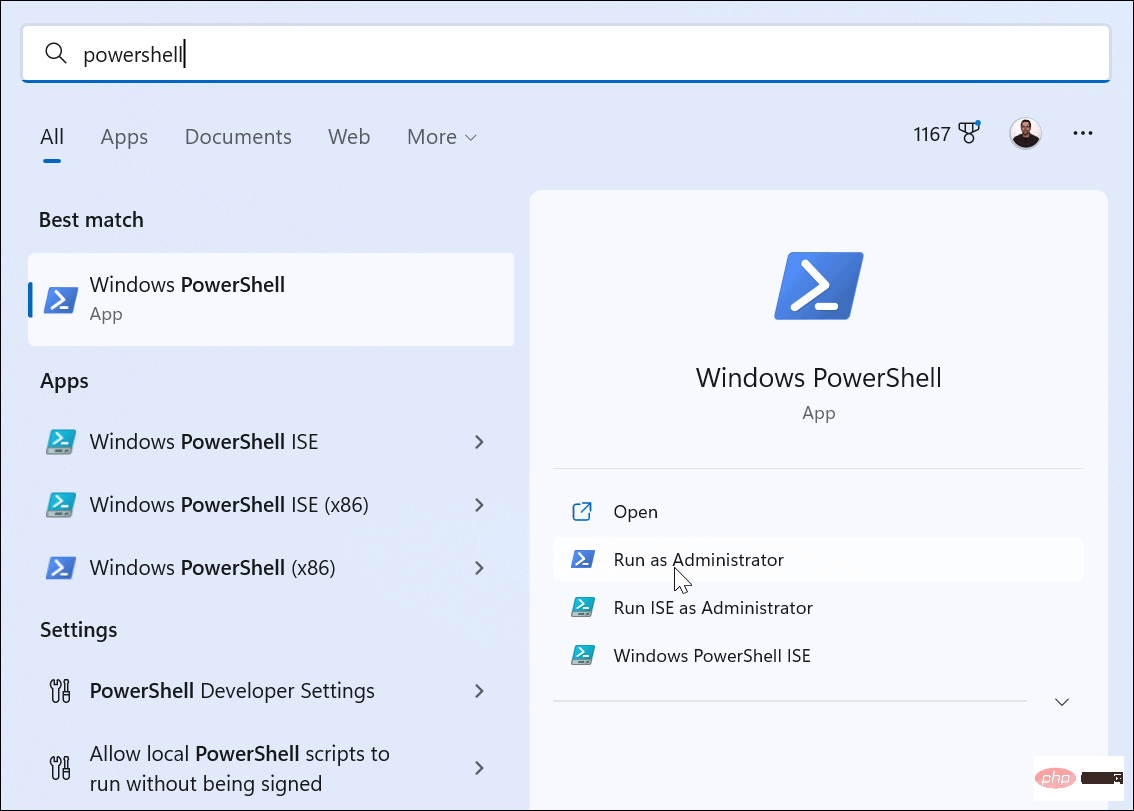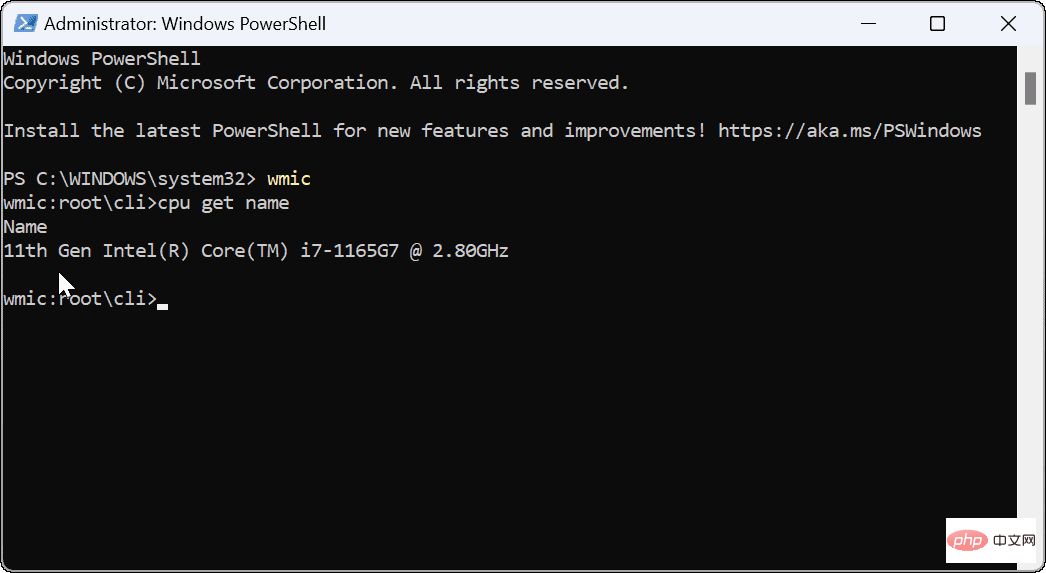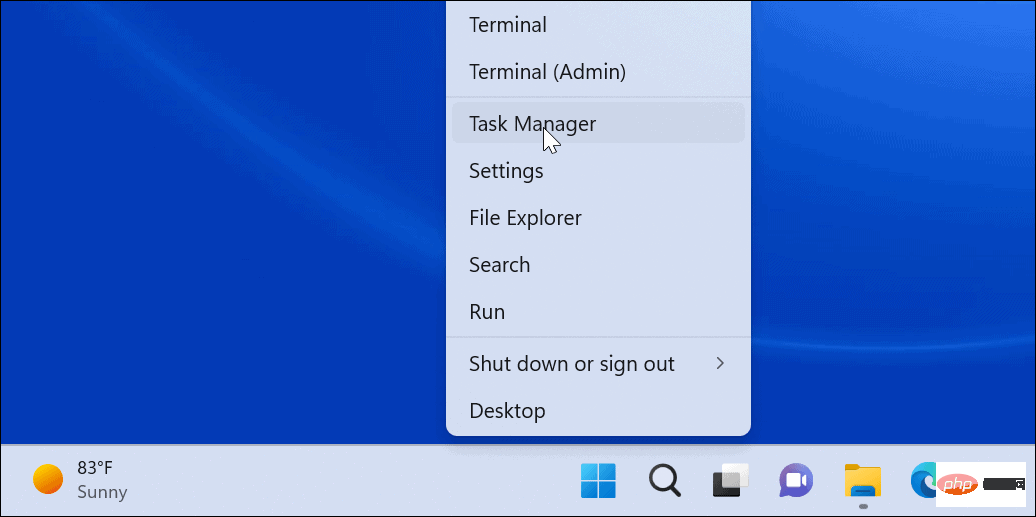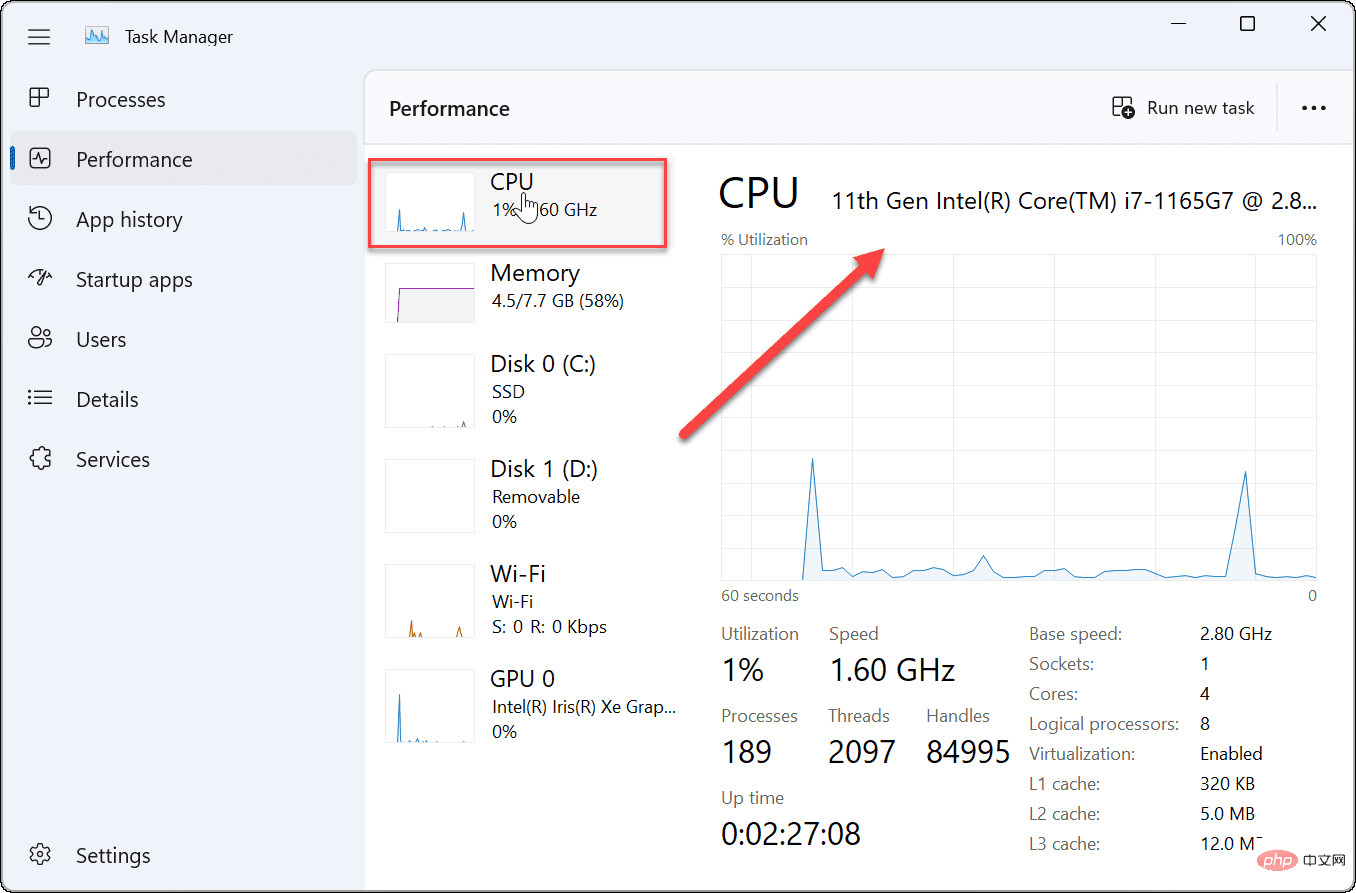如何在 Windows 11 上找到您的 Intel CPU 代
- 王林轉載
- 2023-05-11 16:58:061642瀏覽
如何在 Windows 11 上檢查您的 Intel CPU 資訊
有幾種方法可以在 Windows 11 上找到您的 Intel CPU 代(以及其他資訊)。不需要額外的第三方軟體。
要透過 Windows 11 上的設定來尋找您的 Intel CPU 資訊:
- 開啟開始功能表。
- 當「開始」選單開啟時,點選「設定」。您也可以按Windows 鍵 I直接開啟設定。

- 在Settings中,點擊System並捲動到底部。
- 點選右側的關於選項。

- 展開裝置規格部分-您會在處理器條目旁邊找到您的 CPU 代。

如何透過Windows 終端機在Windows 11 上尋找您的Intel CPU 代
如果您喜歡使用命令列來完成工作,您可以使用PowerShell、Windows 終端機或較舊的命令提示字元來尋找您的Intel CPU 代。
要透過 PowerShell 或 Windows 終端機尋找您的 CPU 代:
- 開啟開始功能表。
- 搜尋 PowerShell 並點選 右側的以管理員身分執行選項。或者,搜尋Windows Terminal或cmd。

- 按順序執行以下命令,這將與您的Intel 代一起返回:
wmic
cpu get name

使用任務管理器尋找您的英特爾CPU代
尋找Intel CPU 代的另一種直接方法是使用任務管理器。
要使用工作管理員尋找CPU 代數:
- #右鍵點選開始按鈕,然後從選單中選擇工作管理員.

- 開啟工作管理員後,選擇效能選項卡,然後從左側清單中按一下CPU 。

- 您可以在視窗的右上角看到您的CPU 資訊
#在Windows 11 上尋找您的Intel CPU 代
你的Intel CPU 是不是感覺有點過時了?透過使用上述步驟,您可以在 Windows 11 上檢查您目前的 Intel CPU 世代。這可以幫助您決定下一個升級到哪個 CPU,以及解決 CPU 特定的問題。
以上是如何在 Windows 11 上找到您的 Intel CPU 代的詳細內容。更多資訊請關注PHP中文網其他相關文章!
陳述:
本文轉載於:yundongfang.com。如有侵權,請聯絡admin@php.cn刪除