什麼是 0xc0000135 錯誤,我為什麼會得到它?
根據 Microsoft 官方文檔,0xc0000135 錯誤代碼與 .Net Framework 問題有關。似乎許多需要 .Net Framework 3.5 才能運作的應用程式無法與最新的 Windows 11 更新一起使用。
這就是導致 0xc0000135 錯誤代碼的原因,您可以透過在 PC 上啟用 .Net Framework 3.5 來解決此問題。
大多數現代應用程式都依賴 .Net Framework .dll 檔案在後台按預期運行。但是,應用程式特定於 .Net Framework 版本,這意味著需要 v3.5 的應用程式無法與 v4.0 一起使用,反之是然。
因此,您可以透過在 Windows 11 PC 上啟用或安裝 .Net Framework 3.5 來修復此錯誤代碼。
除此之外,該問題也可能是由先前更新中的剩餘快取檔案或目前與最新 Windows 11 更新不相容的過時驅動程式引起的。使用以下教學課程可協助您修復 PC 上的此錯誤。
如何修復 Windows 11 上的 0xc0000135 錯誤代碼
如上所述,您可以主要透過在 PC 上啟用/安裝 .Net Framework 3.5 來修復此錯誤代碼。但是,如果此修復對您不起作用,那麼您可以嘗試本教程中提到的其他修復之一。讓我們開始吧。
修正 1:啟用 .Net Framework 3.5
雖然理想情況下,.Net Framework 3.5 將安裝在您的 PC 上,但仍有一些後續功能需要根據使用者偏好手動啟用。啟用這些子功能應該可以幫助您解決 PC 上的 0xc0000135 錯誤代碼。請按照以下任一方法開始。
方法 1:使用 Windows 選用功能
按Windows R以啟動執行。

輸入以下指令並按下Enter。
optionalfeatures
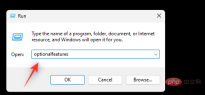
#現在捲動清單以在清單中找到.Net Framework 3.5,然後按一下並展開相同的內容。如果尚未選中,請選取.Net Framework 3.5的複選框。
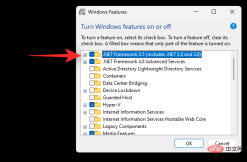
選取以下清單的方塊。
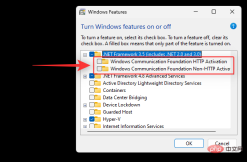
- Windows Communication Foundation HTTP 啟動
- Windows Communication Foundation 非HTTP 啟動
#現在點擊並展開.Net Framework 4.8 Advanced Services。如果未選中,請選中相同的方塊。
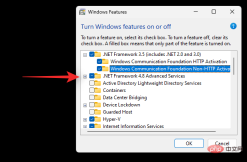
選取以下清單的複選框。

- ASP .NET 4.8
- WCF 服務
點選確定。

所選功能現在將安裝在您的系統上,並且可能會要求您執行重新啟動。我們建議您儘早執行重啟,然後再次嘗試使用導致 0xc0000135 錯誤的應用程式。如果一切都按預期工作,那麼現在應該在您的系統上解決 0xc0000135 錯誤。
方法二:使用 CMD
我們也可以使用 CMD 啟用和安裝相同的功能。請按照以下教學幫助您完成流程。
按下Windows R啟動執行對話方塊。

鍵入以下內容並按Ctrl Shift Enter。
cmd

現在使用以下命令在您的 PC 上安裝 .Net Framework 3.5 和 4.8。一個一個地執行每個命令以完成該過程。
dism /online /enable-feature /featurename:netfx3 /all

dism /online /enable-feature /featurename:WCF-HTTP-Activation

dism /online /enable-feature /featurename :WCF-NonHTTP-Activation

#重新啟動您的PC 以獲得良好的效果,現在應該在啟動第三方應用程式時修復0xc0000135。
修復 2:清除快取檔案
在 Windows 11 中清除快取檔案沒有單一切換,尤其是在您想要清除系統快取檔案時。因此,您可以使用我們的這篇綜合文章從您的系統中完全刪除快取檔案。
已知剩餘的快取檔案會導致 .Net Framework 問題,特別是在虛擬化不同環境的系統上。如果您有類似的 PC,那麼我們建議您按照本教學從您的 PC 中清除快取檔案。
修復3:不得已:卸載更新KB5013943
這不是建議的解決方案,但如果您迫切希望再次在您的PC 上運行一切,那麼您可以卸載最新的Windows 11 更新,即:KB5013943。使用下列教學課程可協助您從系統中解除安裝 Windows 更新。
按Windows i啟動設定。點選 Windows 更新。

點選 更新歷史記錄。
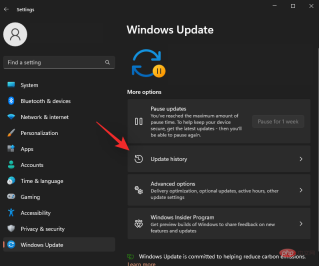
捲動到底部並點選 卸載更新。

點選 KB5013943 旁邊 的卸載。

再次點選 卸載以確認您的選擇。

現在將從您的系統中解除安裝選定的更新。此過程完成後,您的系統應自動重新啟動。如果沒有,我們建議您手動重新啟動它。重新啟動後,您的 PC 應該可以按預期工作,並且您應該不再遇到 0xc0000135 錯誤。
以上是如何修復 Windows 11 上的 0xc0000135 錯誤(解決 KB5013943 更新問題)的詳細內容。更多資訊請關注PHP中文網其他相關文章!
 Windows 10/11 上的病毒和威胁防护引擎不可用问题Apr 13, 2023 pm 02:01 PM
Windows 10/11 上的病毒和威胁防护引擎不可用问题Apr 13, 2023 pm 02:01 PMWindows Defender是一种保护系统免受病毒攻击的功能。尝试安装最新的安全更新时,一些用户收到一条错误消息,指出“病毒和威胁防护引擎不可用”。此错误主要是由于系统文件损坏,系统上的更新过时或Windows更新中的某些问题等。可以通过安装最新更新、重置 Windows 安全中心应用程序、调整注册表编辑器项等来解决。在本文中,我们提供了一些解决方案,可帮助您在Windows计算机上解决此问题。方法 1 – 运行 Windows 更新疑难解答步骤 1 –一起使用Windows + I键打开窗
 修复:Windows 11、10 中的错误 CLOCK WATCHDOG TIMEOUTApr 13, 2023 pm 03:07 PM
修复:Windows 11、10 中的错误 CLOCK WATCHDOG TIMEOUTApr 13, 2023 pm 03:07 PM蓝屏死机问题在 Windows 中并不是什么新鲜事。其中一个问题是“ CLOCK_WATCHDOG_TIMEOUT ”错误代码,它可能会突然使系统崩溃并重新启动系统。尽管此问题背后的实际原因可能因用户而异,但通常这是处理器的问题。核心线程之间响应的不规则性是这个问题的根本原因。但别担心。只需按照这些简单的修复即可快速找到解决方案。修复 1 – 使用驱动程序验证程序如果您的系统上安装了未知驱动程序,则必须使用验证程序。第1步1. 按Windows 键并在搜索框中输入“ verifier ”。2.
 如何修复您尝试安装的应用不是 Windows 上经过 Microsoft 验证的应用Apr 13, 2023 pm 05:52 PM
如何修复您尝试安装的应用不是 Windows 上经过 Microsoft 验证的应用Apr 13, 2023 pm 05:52 PMMicrosoft Windows 10 和 11 可能配置为仅允许在设备上安装某些类型的应用程序。该限制可能是有意的,例如,当限制可以安装在设备上的内容的策略到位时,但有时也是无意的。以下指南提供了易于遵循的分步说明,以解决意外出现的错误消息。尝试安装某些类型的应用程序的 Windows 用户可能会收到错误消息“您尝试安装的应用程序不是 Microsoft 验证的应用程序”。该对话框几乎没有提供有关安装被阻止原因的信息。它指出“从商店安装应用程序有助于保护您的 PC 并使其平稳运行”,并链接到
 DS4Windows 11 不工作?立即应用这些修复Apr 13, 2023 pm 06:04 PM
DS4Windows 11 不工作?立即应用这些修复Apr 13, 2023 pm 06:04 PM<p>在某些情况下,将 DualShock 4 或 DualSense 5 控制器与 Windows PC 一起使用似乎会出现问题,控制器连接不正确或可能根本无法连接。</p><p>另一方面,PS4 和 PS5 都是针对各自的游戏机专门开发和优化的。现在,如果您是在 Windows 11 上遇到 DS4Windows 无法正常工作问题的不幸人士之一,您可以使用本教程来修复错误。</p>
 在 Windows 11 上停止自动更新的三种方法Apr 13, 2023 pm 05:40 PM
在 Windows 11 上停止自动更新的三种方法Apr 13, 2023 pm 05:40 PM<h2>如何在 Windows 11 上停止自动更新</h2><p>在 Windows 11 上停止自动更新的一种方法是调整更新设置。使用此方法时,您可以在 Windows 11 家庭版或专业版上暂停更新长达五周。</p><p>要在 Windows 11 上暂停更新,请使用以下步骤:</p><ol>&a
 修复: Windows 无法初始化此硬件的设备驱动程序Apr 13, 2023 pm 01:19 PM
修复: Windows 无法初始化此硬件的设备驱动程序Apr 13, 2023 pm 01:19 PM错误代码 37 表示 Windows 检测到设备驱动程序存在问题,无法启动硬件设备。这意味着您的系统上未正确安装软件设备驱动程序,或者您尝试使用的硬件与 Windows 不兼容。您已经知道驱动程序对于设备的平稳运行至关重要,因此如果您要使用硬件设备,则需要立即解决此错误。在本文中,我们将向您展示绕过此错误的各种方法。是什么原因导致 Windows 错误代码 37?当您得到 Windows 无法初始化此硬件的设备驱动程序时。(代码 37) 消息,它可能由几个问题引起,包括:兼容性问题 – 当您将硬
 如何修复 Roblox 无法在 Windows 10 中安装或下载Apr 13, 2023 am 11:46 AM
如何修复 Roblox 无法在 Windows 10 中安装或下载Apr 13, 2023 am 11:46 AMRoblox 是一个帮助创建游戏的在线游戏平台;用户可以在世界任何地方玩它们。但是一些用户在安装 Roblox 时会遇到问题。无法成功安装游戏,它只是在安装过程中崩溃。原因可能是缓存损坏、DNS 设置、防火墙问题、系统可能需要安装最新更新等。在本文中,我们将讨论可以用来解决问题的不同方案和方法。让我们开始吧!方法 1:使用设置重置 Microsoft Store第 1 步:同时使用Windows + I键打开 Windows 设置。第 2 步:点击应用程序第 3 步:在右侧,找到应用和功能下的M
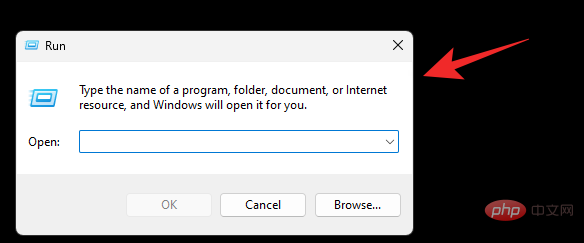 在 Windows 11 上禁用锁定屏幕的 3 种方法Apr 13, 2023 pm 02:19 PM
在 Windows 11 上禁用锁定屏幕的 3 种方法Apr 13, 2023 pm 02:19 PM移动设备上的锁屏是一项基本功能,可帮助您随时了解设备上的最新动态,同时无需解锁设备即可访问最常用的重要功能。但是桌面系统上的锁屏并没有多大意义,主要是因为它们没有那么有用。您可以在锁定屏幕上收到通知并切换用户,仅此而已。而且,如果您像我一样,那么您很可能已经在移动设备上收到了通知,这使得桌面锁定屏幕上的通知变得多余。此外,您可能不会与任何不需要切换用户的人共享您的设备。在所有此类情况下,您可以使用以下方法禁用 Windows 11 上的锁定屏幕。 为什么要禁用锁定屏幕?根据您的工作流程,禁用锁定

熱AI工具

Undresser.AI Undress
人工智慧驅動的應用程序,用於創建逼真的裸體照片

AI Clothes Remover
用於從照片中去除衣服的線上人工智慧工具。

Undress AI Tool
免費脫衣圖片

Clothoff.io
AI脫衣器

AI Hentai Generator
免費產生 AI 無盡。

熱門文章

熱工具

MantisBT
Mantis是一個易於部署的基於Web的缺陷追蹤工具,用於幫助產品缺陷追蹤。它需要PHP、MySQL和一個Web伺服器。請查看我們的演示和託管服務。

SecLists
SecLists是最終安全測試人員的伙伴。它是一個包含各種類型清單的集合,這些清單在安全評估過程中經常使用,而且都在一個地方。 SecLists透過方便地提供安全測試人員可能需要的所有列表,幫助提高安全測試的效率和生產力。清單類型包括使用者名稱、密碼、URL、模糊測試有效載荷、敏感資料模式、Web shell等等。測試人員只需將此儲存庫拉到新的測試機上,他就可以存取所需的每種類型的清單。

PhpStorm Mac 版本
最新(2018.2.1 )專業的PHP整合開發工具

Dreamweaver CS6
視覺化網頁開發工具

禪工作室 13.0.1
強大的PHP整合開發環境






