在某些 Windows 機器上安裝 Java 時,一些使用者抱怨錯誤訊息「錯誤 1721:此 Windows 安裝套件存在問題。」在各自的論壇上。該問題在安裝 Java 時出現,而在安裝/執行基於 Java 的應用程式時可能隨時出現。經過深入研究,我們發現這個問題背後有幾個原因。只需遵循這些解決方案,您就可以在電腦上安裝 Java。
解決方法 ——
1.您可以重新啟動電腦。重新啟動系統後,執行安裝程式。測試這是否有效。
2. 以管理員身分執行安裝程式。只是,到達安裝程式檔案的位置,右鍵點擊它,然後按一下「以管理員身份執行」以管理員身份執行它。

完成安裝程序。
修正 1 – 重新啟動 Windows Installer 服務並安裝視覺檔案
步驟1
Windows Installer 服務是安裝流程的重要組成部分。
1.首先,同時按下Win鍵和R鍵。
2. 然後,鍵入此命令並按一下「確定」。
服务.msc

3. 服務實用程式頁面會在您的螢幕上彈出。現在,瀏覽完整的服務清單並尋找「 Windows Installer 」服務。
4.然後,右鍵點擊它並點擊「屬性」。

5. 進入 Windows Installer 屬性頁面,查看「服務狀態:」條件。
6. 如果顯示“正在運行”,請按一下“停止”立即終止服務。

只需等待 Windows 停止該服務即可。
7. 然後,點選「開始」啟動服務。
如果您注意到“服務狀態:”顯示“已停止”,您可以按一下“啟動”啟動服務。

最小化服務視窗。然後,啟動安裝程式並完成安裝程序。
步驟2
在您的電腦上下載並安裝 Visual C Redistributable 服務套件。
1. 到Microsoft Visual C 2005 Service Pack 1 Redistributable套件。
2.一旦你在那裡,點擊「下載」。

3. 現在,檢查「 vcredist_x64.exe 」套件檔案。
4. 然後,按一下「下一步」。

下載套件後,最小化或關閉瀏覽器。
5. 前往下載位置。
6. 然後,雙擊安裝套件開始安裝。

只需按照螢幕上的指示完成安裝即可。安裝完成後,重新啟動電腦。
重新啟動系統後,請依照下列步驟安裝Visual C 2008 Redistributable軟體套件。
1. 下載Visual C 2008套件。
2. 現在,到下載檔案的位置。然後,雙擊「 subinacl 」。

3. 依照出現的步驟,選擇要在哪個磁碟機中安裝軟體套件檔案。
4.然後,進入最後一步,按一下「立即安裝」安裝套件。

安裝後,就像以前一樣,重新啟動電腦。
重新啟動系統後,嘗試再次執行安裝程式。
您不會在電腦上遇到「錯誤代碼 1721 」。
修正 2 – 嘗試以相容模式安裝它
如果您執行的是舊版安裝程序,則可以在舊版 Windows 的相容模式下運行它。
1. 開啟檔案總管並到達安裝程式的位置。
2.到达那里后,右键点击安装程序并单击“属性”。

3. 在安装程序属性页面中,导航到“兼容性”部分。
4.接下来,勾选 “以兼容模式运行此程序: ”框并从下拉列表中将其设置为“ Windows Vista ”。

5. 之后,点击“应用”和“确定”选项保存更改。

现在,一旦您应用了新的兼容性更改,您就可以运行安装程序。
测试这是否有效,否则,运行安装和卸载故障排除程序的程序。
修复 3 – 暂停杀毒软件
Java 安装问题中的防病毒程序可能会导致此问题。
1. 关闭错误消息,如果您还没有这样做的话。
2. 现在,查看任务栏,您可以在那里看到一个箭头图标。只是,点击它。
3. 单击图标后,您可以在系统托盘上看到最小化的防病毒软件。
4.接下来,右键单击防病毒软件并点击“暂停保护”以短暂暂停防病毒活动。

暂停防病毒程序后,运行安装程序并完成 Java 应用程序的安装。
检查这是否有效。
修复 4 – 运行特定的疑难解答
有一个程序安装和卸载疑难解答程序可以帮助您识别和解决问题。
1. 首先,访问MicrosoftProgram_Install_and_Uninstall.meta。
2.接下来,点击“下载”将工具下载到您的计算机上。

3. 下载工具后,关闭浏览器。
4. 然后,双击“ MicrosoftProgram_Install_and_Uninstall.meta ”安装程序在您的计算机上运行疑难解答。
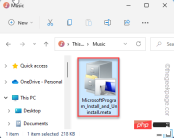
4. 当程序安装程序和卸载程序页面打开时,点击“下一步”进入下一页。

5. 一旦你被问到,“你在安装或卸载程序时遇到问题吗?”,选择“安装”选项进行故障排除。

让 Windows 检查注册表是否存在与补丁相关的问题。
6. 现在,您可以在那里看到应用程序列表。
7.只需选择您遇到此问题的应用程序。
如果您在其中看不到该应用程序,请选择“未列出”并单击“下一步”。

让 Windows 有一点时间来检测并针对该问题制定修复方案。
修复 5 – 取消注册并注册 MSI
您应该注销并重新注册 MSI 可执行文件。
1. 首先按下键盘上的Win 键并在搜索框中输入“ powershell ”。
2. 一旦你可以看到“ Windows Powershell ”已经出现在搜索结果中。只需右键单击它并点击“以管理员身份运行”以管理员身份打开终端。

3. 来到 PowerShell 主屏幕,一一编写此代码,然后按 Enter。
msiexec / unregmsiexec /regserver

这样,您已注销并重新注册了 Windows Installer 服务。
现在,尝试启动安装程序并进行测试。
修复 6 – 降低 UAC 设置
尝试降低用户帐户控制并再次尝试安装 Java 应用程序。
1. 只需按 Windows 鍵並蒐索「使用者帳戶控制」。
2. 然後,點擊「更改使用者帳戶控制設定」以存取設定。

3. 這將開啟使用者帳戶控制設定窗格。
4.將滑桿一直設定到「從不通知」。
5. 然後,按一下「確定」儲存變更。

這樣,當您執行此操作時,使用者帳戶控制干擾就會被消除。之後,再次執行安裝程式。
安裝不會因為「錯誤代碼 1721 」訊息而中斷。
以上是如何修復 Windows 11 / 10 中的 Java 錯誤 1721的詳細內容。更多資訊請關注PHP中文網其他相關文章!

熱AI工具

Undresser.AI Undress
人工智慧驅動的應用程序,用於創建逼真的裸體照片

AI Clothes Remover
用於從照片中去除衣服的線上人工智慧工具。

Undress AI Tool
免費脫衣圖片

Clothoff.io
AI脫衣器

AI Hentai Generator
免費產生 AI 無盡。

熱門文章

熱工具

SAP NetWeaver Server Adapter for Eclipse
將Eclipse與SAP NetWeaver應用伺服器整合。

SublimeText3 Mac版
神級程式碼編輯軟體(SublimeText3)

Atom編輯器mac版下載
最受歡迎的的開源編輯器

Dreamweaver CS6
視覺化網頁開發工具

EditPlus 中文破解版
體積小,語法高亮,不支援程式碼提示功能





