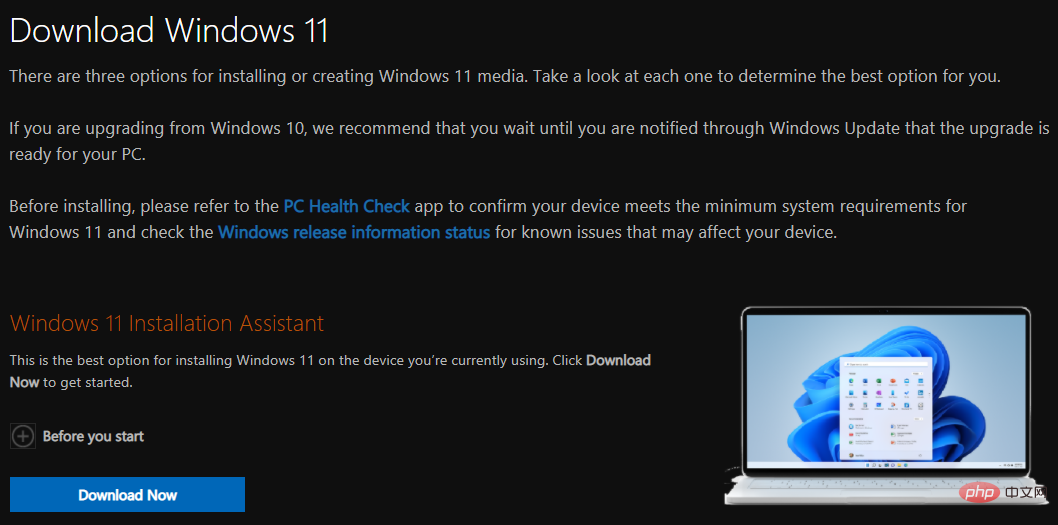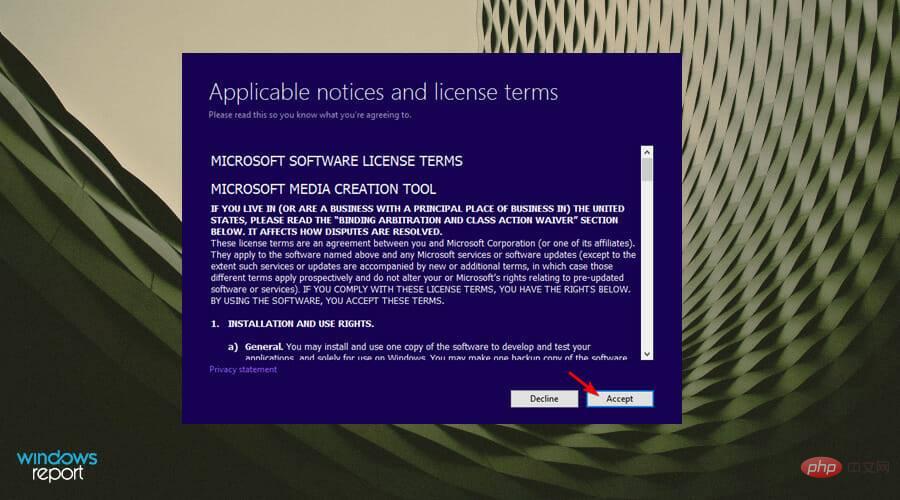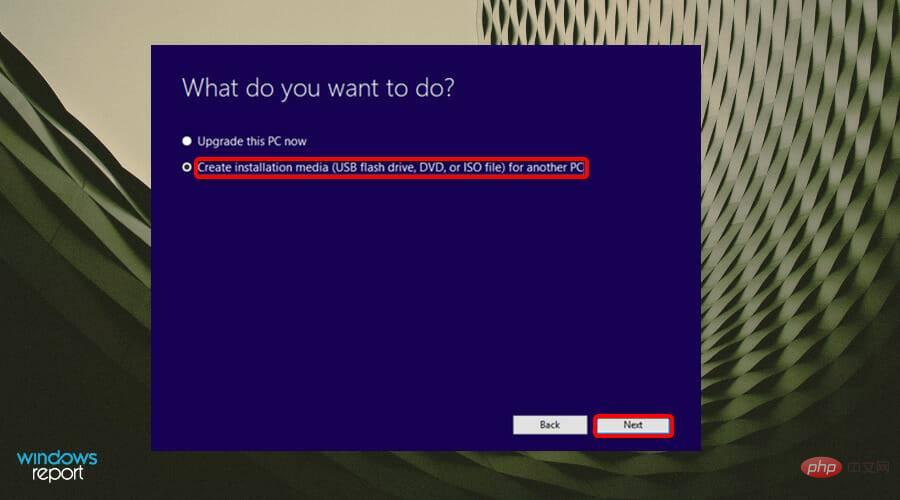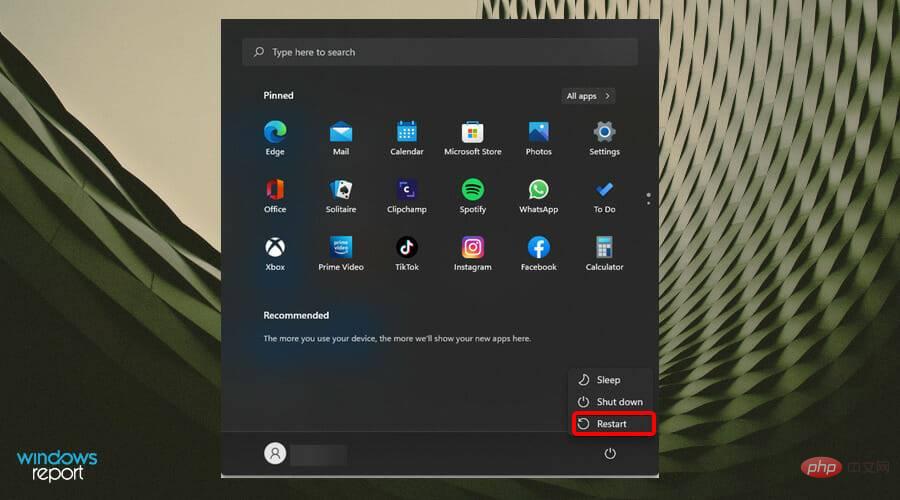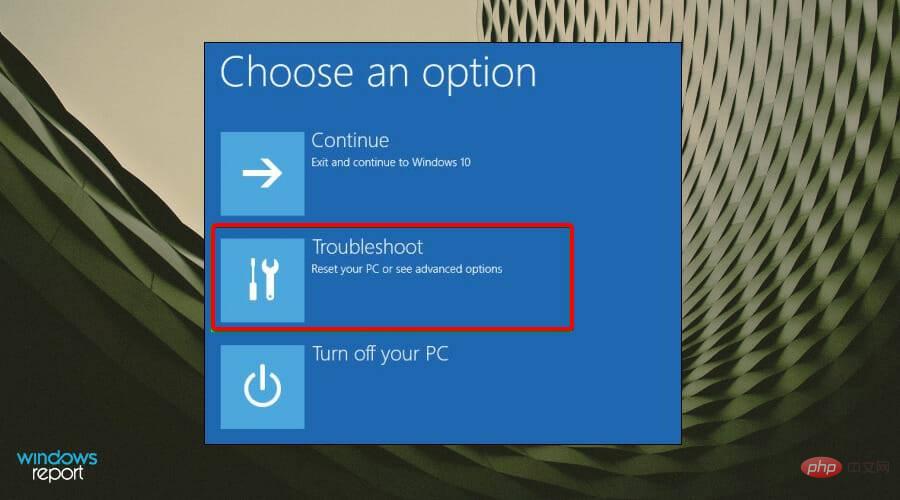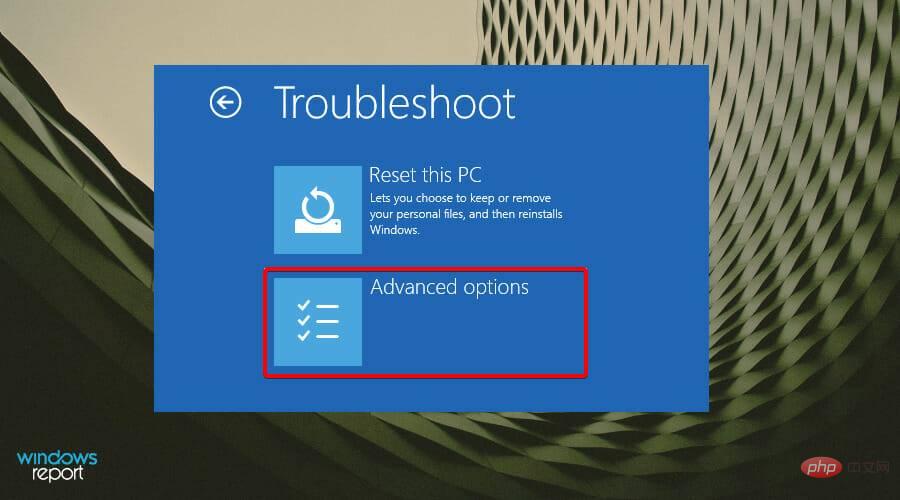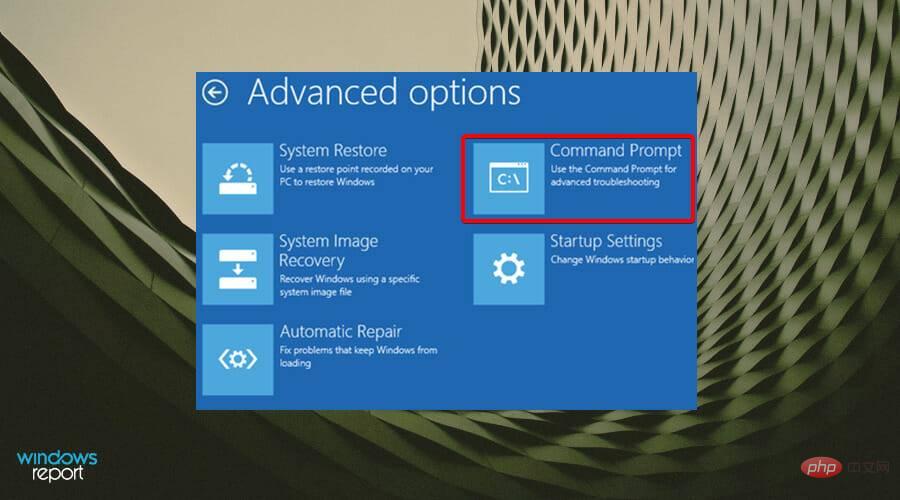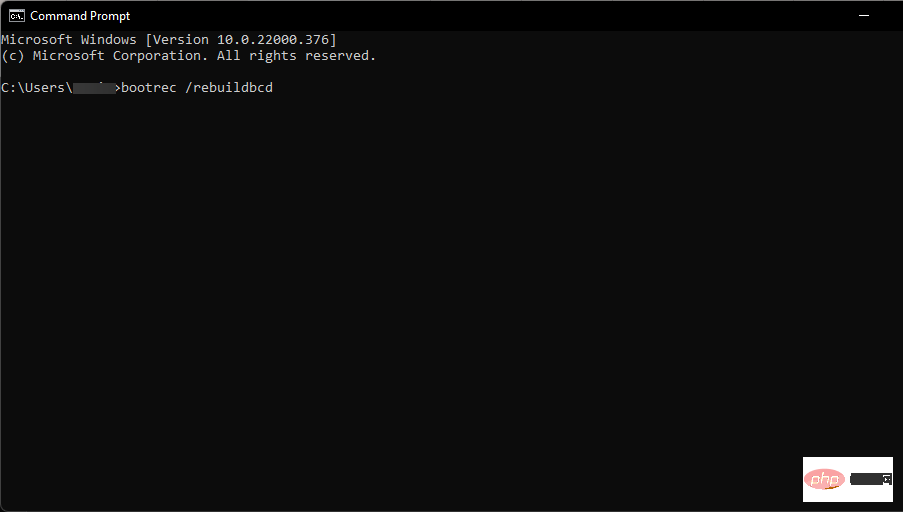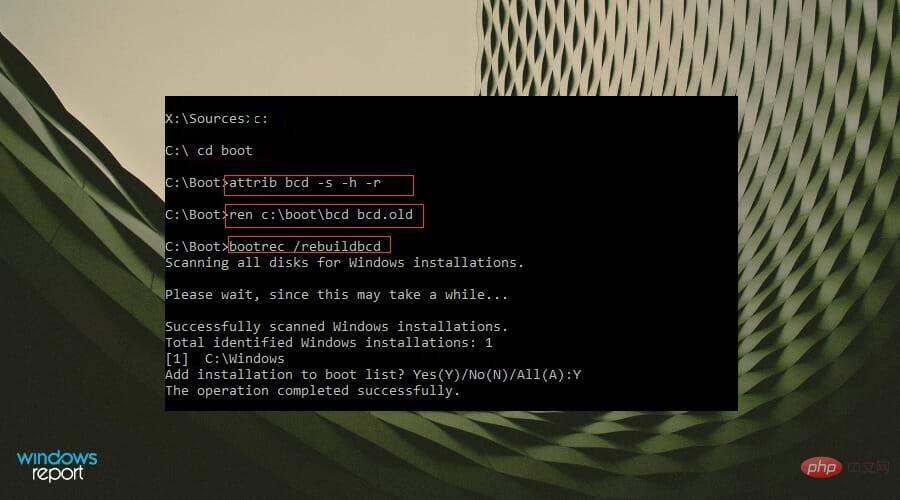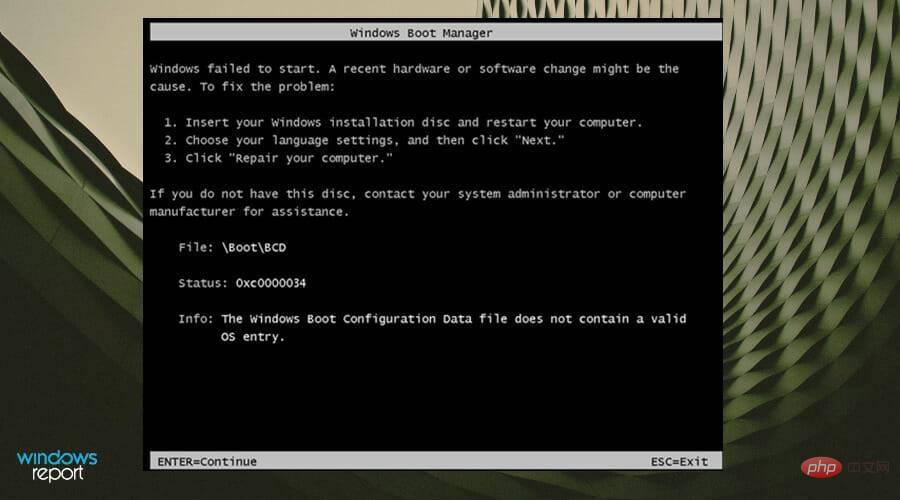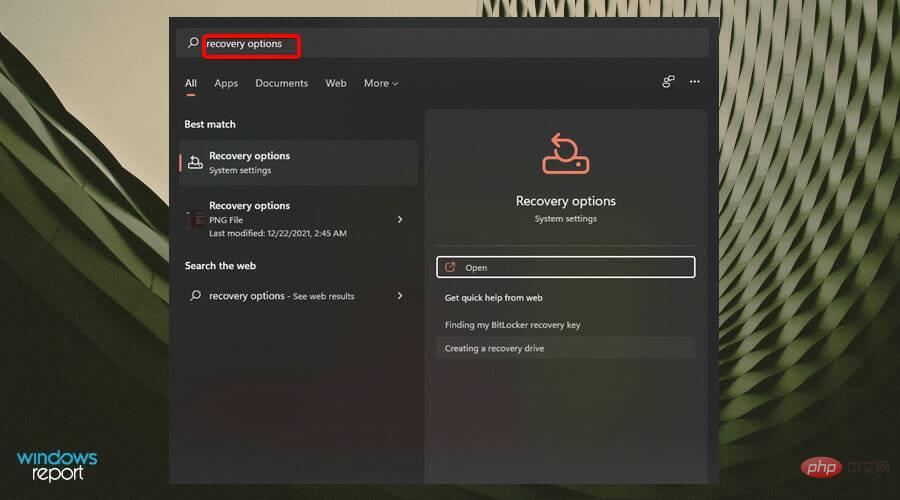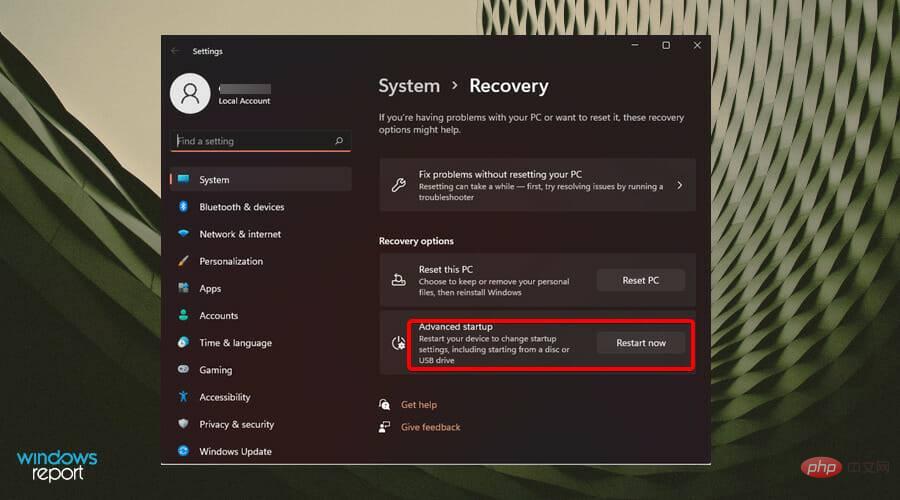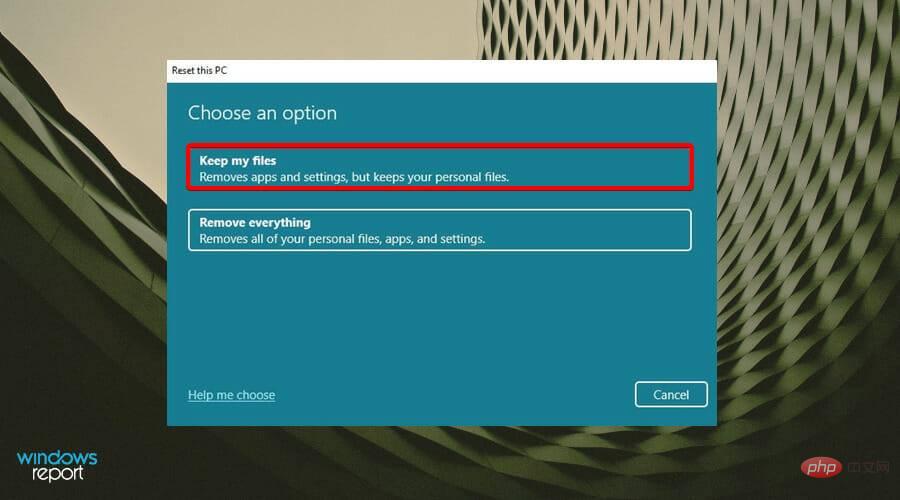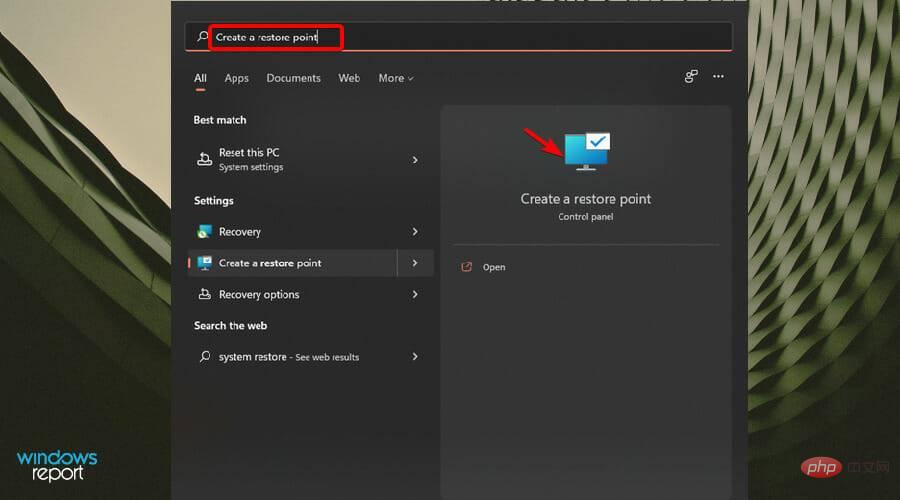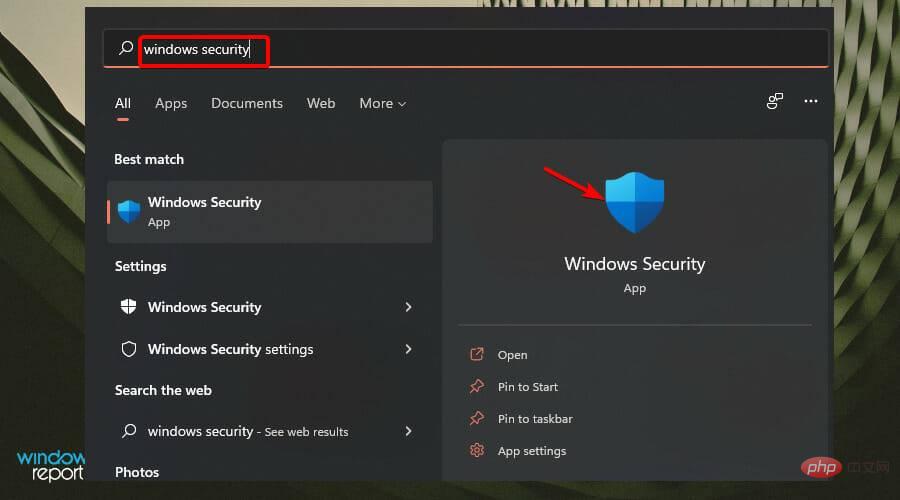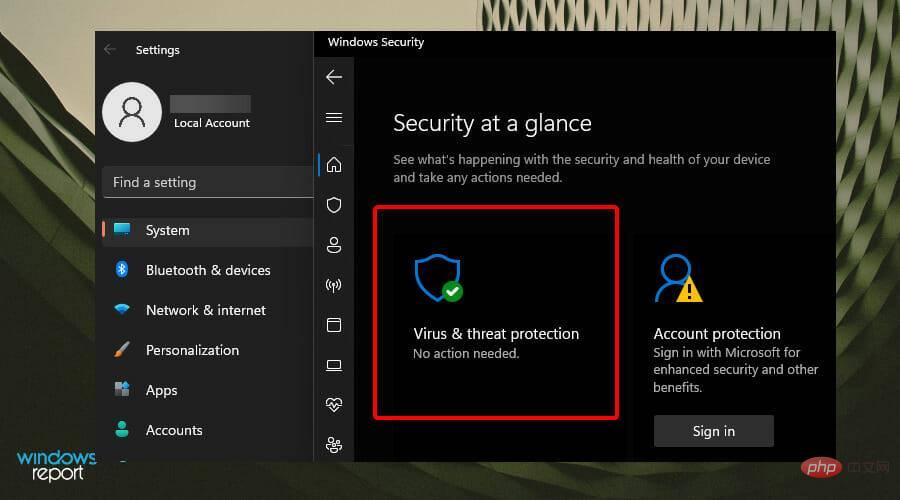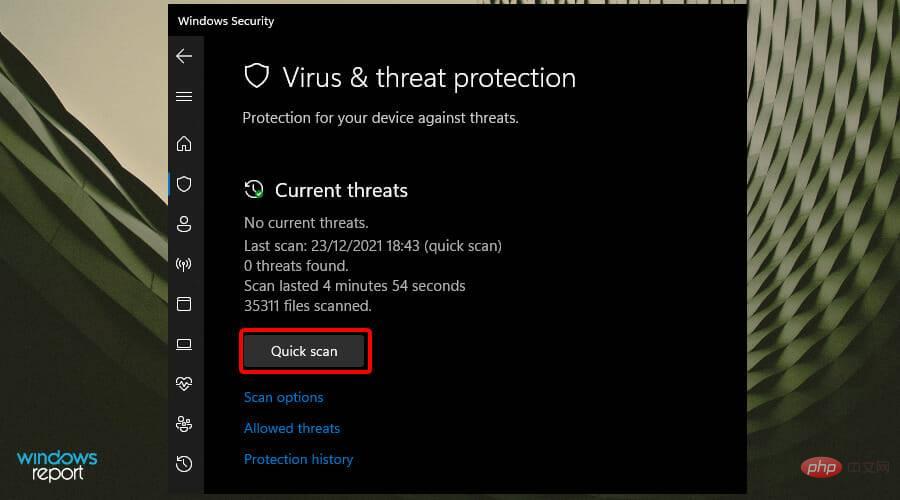取得 Windows 11 的 BCD 錯誤?這是該怎麼做
- 王林轉載
- 2023-05-10 16:22:123509瀏覽
BCD 錯誤是最常見的 Windows 錯誤之一,它會阻止您啟動設備,需要立即修復。
啟動設定資料 (BCD) 是幫助您啟動 Windows 裝置的元件。當 BCD 遺失或損壞時,您將無法存取電腦或硬碟驅動器,並且可能會卡在載入畫面上。
BCD 錯誤可能有多種原因,但最常見的是硬碟故障或程式安裝錯誤。
意外關機、惡意軟體和藍色畫面死機 (BSOD) 也是 BCD 錯誤的主要原因。
BCD 錯誤是否與 BSOD 錯誤有關?
BCD 錯誤可以與 BSOD 錯誤相關聯,因為它也會導致裝置崩潰。當 Windows 11 中出現藍色畫面死機時,電腦有時可能無法啟動。啟動失敗的原因有很多。 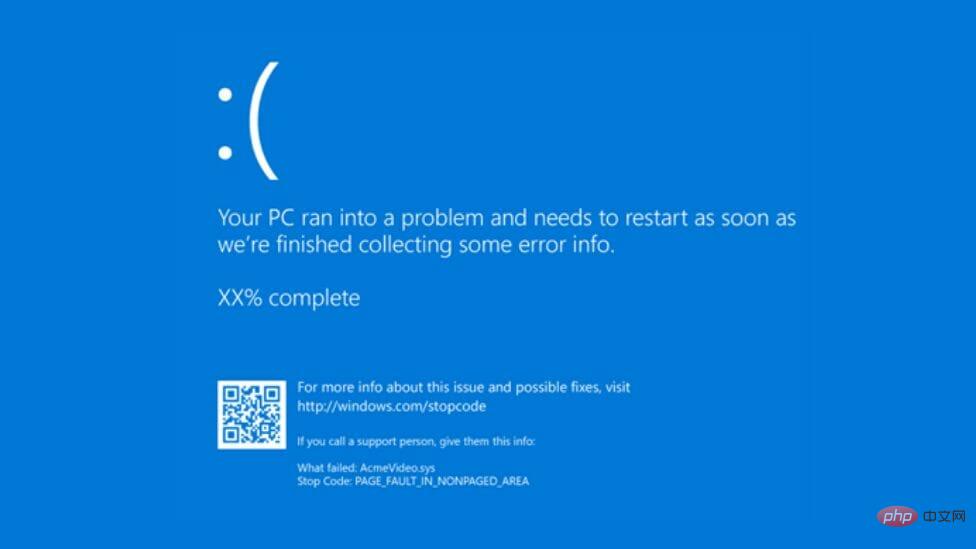
BSOD 錯誤還可以阻止您存取系統,因為它經歷了連續的崩潰和重新啟動循環。幸運的是,如果藍屏卡住並不斷重啟,您也可以修復它。
BCD 重建會刪除檔案嗎?
擔心啟動會導致重要檔案遺失的情況並不少見。但是,當您使用任何 BCD 命令執行 BCD 重建時,您只是在修復引導檔。並且您的所有文件都將保持不變。
修復說明不會以任何方式影響您的個人文件,而是幫助您獲得存取權限,因為 BCD 錯誤阻止了您的裝置啟動。
如何修復 Windows 11 中的 BCD 錯誤?
1.重建BCD
1.1 建立可啟動磁碟機
- 導航到Microsoft 的官方網站並下載Media Creation Tool。

- 連接至少具有 8GB 儲存空間及以上的 USB 隨身碟。
- 運行媒體建立工具並點擊接受條款和協議,然後繼續。

- 選擇建立安裝媒體(USB 隨身碟、DVD 或 ISO 檔案)選項,然後按下一步 繼續。

- 從下拉式功能表中選擇語言、架構和版本,然後按一下下一步。
- 選擇USB 隨身碟作為要使用的媒體。
- 等待該過程完成。
1.2 重建BCD
- #將可啟動 USB 連接至可用連接埠之一。
- 選擇該Windows鍵並按下電源按鈕,然後按一下重新啟動 以透過進階啟動選項開始故障排除。

- 將出現一個帶有一組選項的新視窗。選擇疑難排解。

- 選擇進階選項。

- 接下來,選擇命令提示字元。

- 在命令視窗中,鍵入以下命令提示字元並##Enter 在完成後按:
bootrec /rebuildbcd<strong> </strong>
- 鍵入命令提示字元後,將出現兩個畫面之一。
- 如果出現此畫面,請鍵入以下命令提示並
-
Enter 在每個提示後按:
attrib c:\boot\bcd -s -h -r<strong></strong>ren c:\boot\bcd bcd.old<strong></strong>bootrec /rebuildbcd <strong></strong>
- #如果出現此畫面,則必須重新啟動PC。

2. 重設Windows
- #按
-
Windows 鍵,然後鍵入恢復選項。 S
 在下一個視窗中選擇立即
在下一個視窗中選擇立即 - 重新啟動,然後按一下Enter。
 如果您不想遺失文件,
如果您不想遺失文件, - 請選擇保留我的文件。
 等待該過程完成。
等待該過程完成。
3. 執行系統還原
- 按
-
Windows 鍵,然後輸入System restore並點擊。 SEnter

##Enter
##如何防止將來出現BCD 錯誤?
######採取預防措施並盡可能避免此類錯誤始終很重要。其中一種方法是保護您的裝置免受惡意軟體的侵害。您可以安裝相容的防毒解決方案,以確保您的裝置具有反惡意軟體保護。 ######此外,建議對您的裝置執行定期掃描,以防止病毒感染。若要執行定期掃描:###- 按下Windows鍵並蒐索Windows 安全性工具。

- 選擇病毒和威脅防護選項。

- 點選快速掃描。

這種快速掃描將使您能夠評估您的裝置並採取必要的步驟。但是,如果您想要更深入的掃描,您可以點擊掃描選項並選擇 完整掃描。
這將需要更長的時間,但會檢查您的所有操作程序和檔案。如果在掃描後偵測到惡意軟體,您可以開始從裝置中清除病毒的過程。
我們希望本教學是您在遇到 BCD 錯誤時正在尋找的內容,現在您可以成功地再次啟動裝置而不會發生故障。
Windows 錯誤很常見,尤其是當您沒有採取措施保護自己免受惡意軟體和病毒侵害時。
以上是取得 Windows 11 的 BCD 錯誤?這是該怎麼做的詳細內容。更多資訊請關注PHP中文網其他相關文章!
陳述:
本文轉載於:yundongfang.com。如有侵權,請聯絡admin@php.cn刪除