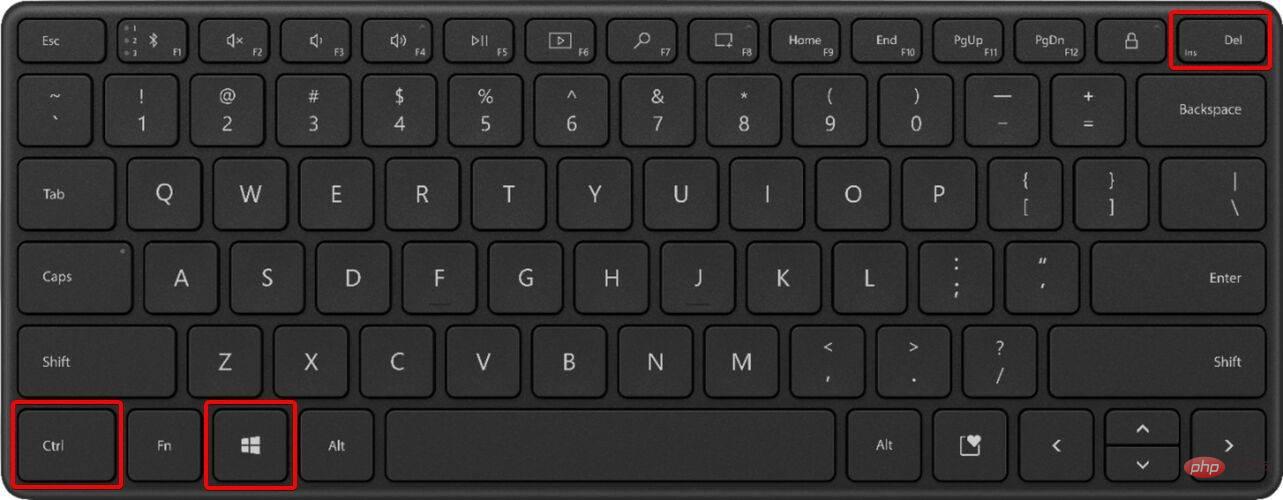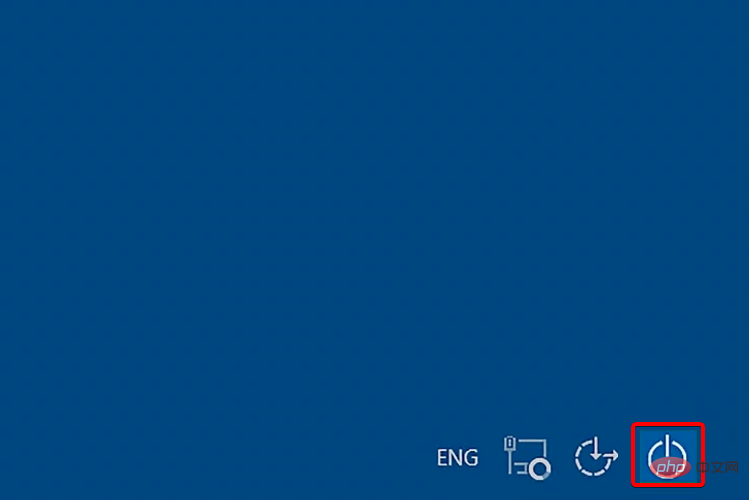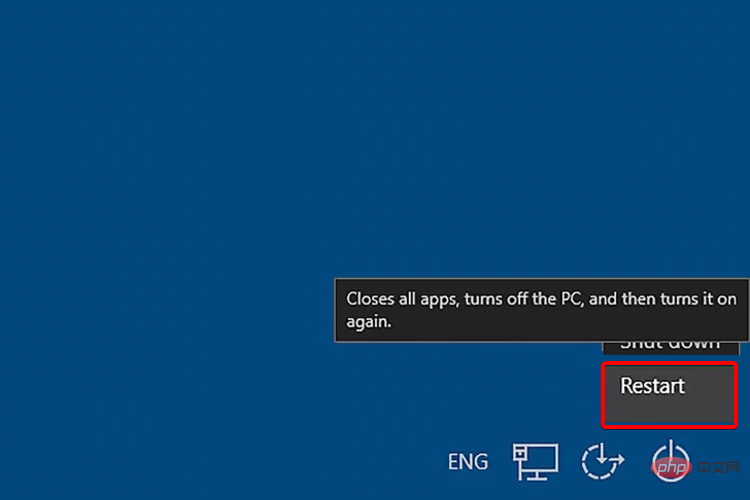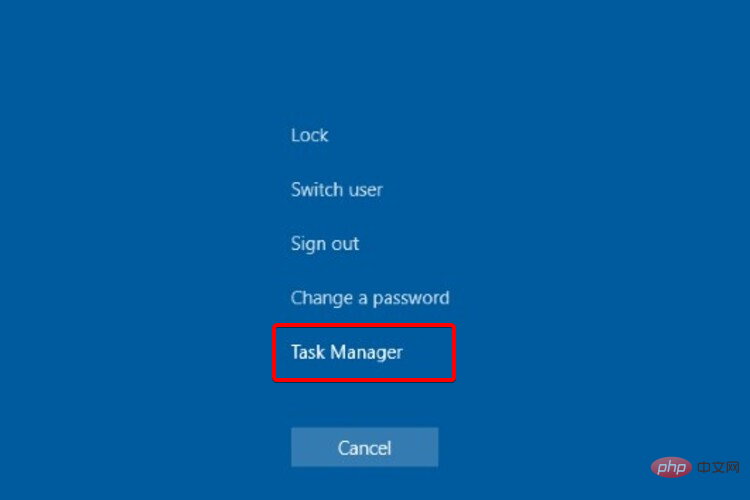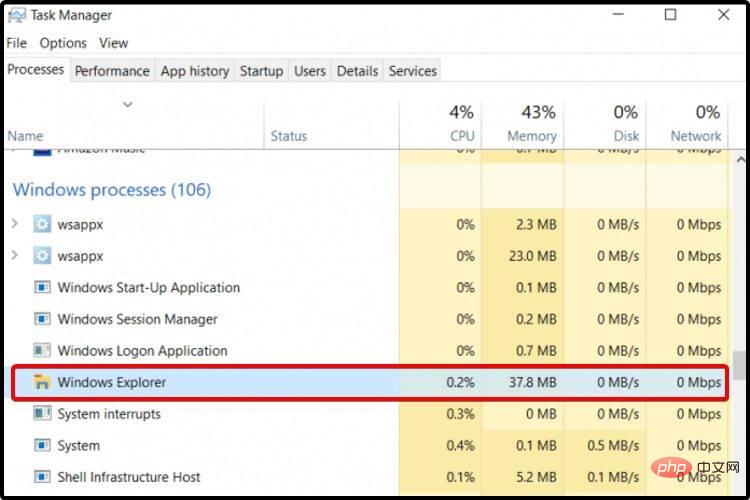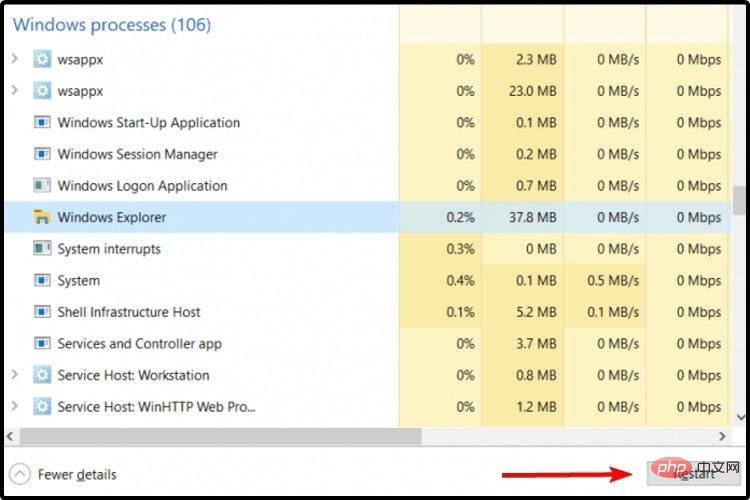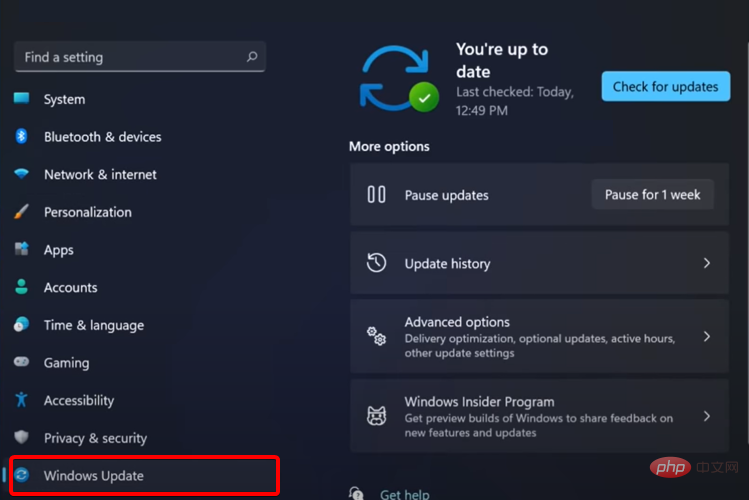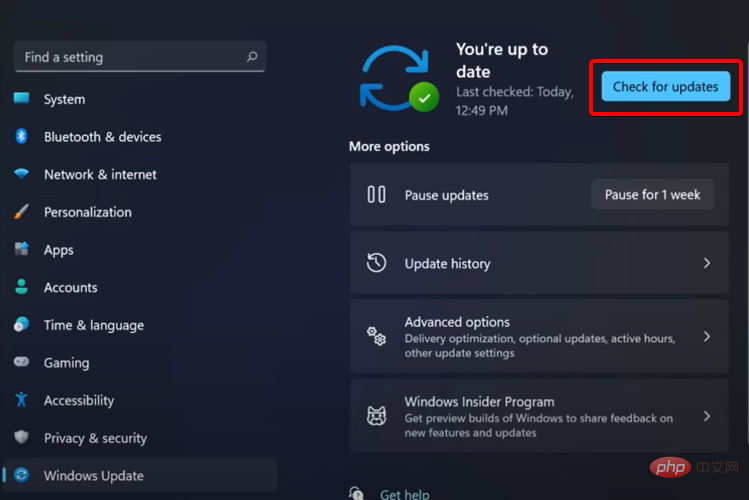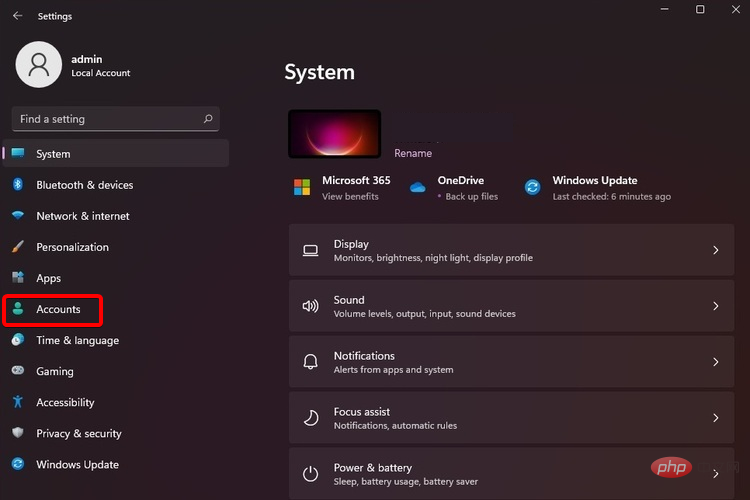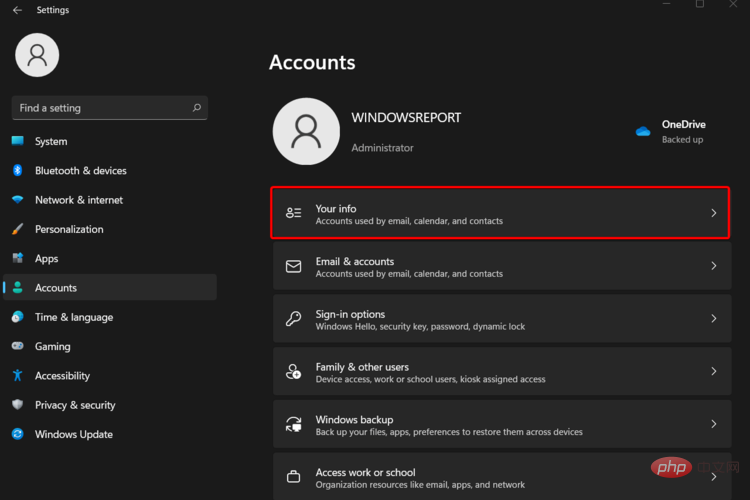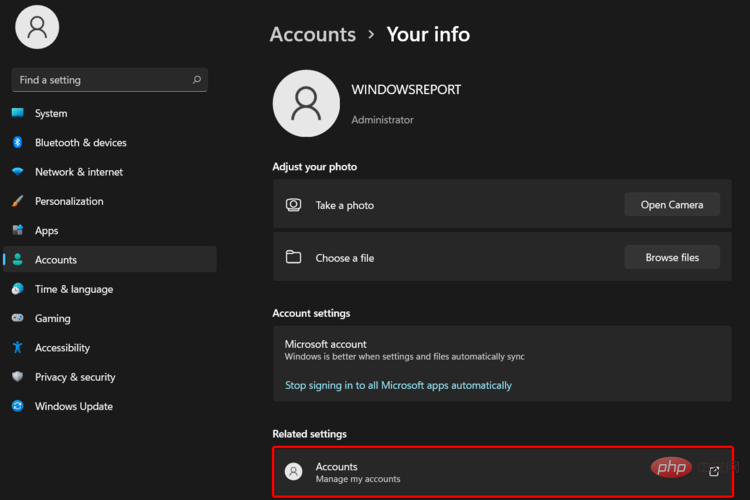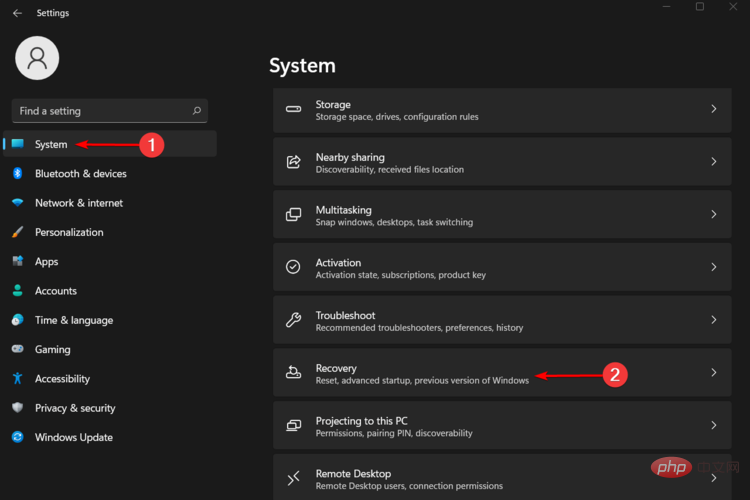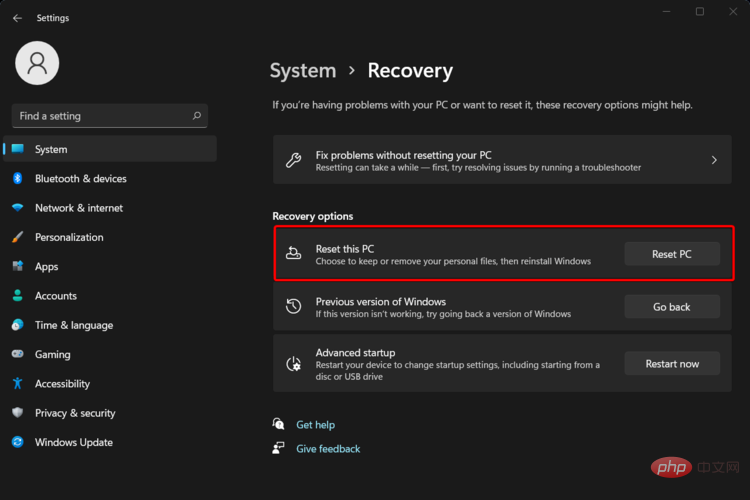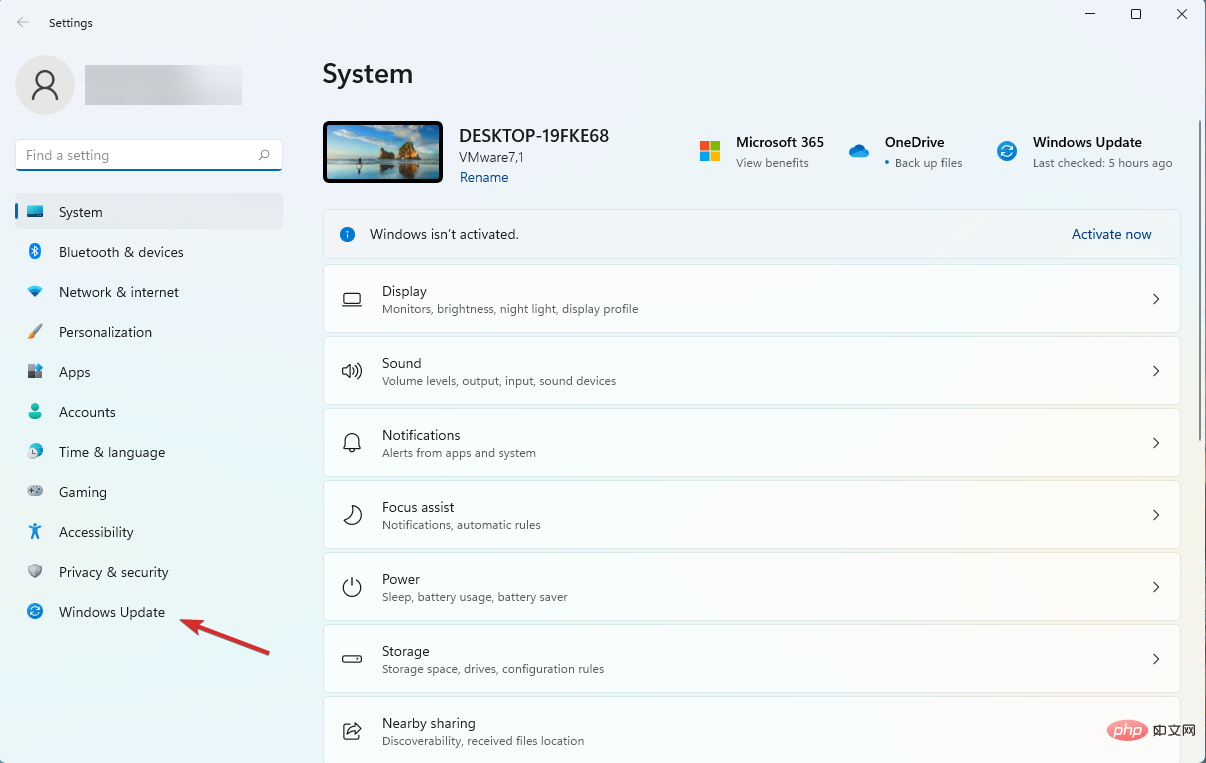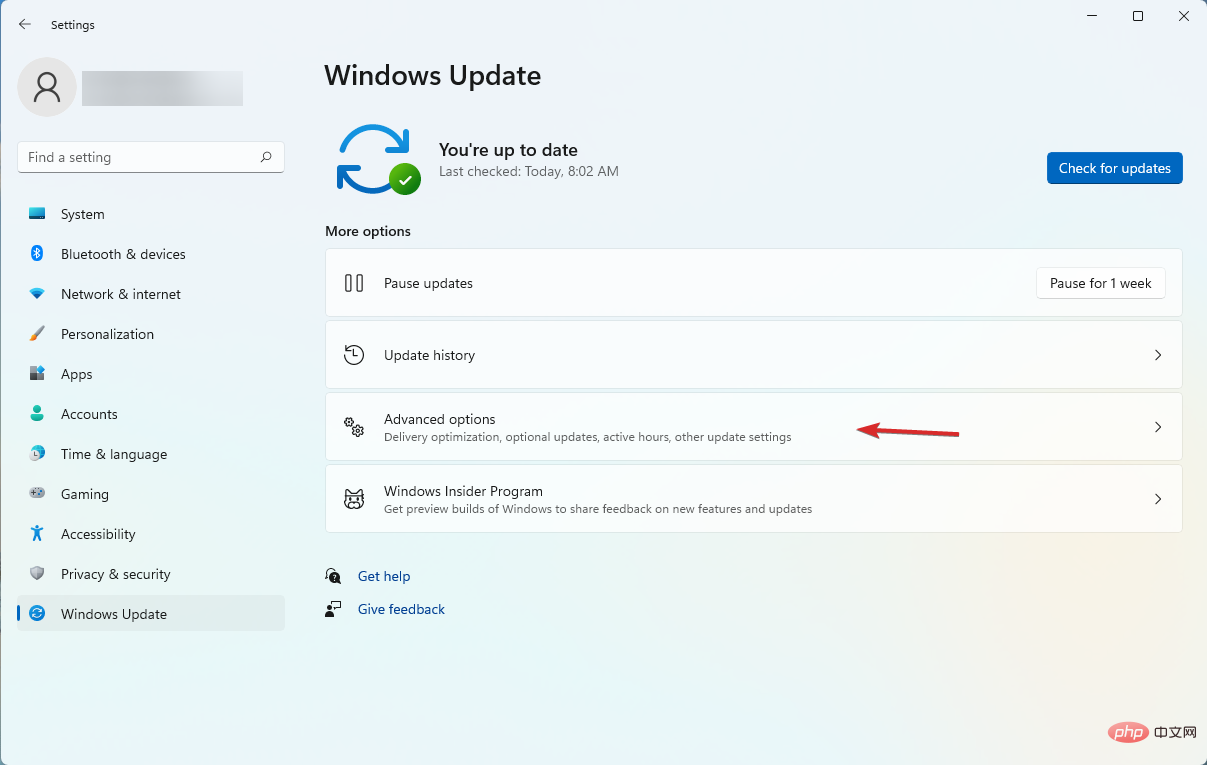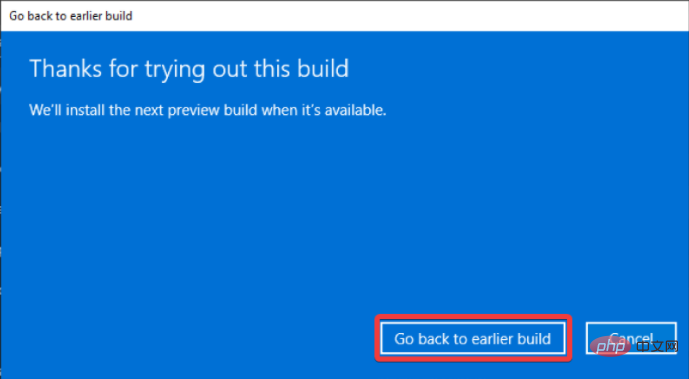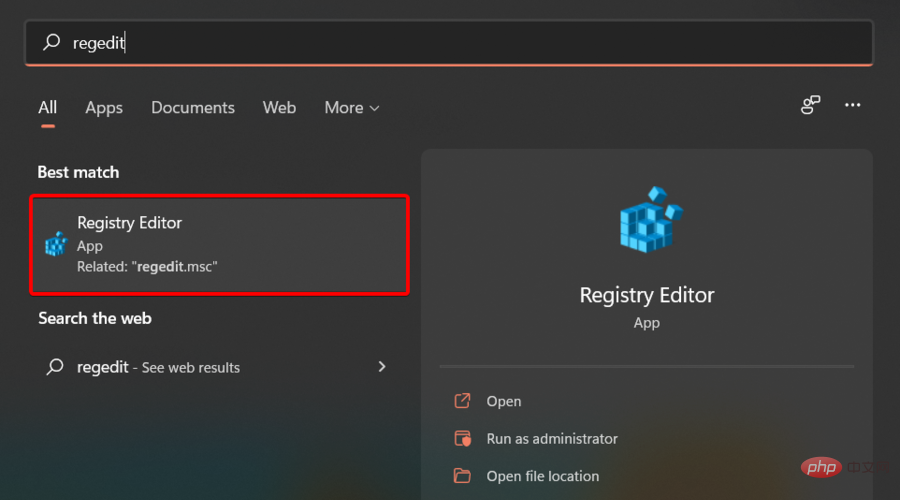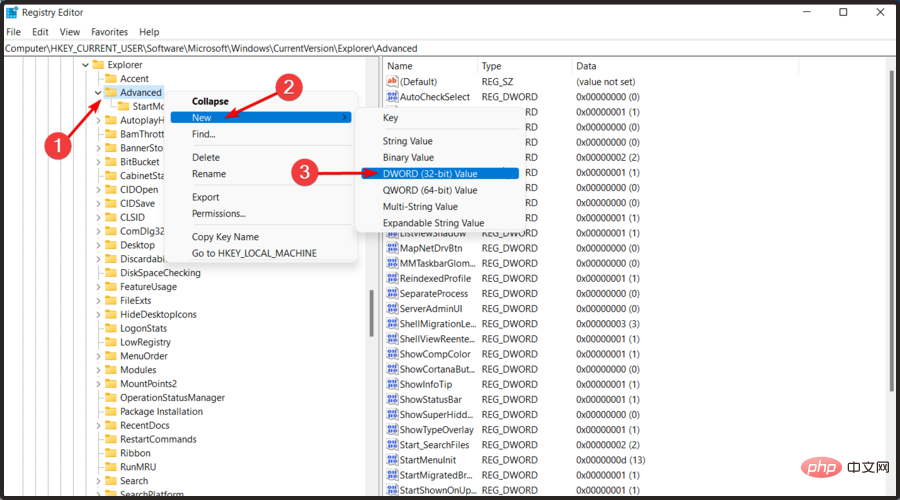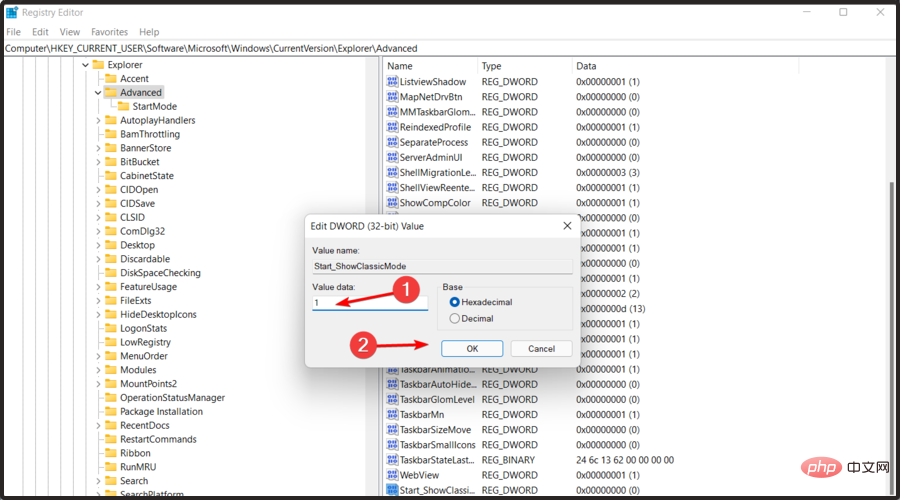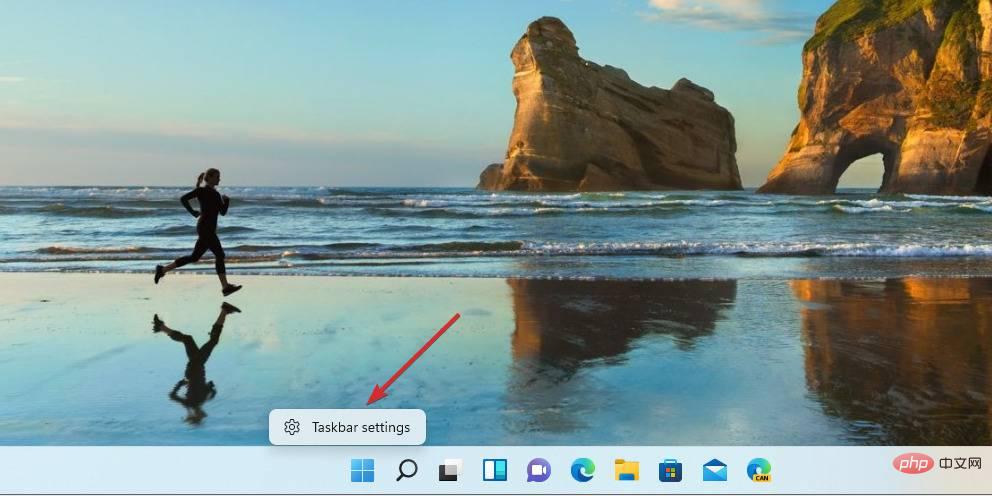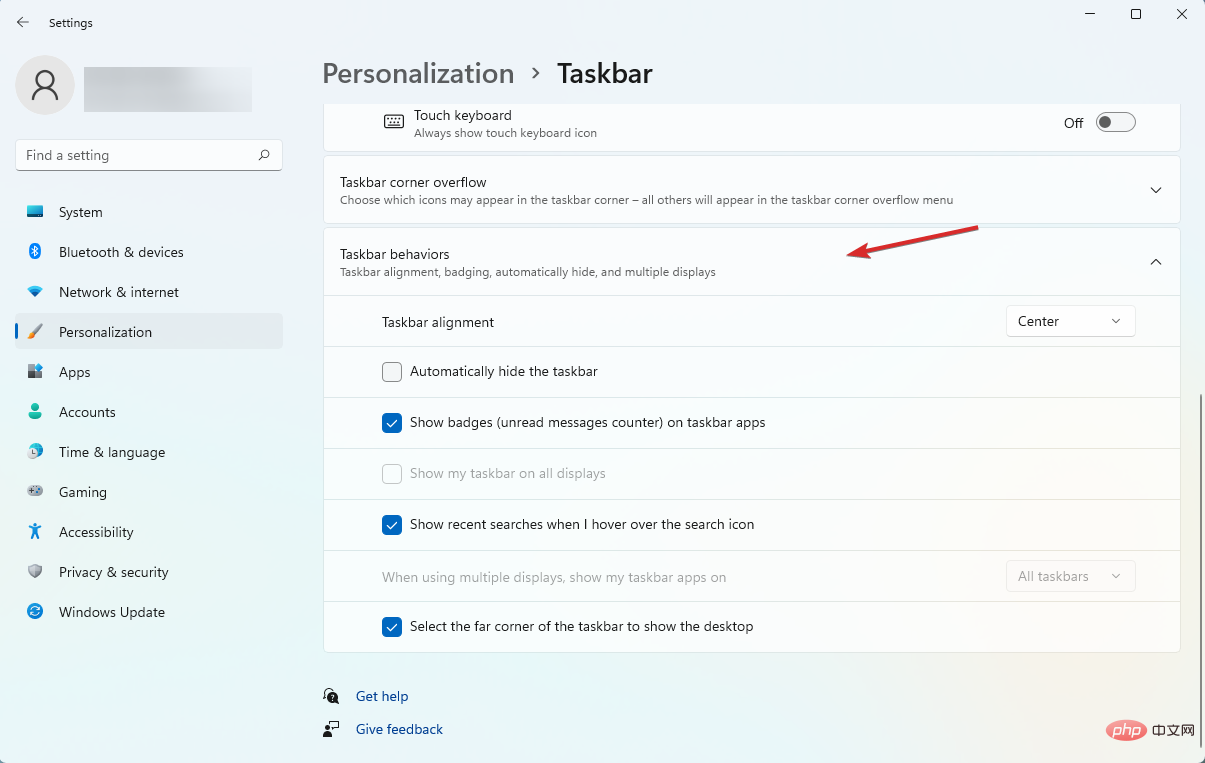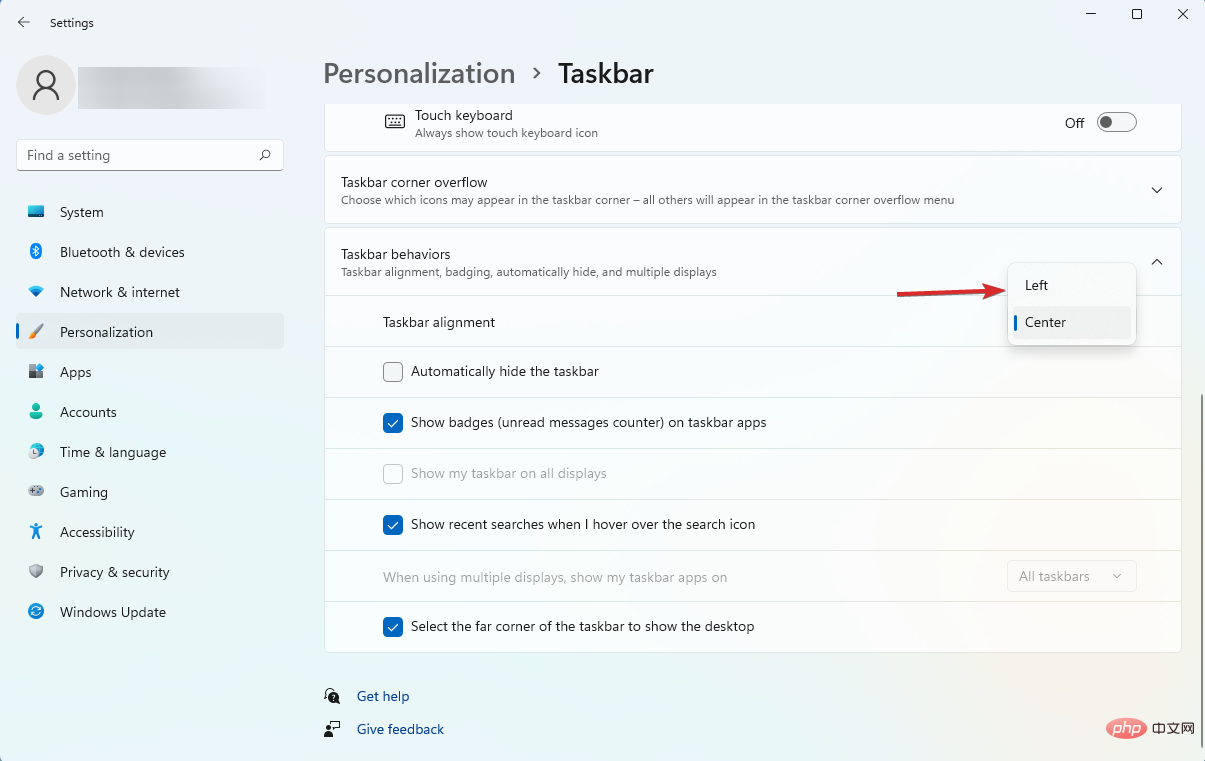Windows 11 的「開始」功能表不起作用?這是做什麼
- 王林轉載
- 2023-05-10 15:52:062555瀏覽
此功能絕對是 Windows 10 舊功能的大修。正如您在此詳細的 Windows 11 建置評論中看到的,有一些值得注意的變更。
但是,有些人可能會面臨一些問題;最常見的是,人們報告說,正是「開始」選單突然停止、無回應或凍結。
幸運的是,這些只是隨機錯誤,可以輕鬆修復。因此,您不必成為解決這個煩人問題的專家。
經過反覆測試,我們確保提供最好的解決方案來解決這個問題。因此,如果您的 Windows 11 開始功能表無法正常運作,請按照以下步驟操作肯定會有所幫助。
但是,我們建議在 VM 上執行 Windows 11並在將其安裝到您的主機之前對其進行測試。
我該注意哪些類似的問題?
我們的讀者遇到了這個問題的幾個變體,可以輕鬆解決:
➡ Windows 11 開始功能表未開啟– 這實際上與我們在文章中解決的問題相同,因此以下步驟應該可以再次解決問題。
➡ Windows 11 開始功能表卡住 或凍結- 儘管我們的大多數讀者抱怨「開始」功能表根本不起作用,但對於其中一些人來說,它被卡住或凍結了。如果您遇到相同的情況,以下解決方案之一肯定會對您有所幫助。
如果 Windows 11 的「開始」功能表不起作用,我該怎麼辦?
1.重新啟動你的電腦
- 按鍵盤上的Ctrl Alt 。 Delete

- 如下所示,選擇右下角的電源圖示。

- 點選重新啟動。

當 Windows 11 的「開始」功能表不工作時,您應該考慮將此選項作為第一件事。如果您的系統遇到隨機和臨時問題,它會有所幫助。
2. 重新啟動 Windows 資源管理器
- 按鍵盤上的Ctrl Alt 。 Delete
- 選擇並開啟任務管理器。

- 在流程清單中,搜尋Windows Explorer。

- 選擇它,然後按一下Restart。

Windows 資源管理器,也稱為檔案總管,是在您的 PC 上瀏覽和開啟檔案的特定元件。它能夠控製作業系統選項,如工作列或開始功能表。
在這些方面,嘗試從任務管理器重新啟動它可能會有所不同。但是,如果您的“開始”功能表似乎仍然無法正常工作,請繼續閱讀本文。
3. 檢查 Windows 更新
- 按Windows I鍵開啟設定應用程式。
- 從左側窗格中,前往Windows 更新。

- 現在,查看視窗的右側,然後選擇檢查更新。

Microsoft 會定期發布大量修補程式和更新,因此如果您的 Windows 11 的「開始」功能表無法正常運作,檢查並安裝最新更新會有所幫助。請按照上述步驟執行此操作。
4.使用本機管理員重新登入
- 按 鍵開啟設定。 WindowsI
- 前往帳號。

- 選擇您的訊息部分。

- 向下捲動,然後選擇管理我的帳戶。

- 選擇使用本機帳戶登入。
5.重設你的電腦
- 按Windows I鍵開啟設定。
- 轉到系統,然後選擇恢復。

- 選擇重設此電腦,然後按一下重設電腦按鈕。

在顯示登入 Windows 提示之前,請勿中斷復原程序。
此外,在按照上述說明操作之前,請不要忘記備份您的個人文件,否則您將丟失目前儲存在 PC 上的所有資訊。
正如我們的一位讀者所指出的,請記住,刪除您的第三方防毒軟體可能會產生奇蹟。試一試,讓我們知道這個技巧是否也適合您。6.回滾到早期版本/Windows 10
- 按Windows#I鍵啟動設定應用程式。
- 現在從左側窗格中選擇Windows 更新。

- 從右側的選單中選擇進階選項。

- 在下一個視窗中,按恢復。
- 在接下來的幾個對話中,您將被問及您切換回來的原因以及您是否想先檢查更新。但最後,您將能夠點擊Go back to early build按鈕。

如果先前的解決方案不起作用,您可以等待補丁。但是,回到較早的版本也很有意義。
您可以按照上述步驟輕鬆執行此操作,但您需要記住,如果您使用 Windows 11 超過 10 天,則不應返回 Windows 10。
我們同意這是一個非常短的時間,所以讓我們告訴您,您也可以透過使用我們關於如何從 Windows 11 回滾到 Windows 10的完整教學來繞過它。
另一個可能的調整是透過執行登錄機碼修改將「開始」功能表變更為舊外觀。
不幸的是,自從建置 22000.65 以來,您無法透過 Registry hack 將「開始」功能表還原為 Windows 10 中的方式。
但是,您仍然可以將任務圖示移到左側,就像它們曾經在舊的 Windows 10 中一樣,希望這至少會帶來一點舒適。以下步驟將幫助您立即做到這一點:
如何取回 Windows 11 經典開始功能表?
- 點選Windows鍵,然後輸入regedit。
- 開啟登錄編輯程式。

- 在開啟的視窗中,查看搜尋列,然後複製並貼上以下位置:
<strong>HKEY_CURRENT_USER\Software\Microsoft\Windows\CurrentVersion\Explorer\ Advanced</strong> - 在左側窗格中,右鍵點選 Advanced,然後選擇 New和 DWORD (32-bit) Value。

- 輸入這個值名稱,然後點擊Enter:
<strong>Start_ShowClassicMode</strong> - 雙擊相同的值並將數據改為 1,然後選擇 OK。

- 現在,重新啟動您的 PC。
如何在 Windows 11 上取得舊的工作列?
- 右鍵點選工作列並選擇工作列設定。

- 點擊工作列行為部分以展開它。

-
從工作列對齊選項中選擇下拉式選單,然後選擇Left而不是Center。

這些是我們徹底測試過的最佳選項,因此如果您的 Windows 11 開始功能表不起作用,我們強烈建議您試一試。
以上是Windows 11 的「開始」功能表不起作用?這是做什麼的詳細內容。更多資訊請關注PHP中文網其他相關文章!