修正 Windows 11 中拒絕存取印表機錯誤的 7 種方法
- 王林轉載
- 2023-05-10 15:43:068371瀏覽
將 Windows 電腦連接到印表機等外部裝置可以讓您更方便地做事。但是,在嘗試從印表機等外部裝置收集電腦時,您可能會遇到幾個問題。用戶抱怨 Windows 11 印表機存取被拒絕錯誤。
許多情況可能會導致此問題,包括硬體問題、驅動程式問題等等。因此,本文將討論問題的原因以及如何解決它。
Windows 11 印表機存取被拒絕錯誤會阻止您使用印表機在電腦上執行任何操作。這表示電腦和印表機之間沒有良好的連接。
同樣,印表機錯誤可能導致 Windows 無法連線到印表機存取被拒絕錯誤 0x0000011b。但是,這可能是由於驅動程式問題、未授予權限錯誤等。
此外,此錯誤在 Windows 11 中很突出,但無論版本為何,在其他裝置中都可能遇到。
幸運的是,您可以使用一些修復程式來修復「Windows 無法連接到印表機存取被拒絕」。因此,我們將指導您如何修復錯誤以及遇到錯誤時要注意的事項。
為什麼我的印表機顯示拒絕存取?
- 電腦與印表機之間的連線錯誤:使用者在使用印表機時可能會遇到幾個錯誤,例如從印表機伺服器新增印表機時存取被拒絕和Windows 11共用印表機存取被拒絕。但是,在將印表機連接到電腦時,可能會因連線問題而出現這些錯誤。但是,當印表機和電腦之間的連線不順暢時,會出現 Windows 11 印表機存取被拒絕錯誤。因此,阻止它按預期執行。
- 來自其他連接的印表機裝置的干擾:每當您有許多並發印表機連接到您的電腦時,可能會提示 Windows 11 印表機存取被拒絕錯誤。這是因為您未使用的其中一台已連接印表機可能會阻礙您的印表機與電腦的連接和存取。同樣,這些印表機在您的電腦上安裝印表機驅動程序,這是不必要的。因此,這些驅動程式可能會發生故障或損壞。
- 印表機驅動程式損壞或故障:如果印表機驅動程式損壞或陳舊,使用者可能會遇到很多困難。它阻礙了印表機和電腦之間的平滑連接。因此,它可以提示 Windows 11 印表機存取被拒絕錯誤。此外,過時或故障的印表機驅動程式可能會導致錯誤,因為電腦沒有必要的更新和修補程式來修復印表機上的錯誤。
- 過時的 Windows 問題:通常,過時的 Windows 很危險,可能會導致無數錯誤。但是,當從列印伺服器錯誤中新增印表機時,它可以負責拒絕存取。此外,過時的 Windows 缺少必要的補丁來幫助解決印表機連接問題。
儘管如此,Windows 11 印表機存取被拒絕問題的許多其他原因仍然存在,但我們已經突出顯示了上面的突出原因。
如果在 Windows 11 中顯示拒絕訪問,我該如何修復我的印表機?
1.更新印表機驅動
- 點選開始按鈕並選擇裝置管理員。
- 點選列印佇列下拉按鈕。
- 選擇您的印表機並右鍵單擊它。
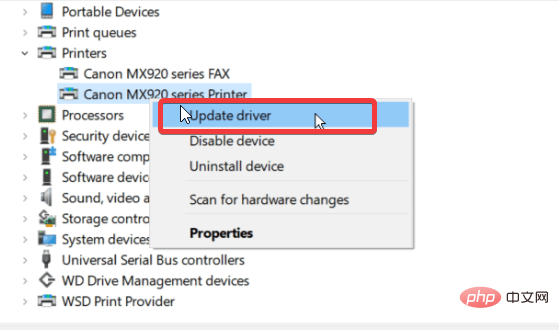
- 選擇更新驅動程式並自動搜尋驅動程式。
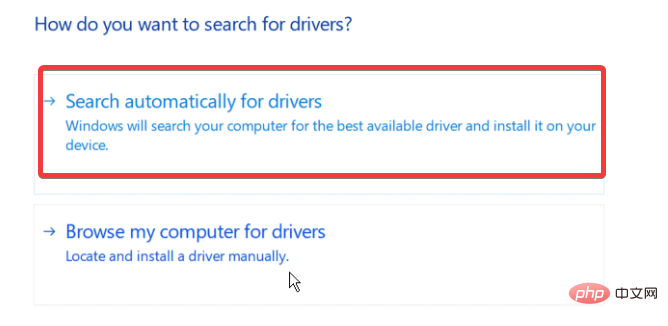
等待 Windows 安裝更新,然後重新啟動電腦。
2. 更新Windows
- 點選開始。
- 從選項中選擇設定。
- 點選Windows 更新,然後選擇檢查更新。
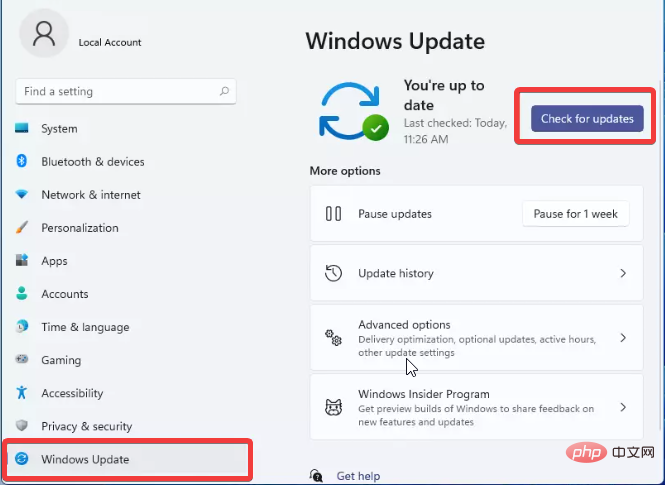
如果有可用的更新,Windows 將自動搜尋和下載更新。
3.重啟你的電腦
- 點擊開始。
- 選擇電源並點選重新啟動。
- 點選確定。
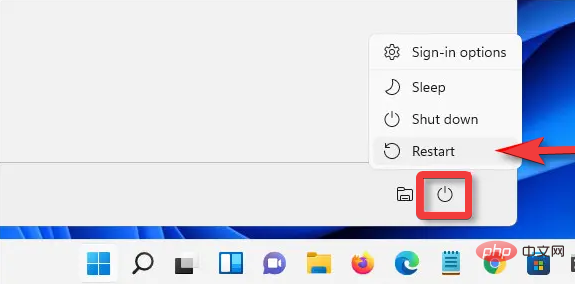
重新啟動電腦將有助於解決可能提示印表機錯誤的問題。
4.刪除不必要的印表機驅動程式
- 按Win R提示運行,然後鍵入printmanagement .msc並按下Enter。
- 在列印管理中,按一下所有驅動程式。
- 右鍵單擊您不使用的印表機驅動程序,然後按一下刪除。
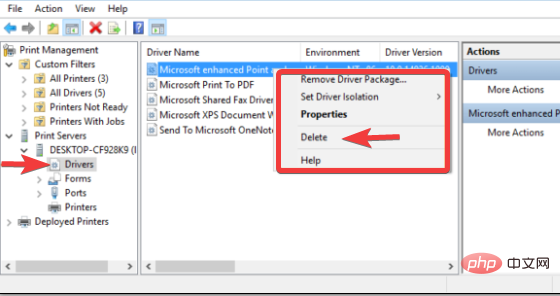
對要刪除的其他印表機驅動程式重複步驟 3。然後,重新啟動電腦並查看錯誤是否仍然存在。
5.刪除並新增印表機
- 點擊開始並選擇設定。
- 點選裝置並選擇印表機和掃描器。
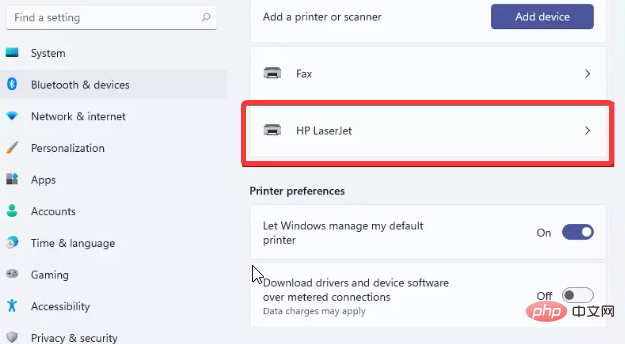
- 選擇要刪除的印表機,然後按一下刪除裝置。
- 點選「是」繼續操作。
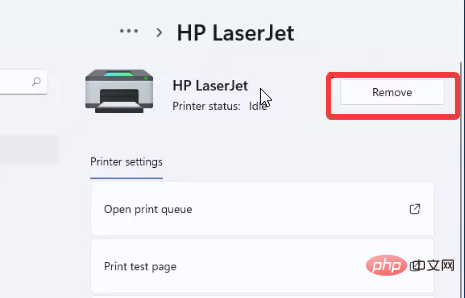
- 點擊開始並選擇設定。
- 選擇藍牙和裝置並將其開啟。
- 選擇印表機和掃描器。
- 前往新增印表機或掃描器,然後選擇新增裝置。 (您的電腦將掃描附近的印表機,選擇您的印表機並按一下新增裝置)
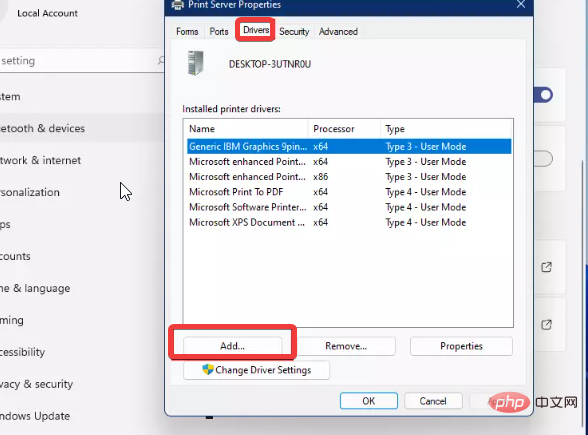
6. 調整Windows 登錄機碼
- 按Win R提示Run,鍵入Regedit,然後按下Enter。
- 在Windows Registry Editor中,備份Windows 註冊表並遵循以下路徑:
HKEY_LOCAL_MACHINE\SOFTWAREWicrosoft\WindowsNT\CurrentVersion\Print\Providers\Client Side Rendering Print Provider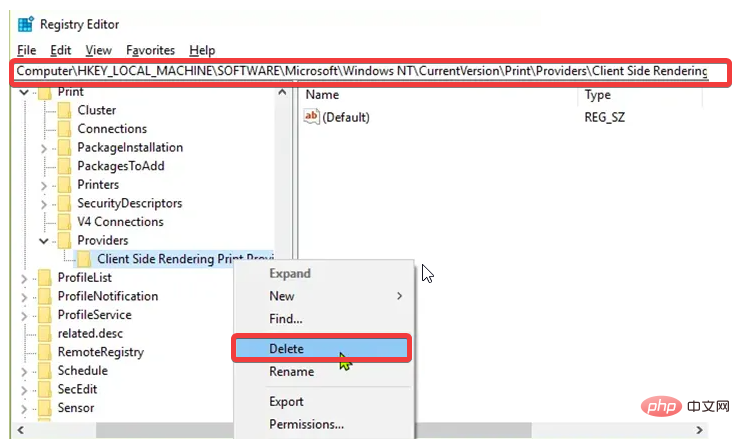
- 以滑鼠右鍵點選Client Side Rendering Print Provider並點選Delete。
重新啟動電腦並檢視 Windows 11 印表機存取被拒絕問題是否仍然存在。
7.刪除列印後台處理程序
- 按Windows R鍵提示執行。
- 鍵入控製印表機並按下Enter。
- 在「裝置和印表機」標籤上,右鍵按一下您正在使用的印表機,然後按一下「屬性」。
- 允許不使用後台處理程序,然後按一下確定。
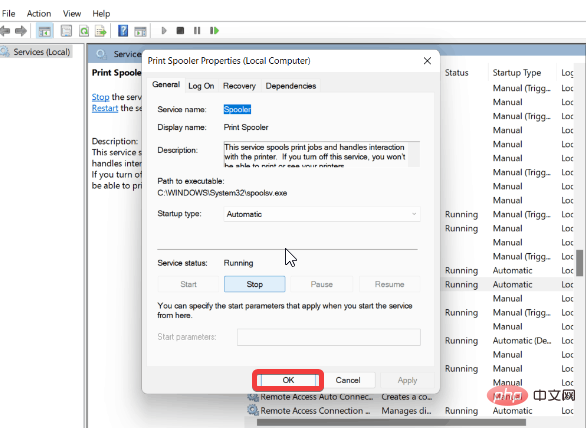
重新啟動電腦並查看 Windows 11 印表機存取被拒絕錯誤是否仍然存在。
如何在 Windows 11 中啟用印表機?
- 點擊開始並選擇設定。
- 選擇藍牙和裝置,然後將其開啟。
- 選擇印表機和掃描器。
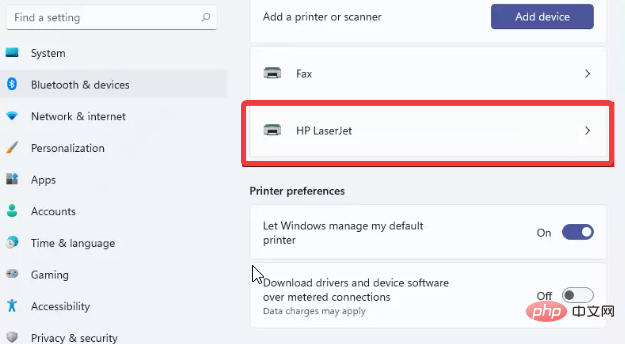
- 前往新增印表機或掃描儀,然後選擇新增裝置。 (您的電腦將掃描附近的印表機)
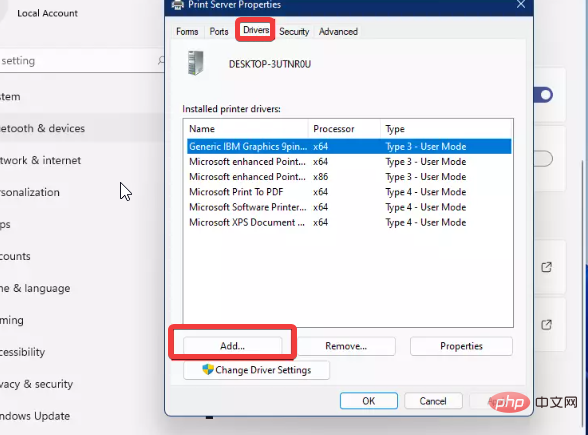
- 選擇您的印表機,然後按一下新增裝置。 (新增印表機可在 Windows 11 中啟用)
但是,如果您無法在 Windows 10/11 中刪除印表機,使用者可以閱讀我們的文章,以了解該怎麼做。
以上是修正 Windows 11 中拒絕存取印表機錯誤的 7 種方法的詳細內容。更多資訊請關注PHP中文網其他相關文章!

