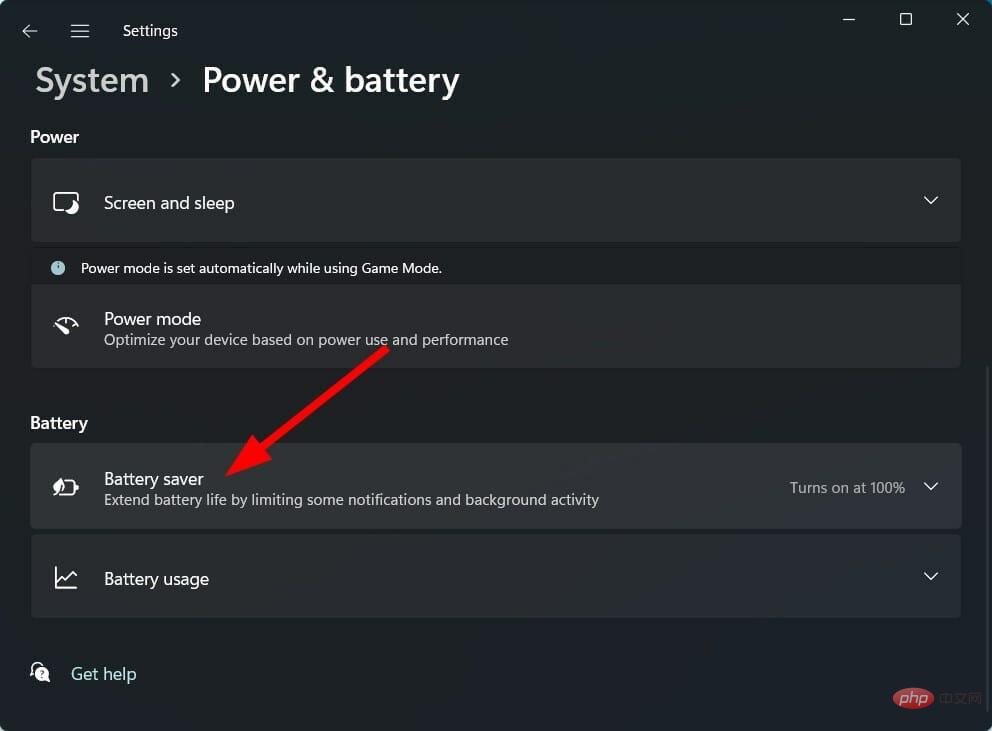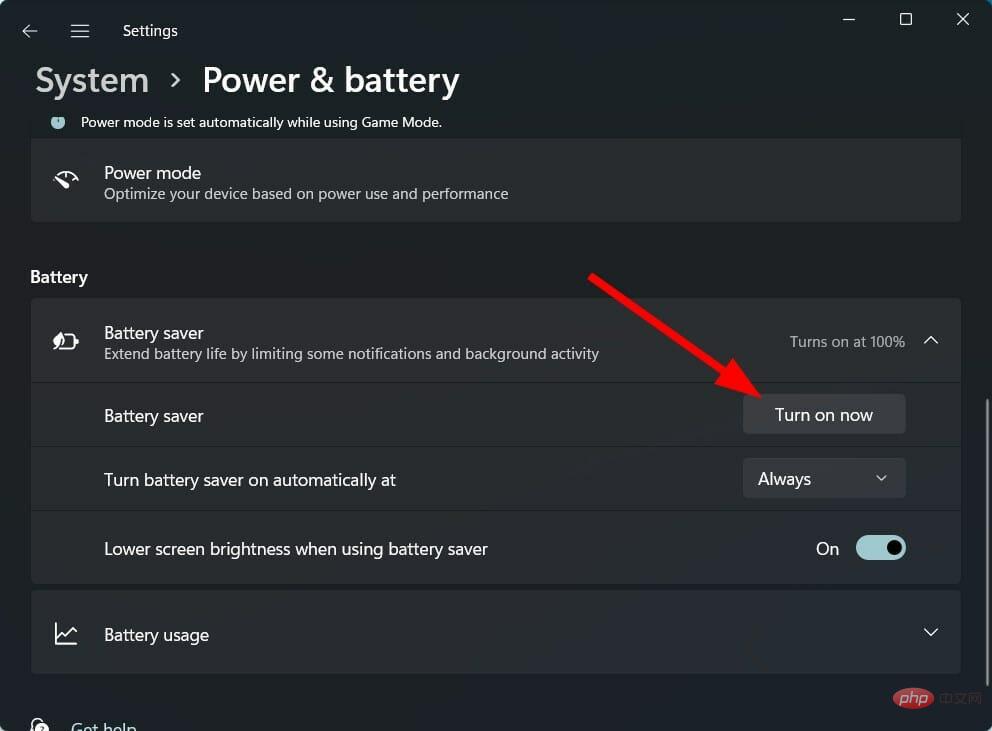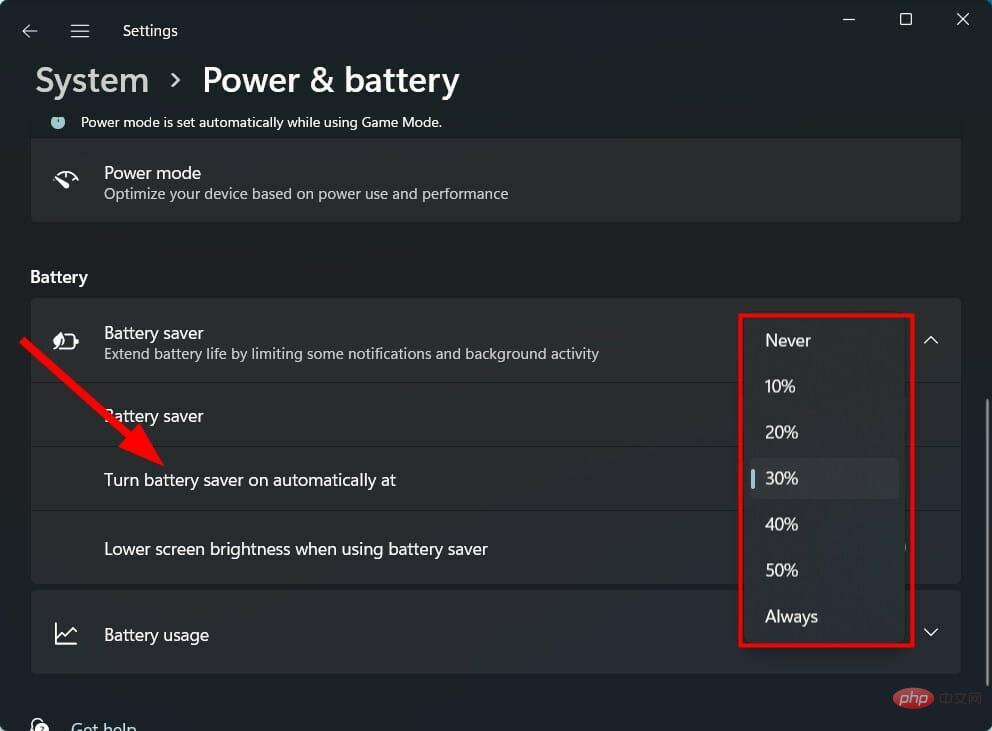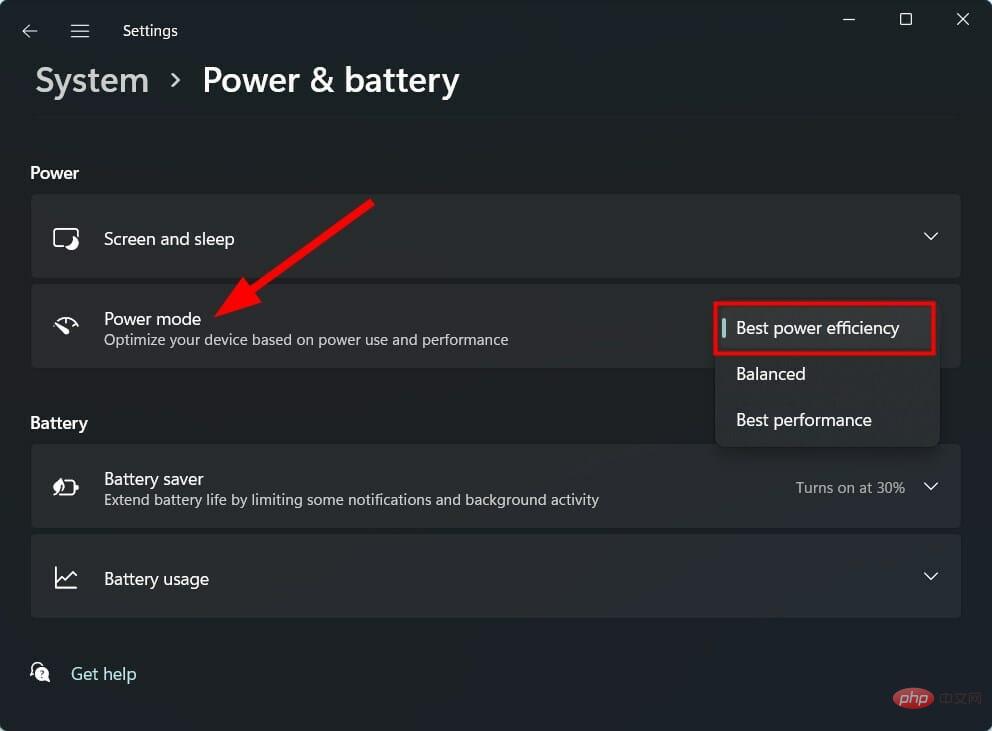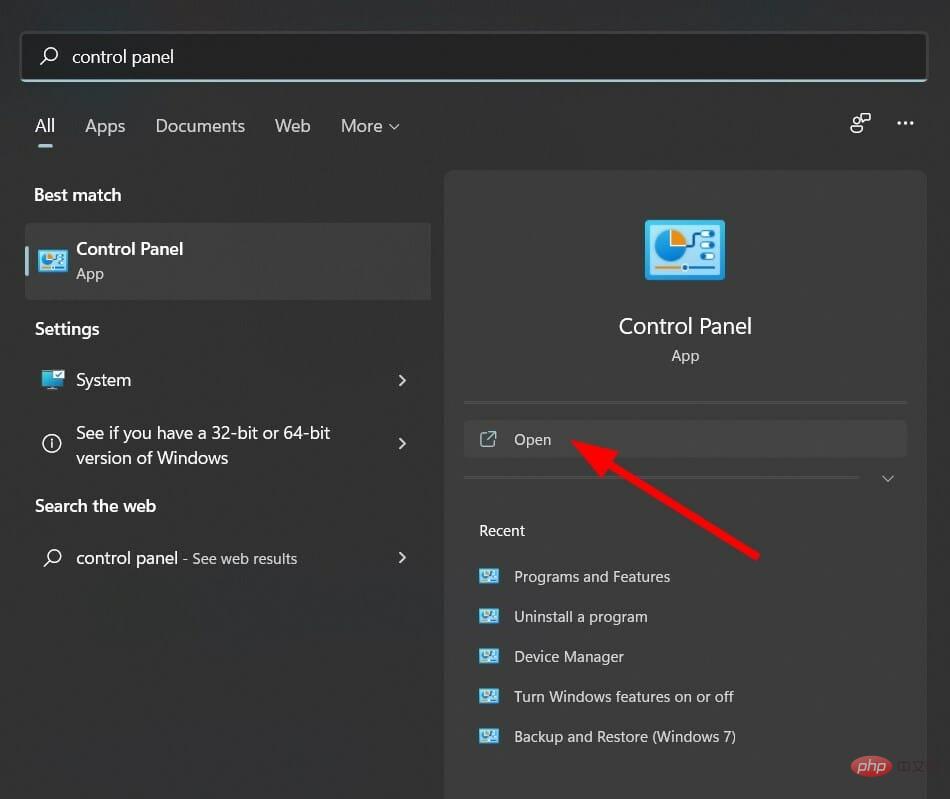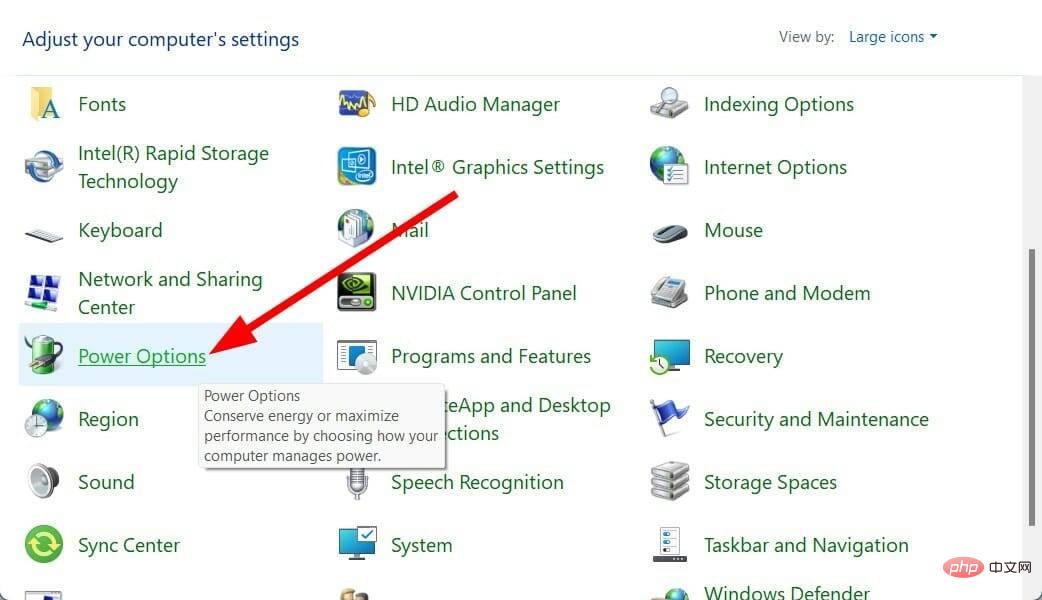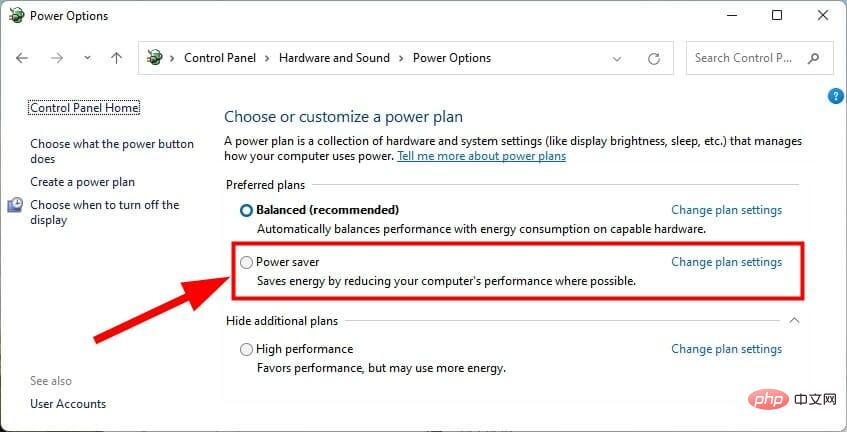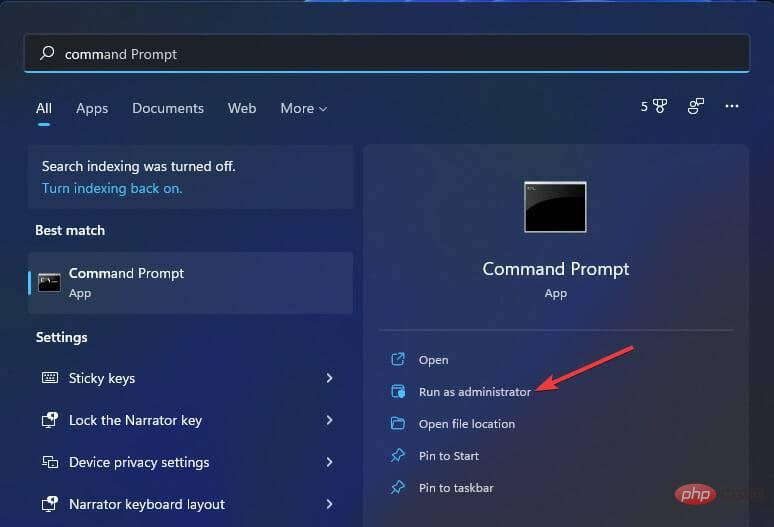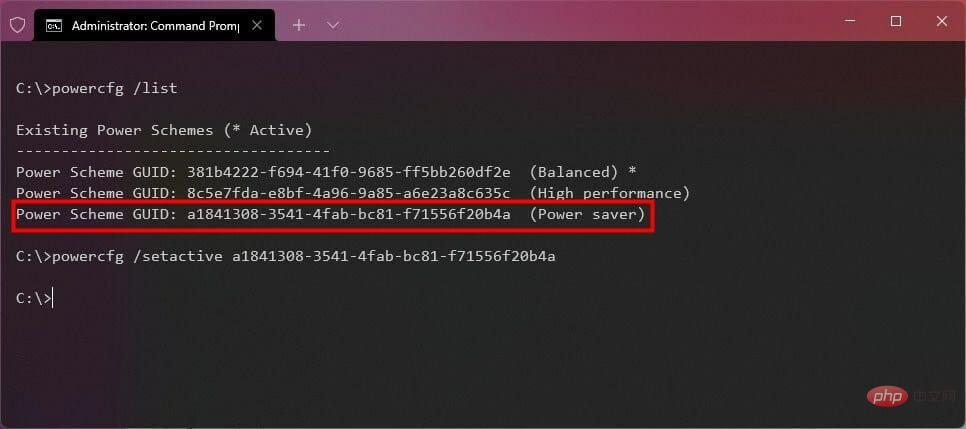以下是在 Windows 11 中獲得最佳功率效率的方法
- WBOYWBOYWBOYWBOYWBOYWBOYWBOYWBOYWBOYWBOYWBOYWBOYWB轉載
- 2023-05-10 08:43:162450瀏覽
您的 Windows 11 筆記型電腦電池消耗更快嗎?您是否正在尋找從 Windows 11 筆記型電腦獲得最佳電源效率的方法?
如果是這樣,那麼您來對地方了。因為在本教程中,我們將為您提供在 Windows 11 筆記型電腦上獲得最佳效率所需的步驟。
與先前版本的 Windows 類似,微軟也包含了不同的電源模式。這些電源模式使用特定硬體和系統設定的組合來提供所選的效能等級。
預設情況下,您的 Windows 11 機器將設定為平衡模式。在此模式下,系統會自動平衡硬體和系統設置,為您提供最佳效能和電池壽命。
但是,如果您正在執行資源密集型任務或玩遊戲,那麼此模式可能並不可取,因為您會遇到延遲和卡頓。
無論如何,根據您的用例場景,更改為不同的電源模式是有意義的。
在本教學的幫助下,您將能夠以三種不同的方式變更電源模式。更重要的是,您將了解如何從 Windows 11 PC 中獲得最佳電源效率。讓我們檢查一下。
在 Windows 11 中開啟省電模式的步驟是什麼?
1.啟用省電模式
- 按下Win I按鈕開啟設定。
- 選擇系統。
- 點選電源和電池。

- 在Battery下,點選Battery saver設定。

- 點選立即開啟按鈕進行省電設定。

2.啟用自動省電模式
- 按下Win I按鈕開啟設定。
- 選擇系統。
- 點選電源和電池。

- 在Battery下,點選Battery saver設定。

- 點選自動開啟省電模式,然後選擇省電模式將自動啟動的電池電量。

以最佳效能模式運行 Windows 11 PC 可能並不總是好的,因為它會很快耗盡筆記型電腦的電池。
特別是,如果您正在旅行或忘記攜帶充電器。因此,要減慢電池耗盡過程,您可以啟用省電模式或使用選項以特定電池百分比自動開啟省電模式。
現在,讓我們看看如何將 Windows 11 PC 上的電源模式變更為最佳能源效率模式,讓您的 PC 使用更長時間。
如何在 Windows 11 中獲得最佳電源效率?
1. 使用 Windows 設定
- 按下Win I按鈕開啟設定。
- 選擇系統。
- 點選電源和電池。

- 在電源模式中,按一下下拉箭頭並選擇最佳電源效率。

2.使用控制面板
- 點選開始選單。
- 搜尋控制面板並打開它。

- 點選電源選項。

- 在首選計畫標題下,選擇節電選項。

3. 使用命令提示字元
- 開啟開始。
- 搜尋命令提示字元。
- 點選以管理員身分執行。

- 鍵入以下指令,然後按下Enter。
powercfg /list - 目前應用的電源方案將標有星號 (*)。
- 執行以下指令變更電源模式。
powercfg /setactive GUID - 現在取代 GUID,您需要輸入要切換到的電源模式的編號。值得注意的是,不同 PC 的數量會有所不同。
- 在我們的例子中,要選擇省電模式,我們將使用以下指令:
powercfg /setactive a1841308-3541-4fab-bc81-f71556f20b4a
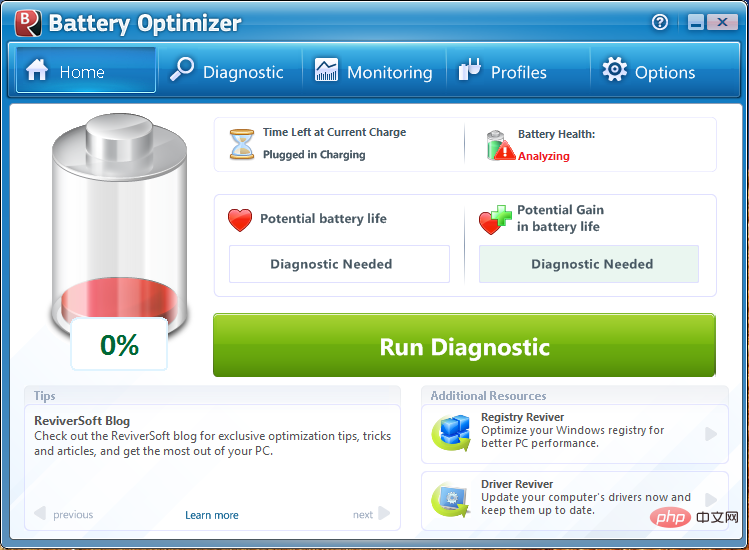 4.使用專門的工具
4.使用專門的工具它是一種輕量級工具,不會佔用您的資源。 ReviverSoft 是安全的,並使用最新技術為您提供安全診斷並監控設備的電池效能。
⇒ ReviverSoft
我可以做些什麼來提升我的 Windows 11 電腦的電池效能? 如果您最近升級到 Windows 11 並面臨一些電池問題,那麼您並不孤單。 有幾位 Windows 11 用戶報告說,與 Windows 10 相比,他們的 Windows 11 PC 的電池續航時間更短。 專家提示:某些 PC 問題很難解決,尤其是當儲存庫損壞或 Windows 檔案遺失時。如果您在修復錯誤時遇到問題,則您的系統可能已部分損壞。我們建議安裝 Restoro,這是一種可以掃描您的機器並確定故障所在的工具。
點擊這裡下載並開始修復。 就像所有其他 Windows 問題一樣,您的 Windows 11 PC 上的電池壽命不佳可能有多種原因。我們在下面列出了一些提示,它們將幫助您充分利用筆記型電腦的電池壽命,當然,也可以延長其電池壽命。
⇒ 讓您的 PC 保持最新狀態
使用安裝的最新版本的Windows 更新使您的 PC 保持更新是非常重要的。它不僅可以提高 PC 的效能,而且還可以修復可能導致 Windows 11 PC 電池效能不佳的錯誤。
⇒ 請勿長時間為 PC 充電
如果筆記型電腦上的電池已完全充電,則建議您從筆記型電腦上拔下充電器。 ######即使電池充電後長時間保持充電器插入,也會因散熱而降低電池壽命。 ###⇒ 更改某些應用程式的背景活動
為了從您的 PC 獲得最佳效能,建議不要在背景執行太多應用程式或應用程式實例。
因為這樣做會更快耗盡電池電量,所以您可能需要更頻繁地插入充電器。在電源和電池設定下,確保調整應用程式的背景活動,只允許重要應用程式在背景運行。
⇒ 降低顯示亮度
在使用筆記型電腦時,使用最佳水平的顯示亮度也是一個很好的做法。
這將減少筆記型電腦的負載,從而延長整體電池壽命。
⇒ 關閉連接的設備和Wi-Fi
如果您沒有使用任何連接的設備,例如無線滑鼠或鍵盤、網路攝影機等,或Wi-Fi網絡,那麼您應該考慮將它們關閉。
所以你有它。按照本教程中提到的解決方案和最後的提示,您應該放心,您將在 Windows 11 PC 上獲得最佳電源效率。
以上是以下是在 Windows 11 中獲得最佳功率效率的方法的詳細內容。更多資訊請關注PHP中文網其他相關文章!