在 Windows 11 作業系統中,如何開啟或關閉桌面貼紙
- PHPz轉載
- 2023-05-09 23:58:061769瀏覽
在Windows Spotlight和桌面搜尋列實驗之後,微軟現在正在測試Windows 11中桌面背景的Stickers。通常,您會在社交信使中看到貼紙,這家 Redmond 巨頭現在正在將它們帶到其新作業系統中。貼紙編輯器允許在您更改背景時將貼紙添加到牆紙上。 貼圖功能目前在 Windows 11 22H2 build 25126中可用,這裡是您可以啟用它的方法。
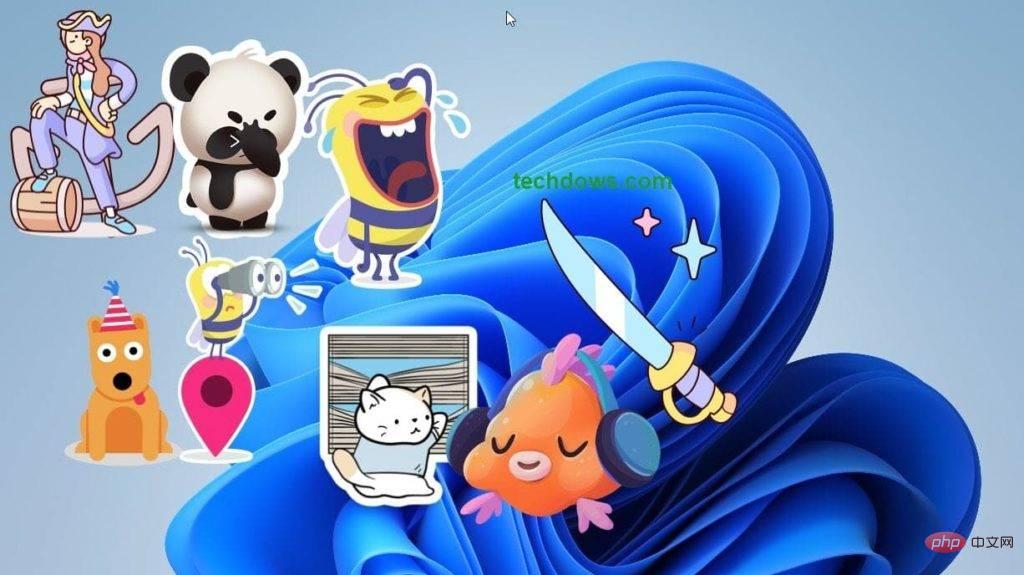
如何在Windows 11 中啟用桌面背景貼圖
- 啟動執行對話方塊(Win R) 並透過鍵入「regedit」指令開啟註冊表格編輯器
- 導覽至HKEY_LOCAL_MACHINE\SOFTWARE\Microsoft\PolicyManager\current\device \
- 建立一個名為「貼紙」的新金鑰
- 在右側窗格中,建立一個新的DWORD(32 位元)值,按兩下並將其命名為「 EnableStickers 」並將其值設為 1

- 折疊HKEY_LOCAL_MACHINE 並關閉登錄編輯器
- 開啟工作管理員,
- 在「進程」標籤中,找到並選擇“Windows 資源管理器”,然後按一下“重新啟動任務”
- 右鍵單擊桌面並選擇
- 個人化 前往
- 背景 #點擊「
- 新增貼紙」
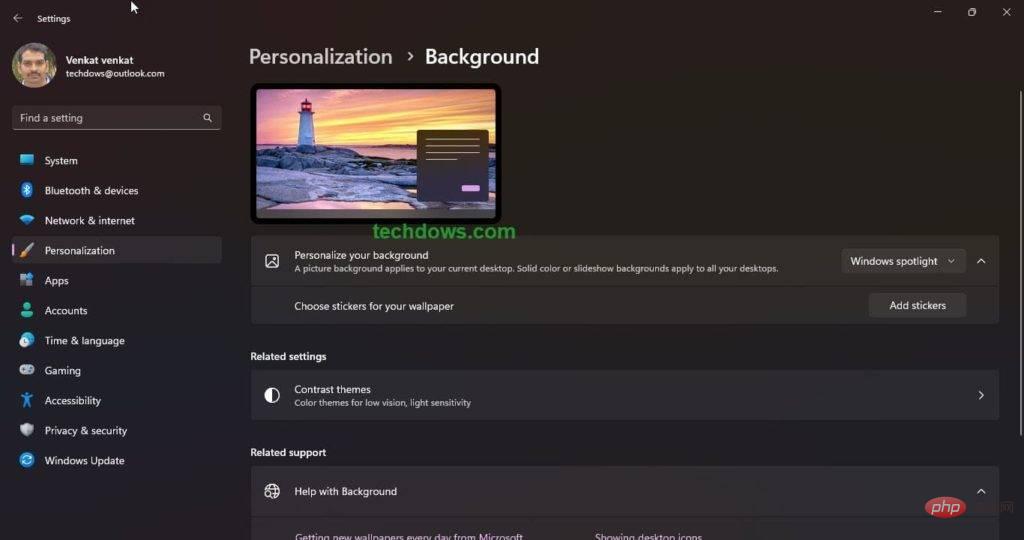 #在桌面頂部出現的貼紙按鈕中,按一下它並選擇要新增、調整大小和移動其位置的貼紙,完成。
#在桌面頂部出現的貼紙按鈕中,按一下它並選擇要新增、調整大小和移動其位置的貼紙,完成。 -
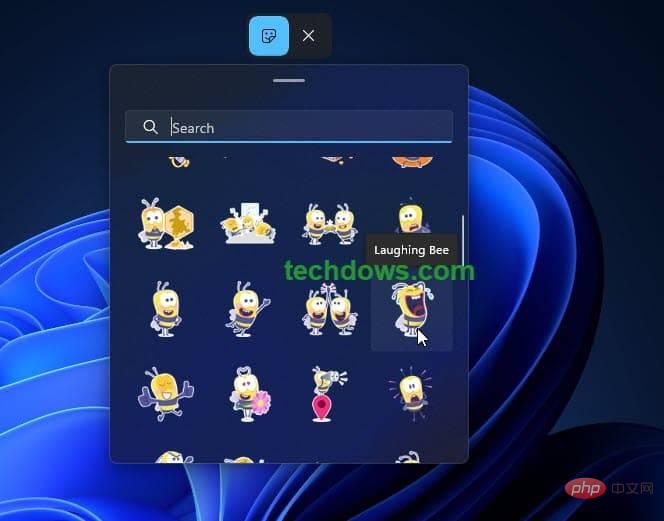 將貼紙加入桌布中,這樣您就可以添加許多貼紙。您也可以使用桌面右鍵選單中的「
將貼紙加入桌布中,這樣您就可以添加許多貼紙。您也可以使用桌面右鍵選單中的「
新增或編輯貼圖」選項。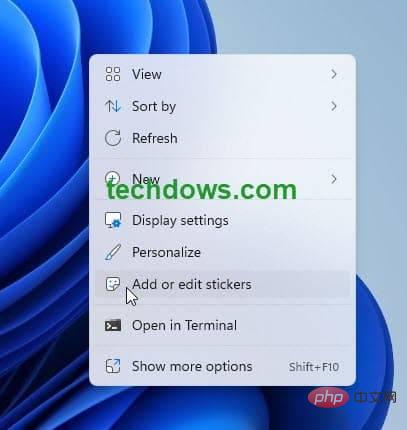
- 開啟登錄編輯程式
- 導覽至HKEY_LOCAL_MACHINE\ SOFTWARE\Microsoft\PolicyManager\current\device\
- 刪除Stickers 鍵或將「EnableStickers」值變更為0,然後關閉登錄編輯程式。
- 如上所述在工作管理員中重新啟動 Windows 資源管理器進程以套用變更。
- 完畢。
以上是在 Windows 11 作業系統中,如何開啟或關閉桌面貼紙的詳細內容。更多資訊請關注PHP中文網其他相關文章!
陳述:
本文轉載於:yundongfang.com。如有侵權,請聯絡admin@php.cn刪除

