關於連接我的 PS5 控制器,我應該知道什麼?
與 DualSense 控制器一樣好,有報告指出控制器未連接或未被偵測到。解決此問題的最簡單方法是使用適當的 USB 連接線將控制器連接到您的 PC。
有些遊戲本身就支援 DualSense。在這些情況下,您只需插入控制器即可。但這引發了其他問題,例如如果您沒有 USB 電纜或不想使用 USB 電纜怎麼辦?沒有原生 DualSense 支援的遊戲呢?
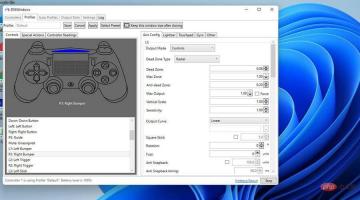
好吧,本教學將向您展示解決 PS5 控制器的任何偵測問題的三種不同方法。這包括透過藍牙連接和下載 DS4Windows。後者是一款允許您在不支援的遊戲上使用 DualSense 控制器的應用程式。
它透過模擬 Xbox 控制器(具有更廣泛的支援)並誘使遊戲認為您的 DualSense 是 Xbox 裝置來做到這一點。
如何解決我的 PS5 控制器的偵測問題?
1.透過設定選單解決
- 點擊開始圖示。
- 點選設定。

- 點擊設定選單中的藍牙和裝置。

- 檢查藍牙是否開啟。如果沒有,請點擊開關將其打開。

- 在您的 PS5 控制器上,按住Share 和 PlayStation按鈕,直到指示燈開始閃爍以使其進入配對模式。

- 在您的 PC 上,按一下新增裝置按鈕或頂部的新增裝置視窗。

- 選擇藍牙以配對您的 PS5 控制器。

- DualSense 將顯示為無線控制器。選擇第一個選項。

- 它可能會要求您輸入電腦的 PIN 碼進行連接。

- 輸入您的 PIN 並點擊連接。

- 等待配對完成。

- 檢查您的設定選單以查看控制器是否已配對。

2. 透過 DS4Windows 解決
- 下載 DS4Windows。
- 點擊角落的下載按鈕下載 DS4Windows。

- 在下一個視窗中,按一下藍色的下載按鈕。

- 點選下載的 Zip 檔案。

- 突出顯示該檔案並點擊提取。

- 選擇要將檔案提取到的位置。然後點選確定。

- 前往檔案所在的位置。

- 雙擊 DS4Windows 以開啟應用程式。

- 點選安裝 ViGEmBus 驅動程式。

- 將出現安裝精靈。接受條款,然後按安裝。

- 點選完成。

- 在 DS4Windows 中,按一下控制器標籤。控制器應該出現在這裡,但如本例所示,它沒有出現。

- 確保您的控制器已開啟並連接到 PC。首先轉到“設定”選單中的“藍牙和裝置”部分。

- 如本例所示,DualSense 已連線。
- 如果未連接,請按一下新增裝置。

- 按住控制器上的Share 和 PlayStation按鈕。指示燈將開始閃爍,表示它正在尋找要配對的電腦。

- 在您的 PC 上,選擇藍牙,然後選擇無線控制器。

- 您可能必須新增電腦的 PIN 才能繼續。

- 連線後,返回 DS4Windows。
- 您應該可以看到您的 DualSense 控制器連接到 DS4Windows。

- 如果透過藍牙連接時它沒有出現,請嘗試使用 USB 連接線並將控制器連接到 PC。
- 如果要重新配置控制器,請按一下Edit。

- 在這裡,您可以更改模擬搖桿靈敏度、觸控板、內部陀螺儀等內容。

3. 在 Steam 上解決
- 在 Steam 上,點擊左上角的Steam條目。

- 在下拉式選單中,點選設定。

- 點擊側邊欄中的控制器。

- 點選通用控制器設定按鈕。

- 在這個新視窗中選取 PlayStation 設定支援旁邊的方塊。

- 如果連接了 DualSense,您將在視窗底部看到 PlayStation 5 控制器。

- 如果您點擊 PlayStation 5 控制器,您將獲得更改首選項、校準控制器和更改按鈕佈局的選項。
- 點擊定義佈局會將您帶到一個新頁面,您可以在其中更改按鈕。

- 點擊底部的儲存以保留配置。

以上是重寫後: 如何解決 PS5 控制器在 Windows 11 上未被辨識的問題的詳細內容。更多資訊請關注PHP中文網其他相關文章!
陳述
本文轉載於:云东方。如有侵權,請聯絡admin@php.cn刪除

熱AI工具

Undresser.AI Undress
人工智慧驅動的應用程序,用於創建逼真的裸體照片

AI Clothes Remover
用於從照片中去除衣服的線上人工智慧工具。

Undress AI Tool
免費脫衣圖片

Clothoff.io
AI脫衣器

AI Hentai Generator
免費產生 AI 無盡。

熱門文章
R.E.P.O.能量晶體解釋及其做什麼(黃色晶體)
3 週前By尊渡假赌尊渡假赌尊渡假赌
R.E.P.O.最佳圖形設置
3 週前By尊渡假赌尊渡假赌尊渡假赌
刺客信條陰影:貝殼謎語解決方案
2 週前ByDDD
R.E.P.O.如果您聽不到任何人,如何修復音頻
3 週前By尊渡假赌尊渡假赌尊渡假赌
WWE 2K25:如何解鎖Myrise中的所有內容
4 週前By尊渡假赌尊渡假赌尊渡假赌

熱工具

WebStorm Mac版
好用的JavaScript開發工具

SublimeText3漢化版
中文版,非常好用

Dreamweaver Mac版
視覺化網頁開發工具

mPDF
mPDF是一個PHP庫,可以從UTF-8編碼的HTML產生PDF檔案。原作者Ian Back編寫mPDF以從他的網站上「即時」輸出PDF文件,並處理不同的語言。與原始腳本如HTML2FPDF相比,它的速度較慢,並且在使用Unicode字體時產生的檔案較大,但支援CSS樣式等,並進行了大量增強。支援幾乎所有語言,包括RTL(阿拉伯語和希伯來語)和CJK(中日韓)。支援嵌套的區塊級元素(如P、DIV),

Atom編輯器mac版下載
最受歡迎的的開源編輯器










































