透過數個簡單步驟解決 Windows 11 Hypervisor 錯誤
- WBOYWBOYWBOYWBOYWBOYWBOYWBOYWBOYWBOYWBOYWBOYWBOYWB轉載
- 2023-05-09 18:28:083326瀏覽
管理程式是微軟自己的技術,使用戶能夠建立和管理虛擬機器。
從建立和刪除虛擬機器、備份、維護效能和分配資源,這個神奇的工具可以完成所有工作。讓我們仔細看看。
管理程式是用來做什麼的?
- 可移植性:在沒有實體電腦的情況下啟用的虛擬機器增加了機器的可移植性。 Hypervisor 的這種獨立性允許其用戶在同一台實體電腦上處理多個作業系統,並託管有利於每個作業系統的應用程式。
- 效率:多台虛擬機器可以在一台實體伺服器上運行,降低了硬體資源與應用程式需求不匹配的風險。此外,它已被證明具有成本效益和能源效率。
- 速度:虛擬機器的建立非常容易,從而最大限度地提高了速度因素。
- 可擴展性:多虛擬機的基礎架構提供了靈活性並增加了可擴展性,而不是任何其他環境,因為它傾向於一次操作多個虛擬機器。
- 增強儲存容量:為虛擬機器使用者提供更好的儲存資源空間和容量管理。它為虛擬機器上的應用程式提供儲存容量。
- 易於恢復:虛擬機器管理程式的優點之一是它可以在受到攻擊時恢復 VM 的資料中心。伺服器虛擬化以更快、更快捷的方式最大限度地提高業務連續性。
雖然使用它有無數優點,但您可能偶爾會遇到故障,例如 Windows 11 Hypervisor 錯誤。
根據用戶的說法,Hypervisor 根本沒有運行,或者它突然崩潰並出現 BSOD 停止程式碼。但是為什麼會這樣呢?
是什麼原因導致 Hypervisor 在 Windows 11 中失敗?
- 過時的驅動程式
- Windows 更新遺失或失敗
- 壞磁碟區
- 損壞的檔案
- #設定不正確或衝突
如何修正Windows 11 中的Hypervisor 錯誤?
1.檢查您的CPU是否支援虛擬化並啟用它 BIOS
- 開啟設定應用程式並前往系統部分。
- 在裝置規格下,檢查與您的處理器相對應的詳細資訊。
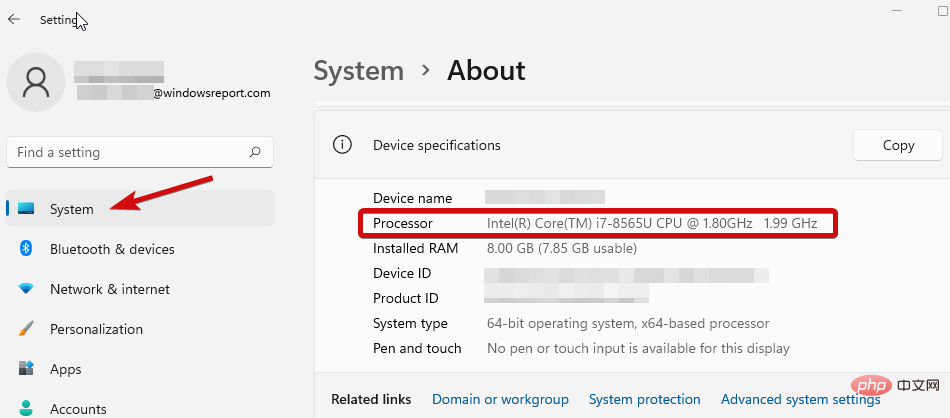
- 接下來,請造訪製造商的網站並檢查您的 CPU 是否支援虛擬化(使用您在上一步中獲得的確切詳細資訊)。
- 如果是這樣,您需要確保在您的 BIOS 中啟用了虛擬化。
- 為此,請造訪您的 BIOS(如果您需要協助,這裡是在 Windows PC 上輸入 BIOS 的方法)。
- 按一下進階模式,然後前往進階標籤。
- 選擇CPU Setup/Configuration並將Intel R Virtualization Technology ( for Intel ) 或SVM Mode ( for AMD ) 設定為Enabled。
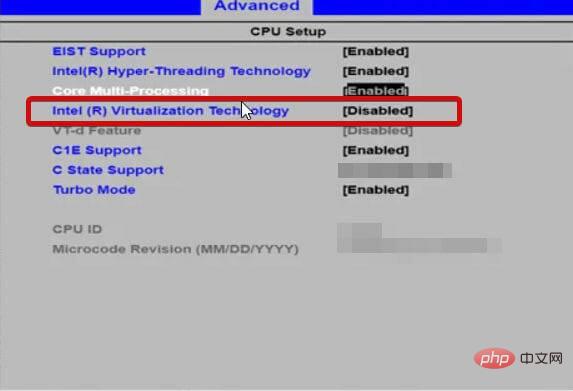
- 確保在退出此畫面之前儲存變更。
2.更新您的驅動程式
當涉及系統錯誤時,缺少或其他錯誤的驅動程式是臭名昭著的嫌疑人。無論您目前正在執行的 Windows 版本如何,保持它們的良好狀態都是必不可少的。
現在,有多種方法可以在 Windows 11 中更新您的驅動程序,但我們認為沒有什麼能比為您完成這項工作的自動工具更好的了。它更快,更準確,並且可以為您省去很多麻煩。
各種錯誤是驅動程式故障的結果。在這種情況下,您可能需要完全更新或重新安裝此特定元件。由於該過程不是直接完成的,我們建議使用自動化工具來完成這項工作。這是如何做到的:
- 下載並安裝 DriverFix。
- 啟動應用程式。
- 等待軟體偵測所有故障的驅動程式。
- 您現在將看到所有有問題的驅動程式的列表,您只需要選擇您想要修復的驅動程式。
- 等待 DriverFix 下載並安裝最新的驅動程式。
- 重新啟動PC 以使變更生效。

驅動修復
立即安裝並使用 DriverFix,讓您的 Windows 免受因驅動程式損壞而導致的任何類型的錯誤!
免費試用訪問網站
免責聲明:此程式需要從免費版本升級才能執行某些特定操作。
3.重啟對應服務
- 按住Windows key並鍵入R開啟「執行」對話方塊。
- 輸入services.msc並點選Enter。
- 在清單中,找到Hyper-V 虛擬機器管理。
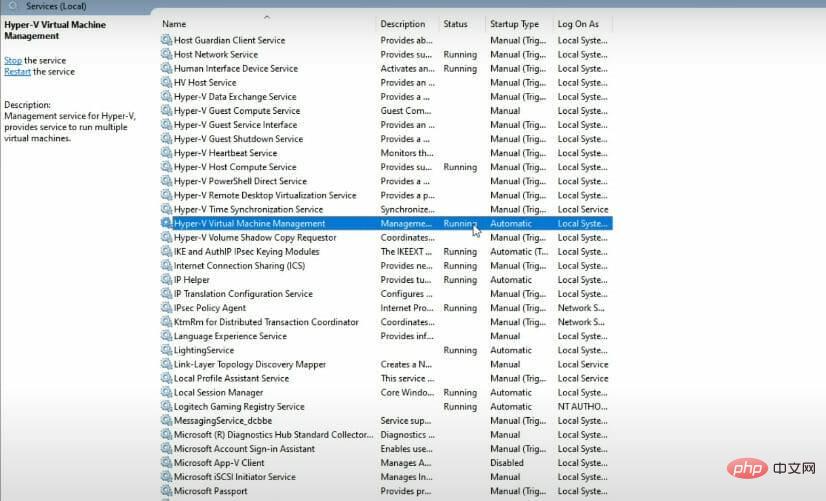
- 右鍵單擊此項目,如果它正在運行,請選擇Stop。
- 最後,重新啟動服務並檢查它是否有助於解決 Windows 11 Hypervisor 錯誤。
4.使用命令提示字元
- 使用管理權限開啟命令提示字元。
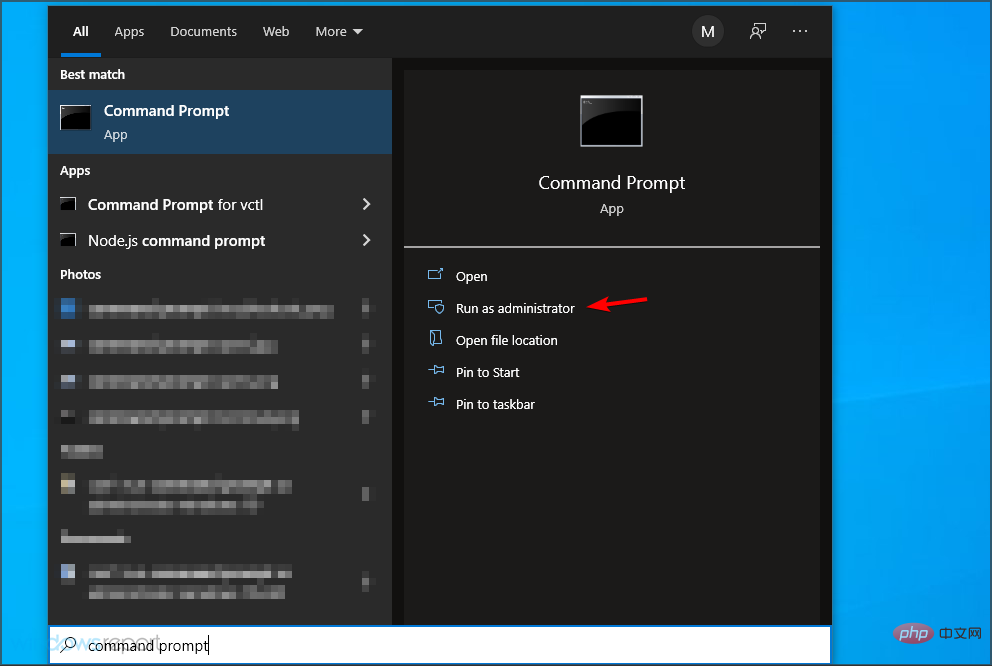
- 在新視窗中,鍵入以下指令並按Enter:
<strong>bcdedit /set hypervisorlaunchtype auto</strong>
- #重新啟動並檢查它是否正常工作。
5.您可以嘗試的其他方法
- 從Windows 功能重新安裝Hyper-V 功能
- 安裝最新的Windows 更新,或者相反,如果執行此操作後出現Hypervisor 錯誤,則卸載有問題的更新(這是在Windows 11 中輕鬆卸載更新的方法)
- 更新您的BIOS(如果您需要幫助,我們準備了逐步教程,向您展示如何在Windows 11 中輸入和更新您的BIOS)
- 使用內建工具掃描磁碟是否有損壞跡象:chkdsk C: /f /r /x
- #使用系統還原將Windows 轉換為Hypervisor 工作的先前狀態
- 嘗試使用WMware Workstation等第三方解決方案,忘記所有關於Hyper-V 未在Windows 11 中運行的信息
以上是透過數個簡單步驟解決 Windows 11 Hypervisor 錯誤的詳細內容。更多資訊請關注PHP中文網其他相關文章!
陳述:
本文轉載於:yundongfang.com。如有侵權,請聯絡admin@php.cn刪除

