如何修復卡在 Apple 標誌上的 iPad?
- PHPz轉載
- 2023-05-09 17:34:152500瀏覽
Apple iPad 並不意味著難以使用或處理,但這並不意味著它們沒有錯誤或故障。
不幸的是,如果 iPad 確實停止運作,就很難解決它的問題。例如,如果您的 iPad 卡在 Apple 標誌上,您需要排除故障原因。
值得慶幸的是,這應該很容易解決。如果您想知道如何修復卡在 Apple 標誌上的 iPad,這裡有一些建議可以幫助您。
1.讓更新完成
大多數用戶會在裝置更新時看到 Apple 標誌長時間出現在 iPad 上-通常在其下方有一個進度條。
如果是這種情況,請將 iPad 放在一邊,等待更新完成。不建議中斷此過程,因為它可能會使您的裝置變磚。更新完成後,您應該可以毫無問題地使用它。

iPad 更新時,請確保將其插入電源。另外,請不要按任何外部按鈕,因為您不想中斷更新過程。你的 iPhone 也是如此。
2. 強制重啟iPad Pro 11” 或12.9” 2018 及更新版本
如果您確定您的iPad 沒有更新(或者該過程在幾個小時後沒有繼續進行),您可以強制重啟。
強制重啟iPad Pro:
- 按下並釋放音量調高
- 按下並釋放降低音量
- 按住電源按鈕,直到您看到Apple 標誌出現在螢幕上。完成這些步驟後,您的 iPad 應該像往常一樣啟動到鎖定畫面。
3. 強制重啟iPad Air、iPad mini 和舊款iPad Pro
如果您有帶主螢幕按鈕的舊iPad,您可以使用以下步驟強制重啟它:
- 按住Home和Power / Lock 10 秒鐘。
- 當 Apple 標誌出現時,放開按鈕,您的 iPad 應該會重新啟動並正常啟動。
4. 透過恢復模式使用Face ID 更新iPad Pro
如果您有一台配備面容ID且沒有主螢幕按鈕的新iPad,您可以使用恢復模式來恢復和更新它。
- 在您的 PC 上開啟iTunes或在執行 Catalina 或更高版本的 Mac 上開啟 Finder 。
- 按住電源按鈕和提高音量按鈕,直到您看到滑動關機螢幕並拖曳滑桿關閉。
- 按住電源按鈕並將 iPad 連接到電腦 - 繼續按住電源按鈕直到 iPad 處於恢復模式。
- 當螢幕上出現警報訊息時,選擇更新選項。
注意:此過程可能需要一段時間,因此請耐心等待裝置重新啟動。如果上述步驟不起作用,請按照相同的步驟操作,但對於第 4 步,請選擇Restore選項而不是Update。
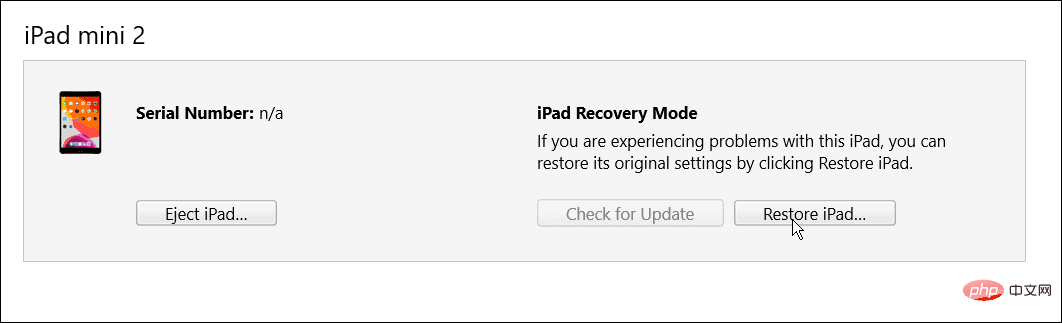
5. 使用恢復模式更新帶有主頁按鈕的iPad
如果您有帶有Home按鈕的舊iPad,則可以透過恢復模式使其工作。
這個過程類似於恢復Face ID iPad;相反,請使用以下步驟:
- #在您的PC 上啟動iTunes或在執行 Catalina或更高版本的Mac 上啟動Finder 。
- 按住電源按鈕,直到出現滑動關機畫面並將其關閉。
- 按住主畫面按鈕並將 iPad 連接到電腦。
- 繼續按住主畫面按鈕,直到 iPad 進入恢復模式。
- 出現警告訊息時,當點擊更新
注意:與Face ID iPad 一樣,該過程可能需要最多20 分鐘。 iPad 將重新啟動以完成該過程,並且它應該可以再次工作。如果它不起作用,請嘗試相同的步驟,然後在步驟 5中,選擇 Restore 而不是Update。
還需要注意的是,恢復 iPad 會清除所有資料並將其設定為新裝置。確保您有備份,您將能夠恢復您的 iPad。
6. 使用DFU 模式恢復舊iPad
另一種選擇是透過裝置韌體更新或(DFU) 模式恢復您的iPad(帶有主頁按鈕) 。
要使用DFU 模式還原舊 iPad ,請執行下列操作:
- Connect your iPad to your computer and launch iTunes (on a PC) or Finder on a Mac running Catalina or later.
- Press and hold the Home and Power buttons simultaneously for 10 seconds.
- After 10 seconds, release the Power button but continue to hold the Main screen button for 5 seconds.
- Click Select to restore iPad using iTunes, which will erase all data and set up iPad as new.
7. Use DFU Mode to Restore a New iPad (2018 and Newer)
Just like your old iPad, you can use DFU Mode to restore your iPad by following these steps:
- Connect iPad to PC and launch iTunes or Finder on Mac.
- Press and releasethe volume up button on your iPad, then press and release the volume down button.
- Press and hold the Power button for 10 seconds.
- While holding down the power button, press and hold the volume down button for five seconds.
- While holding down the Volume Down button for 10 seconds, release the Power button.
- When the alert that your iPad is in DFU mode appears on your computer, click the Restore button.
Troubleshooting iPad Issues
If your iPad is stuck on the Apple logo, you should be able to troubleshoot it using the steps above. Usually, it is only in rare cases that you see your iPad stuck on the Apple logo. But whether you have an older device with a Home button or a current iPad with Face ID, the steps shown above should get it working again.
Of course, there may be other problems with your iPad. For example, see how to fix iPad no sound or learn how to fix iPad charging slowly. You may also be interested in running the App Privacy Report on your iPhone or iPad.
以上是如何修復卡在 Apple 標誌上的 iPad?的詳細內容。更多資訊請關注PHP中文網其他相關文章!

