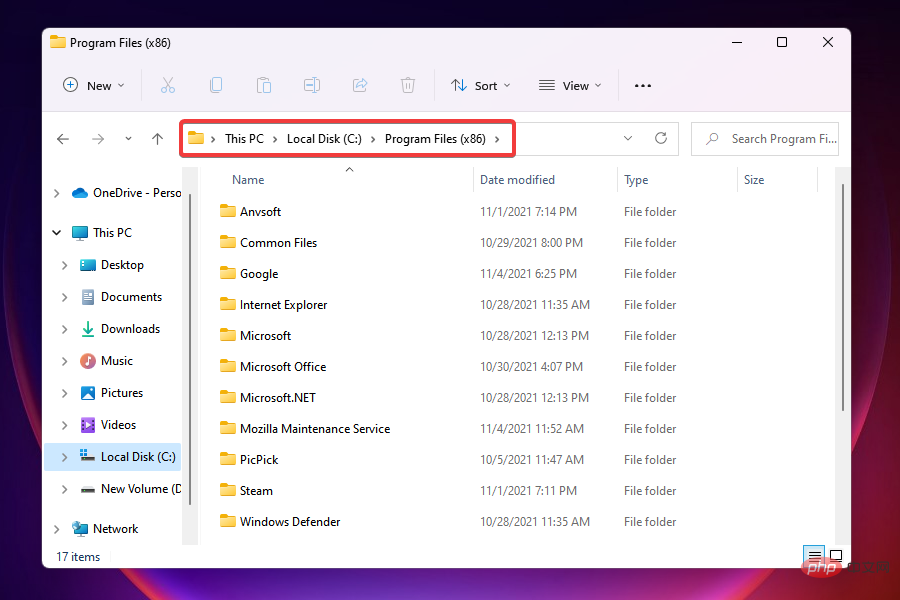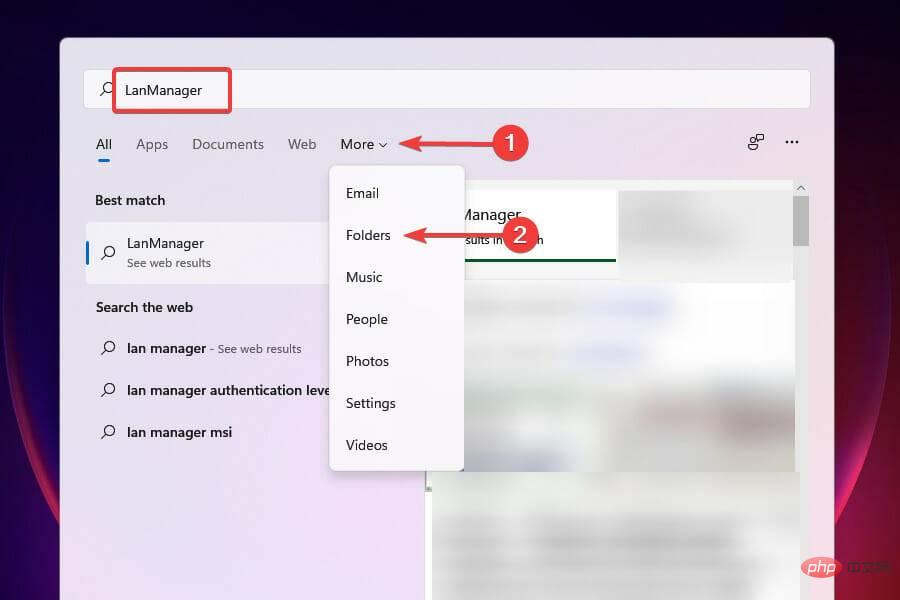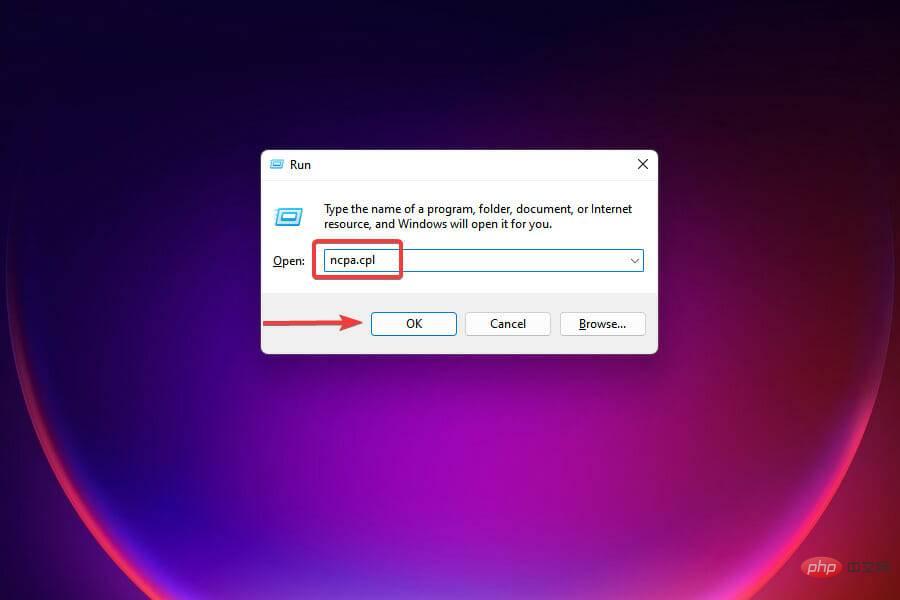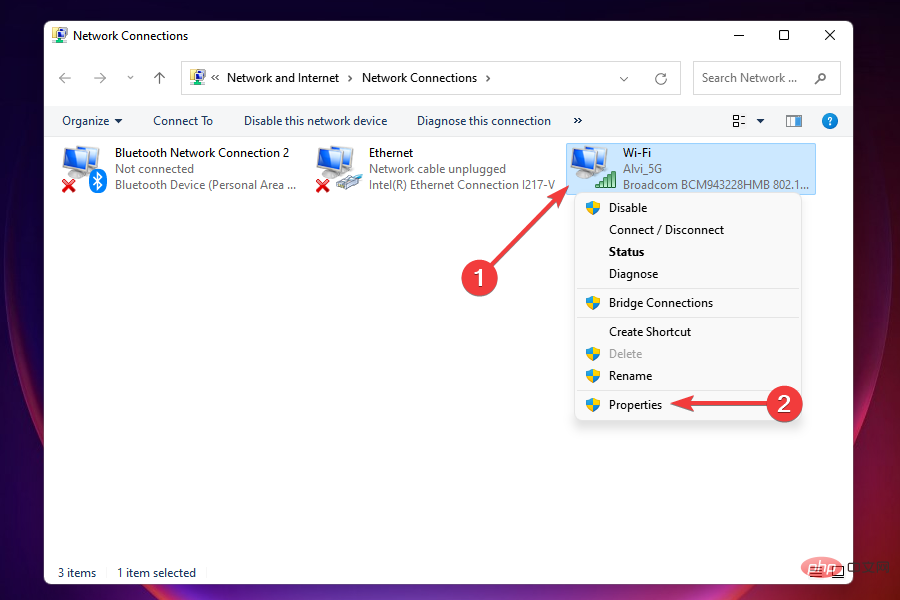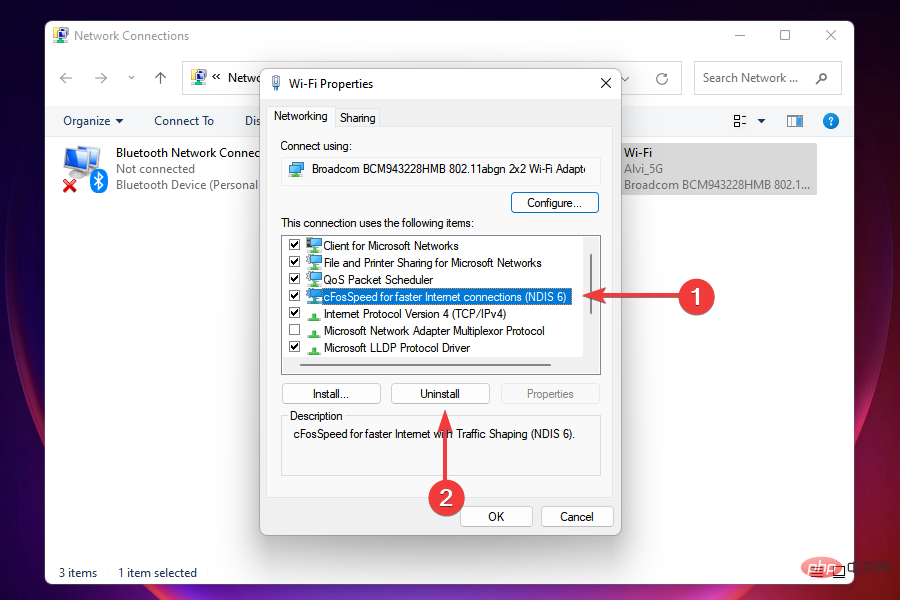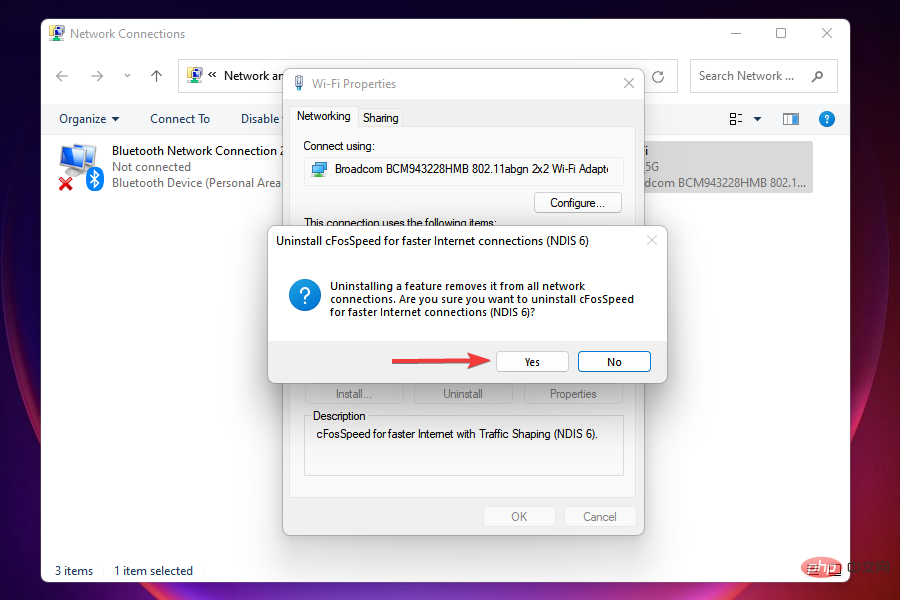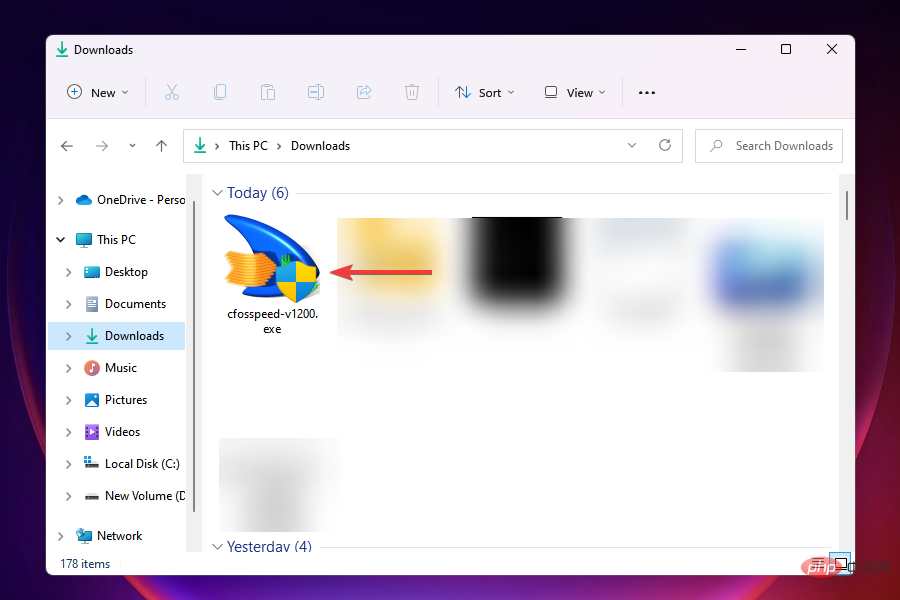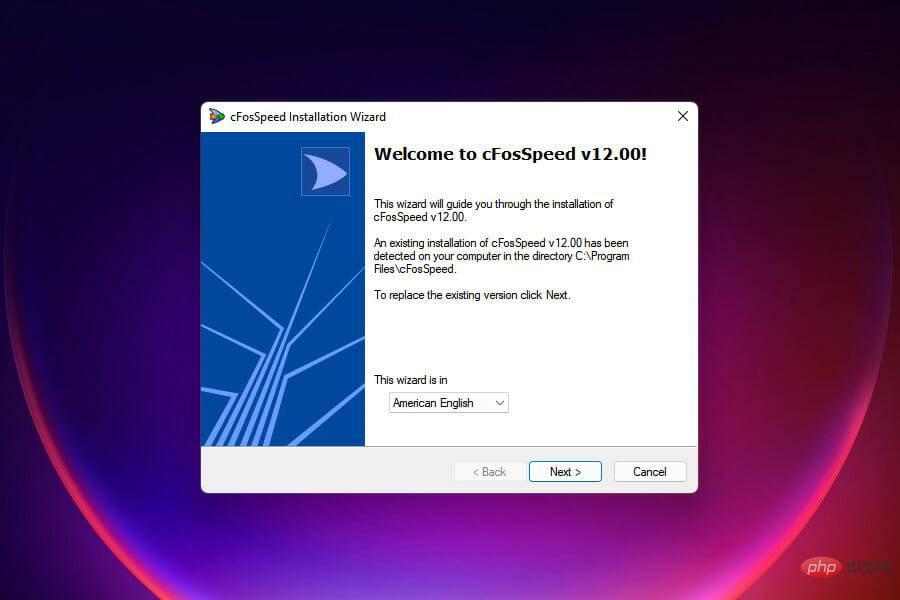Windows 11 中的 CFosSpeed 驅動程式安裝錯誤:3 個修復
- 王林轉載
- 2023-05-06 13:40:065284瀏覽
隨著 Windows 11 向公眾發布,大多數用戶都為升級到最新版本而感到興奮。但有些人面臨一個非常獨特的問題——Windows 11 cFosSpeed 驅動程式錯誤。
當使用者嘗試透過安裝程式升級到 Windows 11時,他們收到一條錯誤訊息,顯示您的電腦有一項服務尚未準備好用於此版本的 Windows 11。有新版本可用。
當其他人嘗試安裝驅動程式並收到 cfosspeed 驅動程式安裝失敗的訊息。
對大多數人來說,cFosSpeed 驅動程式本身是一種新事物,他們以前從未聽說過。因此,在我們著手修復之前,讓我們先了解一下 Windows 11 cFosSpeed 驅動程式是什麼以及它的功能。
Windows 中的 cFosSpeed 驅動程式是什麼?
cFosSpeed 軟體通常與驅動程式套件捆綁在一起,是一種流量整形器,用於提高網路速度同時減少 ping。
大多數電腦都預先安裝了此驅動程序,通常是具有 MSI 主機板的電腦。
雖然軟體旨在提高網路速度,但有時可能會適得其反。一些用戶報告說它降低了他們的網路速度並導致某些網站變慢。
Windows 11 需要 cFosSpeed 嗎?
不它不是。正如我們上面提到的,這是一個旨在提高網路速度的附加功能,但無論如何它絕對不是 Windows 11 的要求。
在本教程中,我們還向您展示了一些解決驅動程式問題的方法,但正如您將看到的,我們首先卸載驅動程序,這種方法應該可以完全解決問題。
如何修復 Windows 11 中的 cFosSpeed 驅動程式錯誤?
1.卸載驅動程式
- 按Windows E或按一下工作列中的檔案資源管理器圖標以啟動它。
- 現在,導航到C:磁碟機中的Program Files (x86),然後尋找以 OEM 命名的資料夾。對於MSI 主機板,該資料夾將命名為MSI。

- 現在,在此處列出的各種資料夾中查看另一個名為LanManager的資料夾。
- 如果您在尋找時遇到問題,一個簡單的方法是使用「搜尋」選單。按Windows S,在文字欄位中輸入LanManager,按一下更多,然後從下拉式功能表中選擇資料夾。

- 接下來,找到並雙擊unins001.exe文件,然後按照螢幕上的說明刪除 cFosSpeed 驅動程式和軟體。
卸載軟體後,cFosSpeed 驅動錯誤應該會修復,您可以輕鬆升級到 Windows 11。
一些用戶報告說,當您隨後啟動 Windows 時,軟體會重新安裝。在這種情況下,您可以卸載 LanManager 本身。
它的過程因製造商而異,因此您應該查看官方網站上的常見問題解答部分或嘗試找到具有相同名稱的文件,然後將其卸載。
但是,如果您想確保成功卸載驅動程式並且沒有剩餘,那麼像CCleaner這樣的工具肯定會派上用場。
2. 從網路屬性解除安裝 cFosSpeed
- 按Windows R啟動執行指令。
- 在文字欄位中鍵入ncpa.cpl,然後按一下OK或按一下Enter以啟動Network Connections視窗。

- 以右鍵點選網路適配器並從上下文選單中選擇屬性。

- 現在,在此連接使用以下項目下找到cFosSpeed,然後按一下卸載。

- 在出現的確認框中按是。

從網路屬性解除安裝 cFosSpeed 驅動程式後,請檢查您是否能夠安裝 Windows 11。如果您在此處找不到 cFosSpeed,請前往最後一個解決方案。
3.下載cFosSpeed軟體
- 下載官方 cFosSpeed 軟體。
- 導航到儲存下載檔案的資料夾,然後雙擊它以啟動安裝程式。

- 在出現的UAC提示上按一下是。
- 依照螢幕上的指示完成安裝程序。

- 如果您收到提示,請選擇適當的回應。
- 安裝完成後,檢查您是否能夠升級到 Windows 11。
如果由於某種原因,您無法卸載 cFosSpeed 軟體或根本找不到它,那麼更新它將是一個理想的解決方案。
更新軟體後,您應該可以解決 cFosSpeed 驅動程式錯誤並升級到 Windows 11。
閱讀更多關於此主題的資訊- 適用於Windows 10/11 的最佳驅動程式更新軟體
- #可靠的免費Windows 11驅動程式更新程式
- 適用於Windows 10/11 的最佳驅動程式偵測軟體
如果上述方法無法修復cFosSpeed 驅動程式錯誤,我該怎麼辦?
儘管這種情況很少見,但如果上述方法無法修正錯誤,您可以從可啟動隨身碟安裝 Windows 11。
許多決定全新安裝最新版本的使用者都能夠使用這種方法繞過錯誤。
但是,在全新安裝 Windows 時,建議您建立儲存在系統上的資料的備份,以防萬一出現問題。
上述方法將修復 cFosSpeed 驅動程式錯誤並允許您安裝 Windows 11。在升級之前,請先閱讀我們對 Windows 11 和 Windows 10 的比較,以便更好地了解兩個版本之間的差異。
如果您覺得 Windows 11 不值得大肆宣傳,請不要猶豫,學習如何回滾到 Windows 10。
以上是Windows 11 中的 CFosSpeed 驅動程式安裝錯誤:3 個修復的詳細內容。更多資訊請關注PHP中文網其他相關文章!