如何修復背景投影片在 Windows 11、10 中不起作用
- 王林轉載
- 2023-05-05 19:16:053052瀏覽
在 Windows 11/10 系統上,有些使用者聲稱桌面背景上的投影片已經停止運作。用戶對為什麼筆記型電腦背景螢幕上的照片不再滑動感到困惑。
投影片無法正常運作的此問題的原因如下所述。
- 已安裝第三方桌面客製化應用程式。
- 在電源選項中,桌面背景投影片設定已暫停。
- 包含背景圖像的資料夾被刪除。
- 投影片播放完成後畫面可能會關閉。
在對上述原因進行調查之後,我們創建了一個修復列表,無疑將幫助用戶解決問題。
解決方法——
- #停用的視窗可能是導致此問題的原因之一。因此,請嘗試啟動Windows並檢查問題是否已解決。
- 嘗試透過「設定」應用程式> 「個人化 」從「背景」選項的清單中選擇「 Windows 聚光燈」 ,這實際上會經常使用互聯網上的必應更改壁紙。
#來源:-https://www.oneninespace.com/fix-windows-11-lock-screen-slideshow-not-working/
來源:-https:/ /www.youtube.com/watch?v=axGMwvqoDvk
在電源選項中將「電池幻燈片放映」設定變更為可用
預設情況下,電池設定幻燈片在電源選項中暫停。因此,要解決此問題,最好更改此設定並使其可用。透過進行此更改,幻燈片將在使用電池時在筆記型電腦上運行。
按照下面給出的這些步驟來更改 Windows 系統上電源選項中的設定。
第 1 步:按Windows鍵並鍵入編輯電源計畫。
第 2 步:然後,從搜尋結果中選擇編輯電源計畫選項,如下所示。
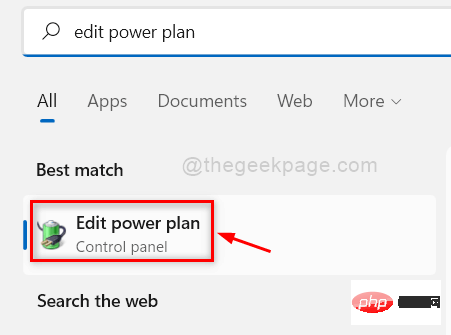
步驟 3:在編輯計畫設定頁面上,按一下變更進階電源設定,如下所示。
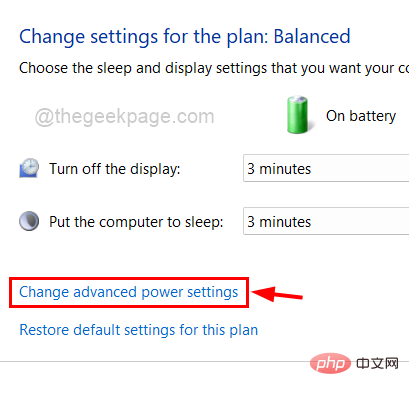
第 4 步:這將開啟平衡計畫的「電源選項」視窗。
第 5 步:雙擊桌面背景設定選項將其展開。
第 6 步:然後,再次雙擊「投影片放映」選項將其展開。
第 7 步:按一下On Battery選項,然後從下拉選項中選擇Available選項,如下所示。
第 8 步:最後,按一下「套用」和「確定」以反映變更並關閉「電源選項」視窗。
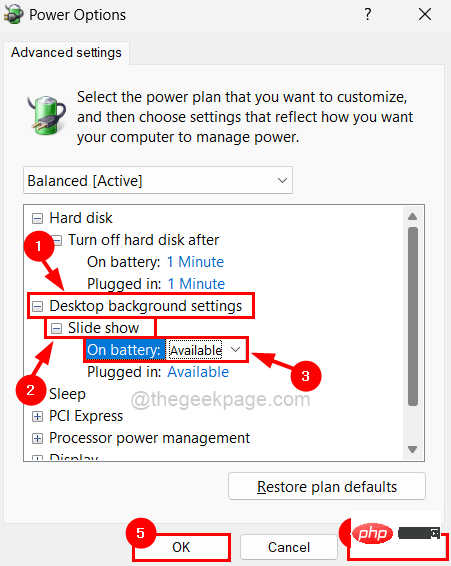
現在投影片必須開始在您的系統上執行。
確保未刪除資料夾和背景圖像
請按照下面給出的這些要點來解決此問題。
- 驗證包含所有背景圖像的資料夾是否存在且未被刪除。
- 檢查資料夾中的圖片是否超過 1 或 2 張,因為投影片需要至少 2 張圖片。
- 確保所有圖片都在正確的資料夾中,而不是在其中的任何子資料夾中。
卸載任何第三方桌面自訂應用程式
有時,使用者可能會忘記系統上較早安裝的任何桌面自訂軟體。這可能會幹擾桌面背景上的幻燈片功能。因此,我們建議我們的用戶從系統中卸載任何桌面客製化軟體。
這裡有幾個步驟來解釋如何做到這一點。
第 1 步:按下鍵盤上的Windows鍵並鍵入已安裝的應用程式。
第 2 步:從搜尋結果中選擇已安裝的應用程式系統設置,如下所示。
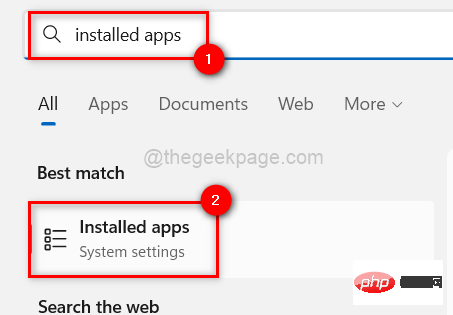
步驟3:向下捲動已安裝的應用程式頁面,然後按一下桌面自訂應用程式的三個水平點以查看更多選項。
第 4 步:從清單中選擇卸載選項。
注意:作為範例,我們選擇了截圖工具應用程式來展示如何卸載它。您需要選擇桌面自訂應用程序,例如 Lively Wallpaper、BeWidgets 等。
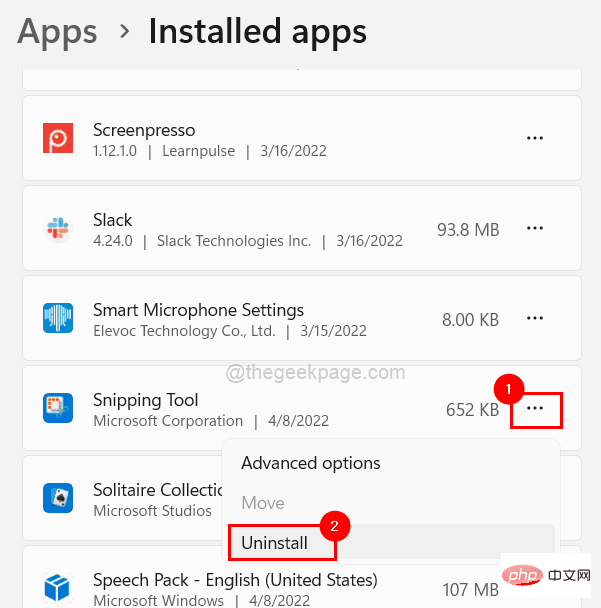
第 5 步:再次按一下卸載以開始卸載應用程式。
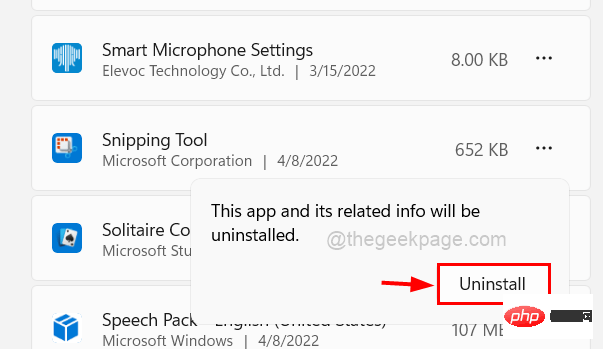
第 6 步:完成後,關閉已安裝的應用程式頁面。
現在檢查投影片是否正常運作!
使用「設定」應用程式更改進階投影片設定
大多數將投影片用作桌布的人也將其用作鎖定螢幕背景。在「設定」應用程式的「鎖定畫面」選項下有一個名為「進階幻燈片設定」的設定。
如果在投影片播放後關閉螢幕選項選擇了任何持續時間,則會產生此問題。
因此,我們建議使用者使用下面概述的簡單步驟停用此選項。
步驟1:透過右鍵點選桌面空白區域並從上下文選單中選擇個人化,進入個人化頁面,如下圖所示。
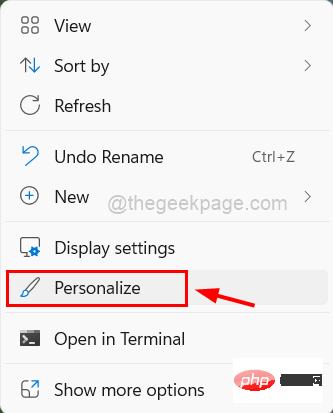
第 2 步:在個人化頁面上,按一下鎖定畫面選項,如下所示。
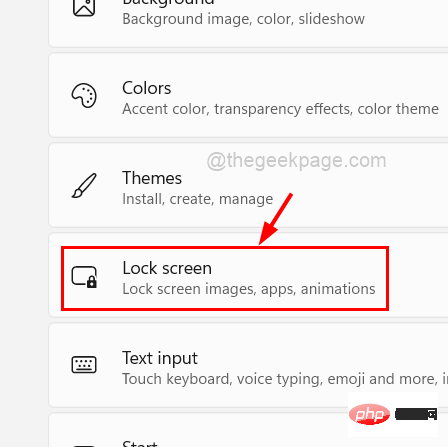
第3 步:在進階投影片設定下,確保在投影片播放後關閉螢幕選項的下拉清單中選擇不關閉,如下面的螢幕截圖所示。
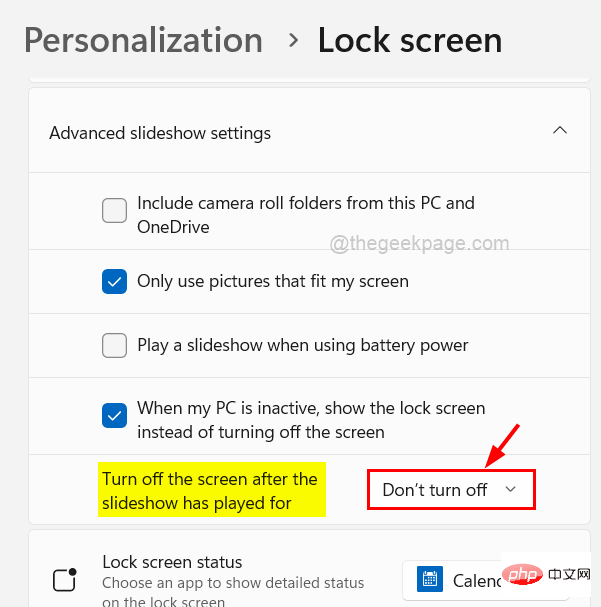
第4步:完成後,關閉視窗。
以上是如何修復背景投影片在 Windows 11、10 中不起作用的詳細內容。更多資訊請關注PHP中文網其他相關文章!

