使用 VirtualBox 在 Windows 11 上安裝 Windows XP ISO
- 王林轉載
- 2023-05-05 14:25:065614瀏覽
Windows 11 VirtualBox 虛擬機器上的 Windows XP
此處給出的使用 VirtualBox 安裝 Windows XP ISO 映像的步驟不僅限於 Windows 11。使用者可以在 Linux(例如 Ubuntu、macOS、Windows 10、7 或他們正在使用並擁有 Virtualbox 的其他作業系統)上遵循這些步驟。
下載 Windows XP ISO
Windows XP 已由 Microsoft 存檔,其 ISO 與產品金鑰一起由他們在Archive.org上正式提供。它是此舊作業系統的「Windows XP Professional SP3 x86」版本。因此,在繼續之前,請訪問連結並下載 ISO 檔案。
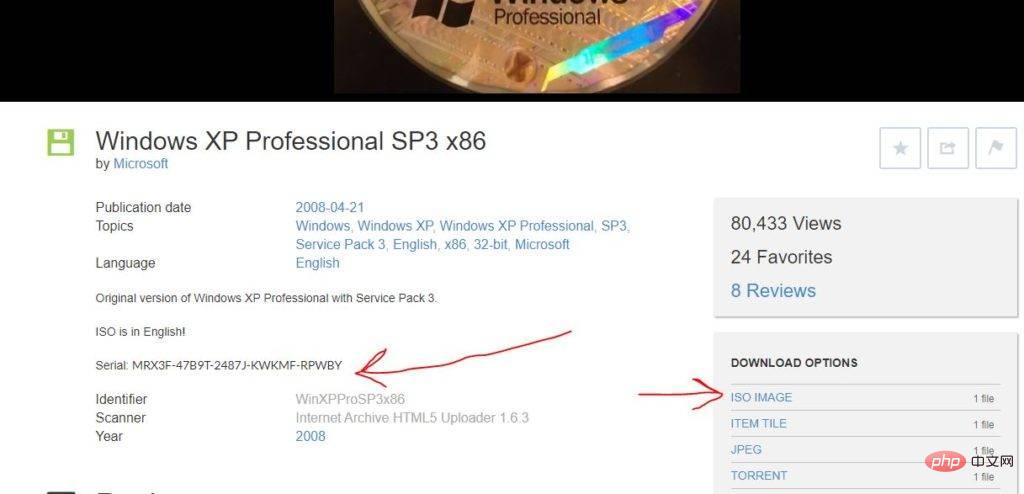
在 Windows 11 上安裝最新的 VirtualBox
這裡我們使用最新版本的可用 VirtuaBox。因此,請訪問VBox 的網站 並根據您的作業系統下載它。一旦你有它進入下一步。
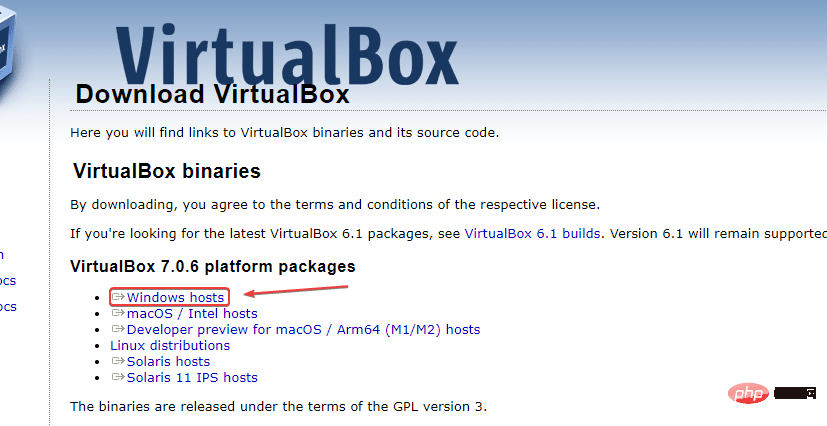
建立一個新的虛擬機器
運行 VirtualBox 並點擊應用程式介面上可用的「新」按鈕。
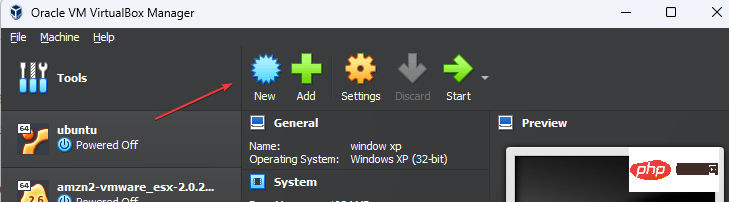
之後,會開啟一個新窗口,其中建立VM 的精靈將要求您為虛擬機器命名-假設是Windows XP或任何您想要的名稱。
然後點選ISO 映像選項前面的箭頭圖示。選擇“其他...”,然後導航到您從Archive.org下載的Windows XP ISO 映像。
之後只需點選「下一步」按鈕。
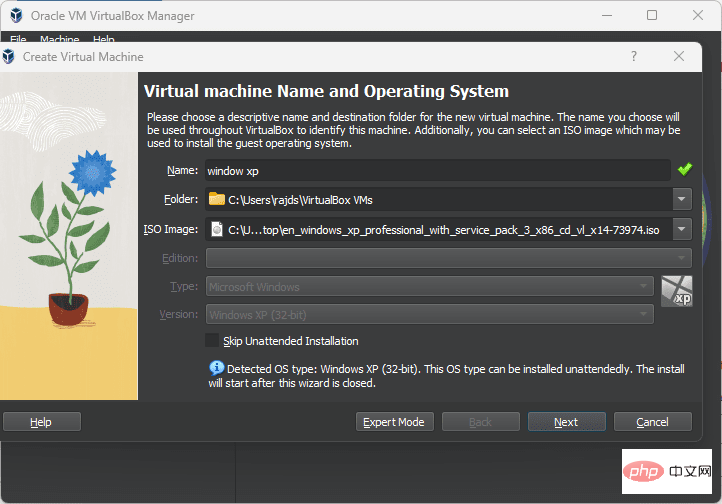
無人值守的來賓作業系統安裝設定
好消息是Windows XP 支援「無人參與的來賓作業系統安裝設定」。因此,將預設使用者名稱 ( vboxuser ) 和密碼 ( chnageme ) 變更為您希望在 Windows XP 上為您的使用者帳戶設定的任何內容。
此外,從您下載 Win XP ISO 映像的同一頁面上複製並貼上可用的產品金鑰。此外,將主機名稱變更為您想要使用的任何名稱。完成後點選“下一步”按鈕。
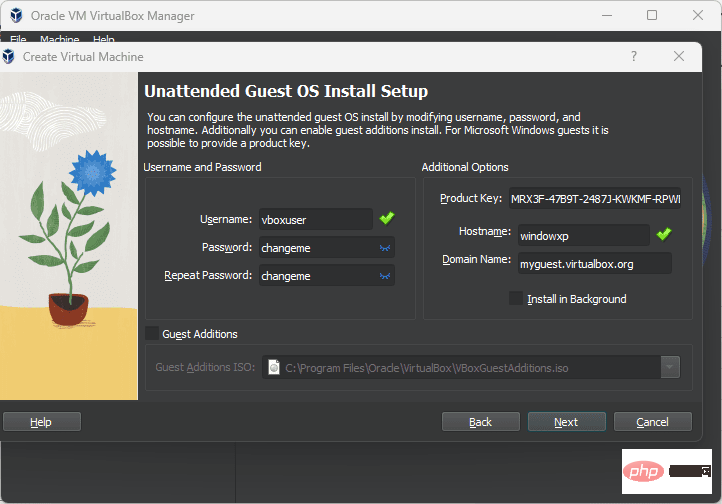
設定RAM 和CPU
Windows XP 可以在512MB 下完美運行,為了獲得更好的效能,請使用1GB,其中CPU 核心可以是一個或兩個。
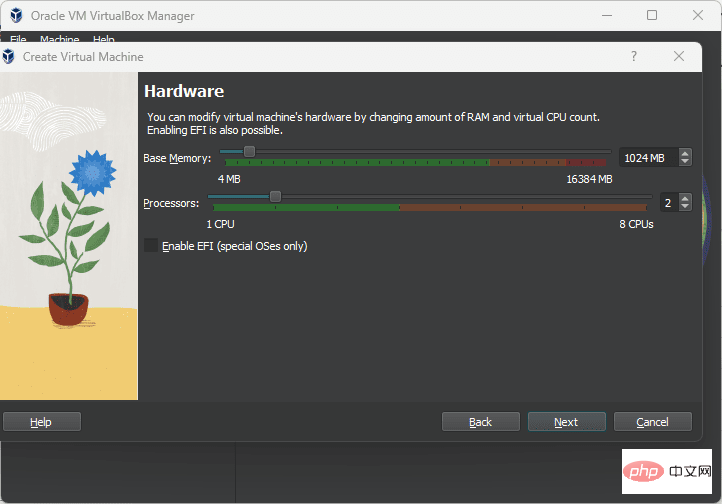
建立虛擬硬碟
讓我們選擇預設的10GB,因為如果您不打算在Windows XP 上做一些大的事情,那麼它就足夠了,而那些想要增加儲存空間的人可以簡單地使用那裡提供的滑桿。
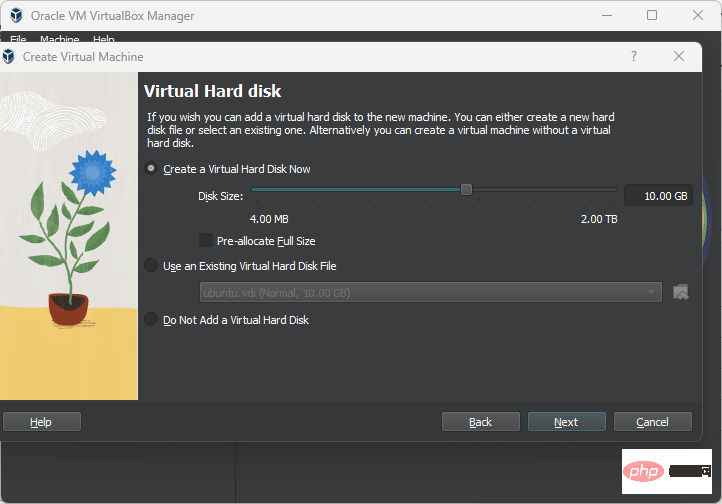
在 Windows 11 VM 上啟動 Windows XP 安裝
很快安裝程式將開始複製文件,等待它,這不會花費太多時間。
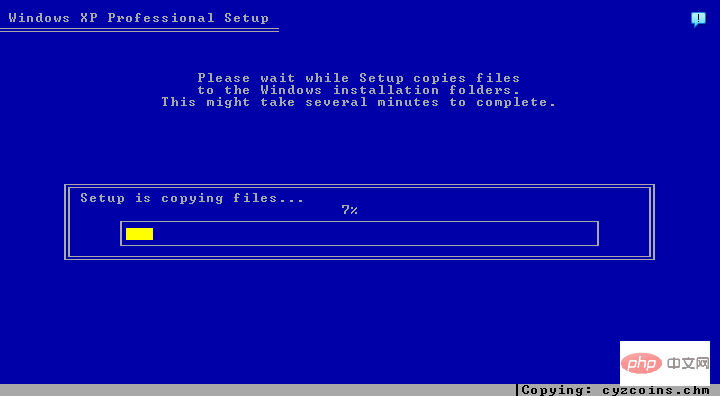
稍後,將出現一個進一步的互動式窗口,顯示安裝進度。
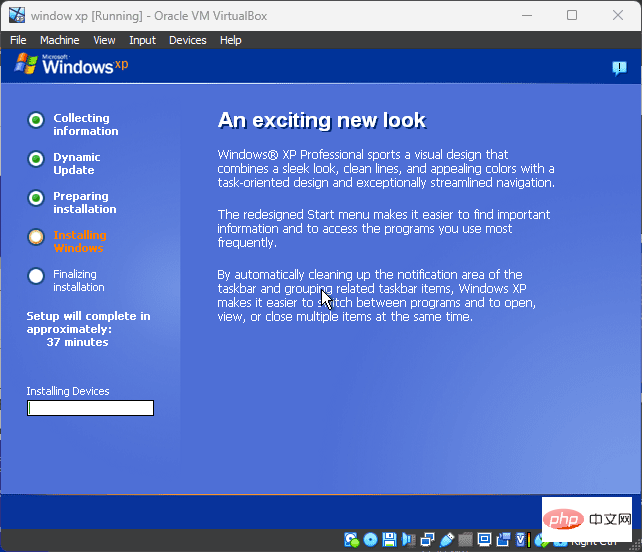
在 Windows XP 上安裝 Virtualbox Guest Additions
在 VirtualBox 上完成並完成 Windows XP 的設定程序後,您將擁有熟悉的桌面介面。但預設情況下,當您嘗試擴展 VM 的螢幕時,它不會調整您的主機顯示大小。此外,主機和來賓之間沒有拖放支援。
為此,我們必須在 Windows XP 中安裝 VirtualBox Guest Additions。前往 VirtualBox 選單並點選Devices -> optical drive並選擇VBoxGuestAdditions.ISO檔案。
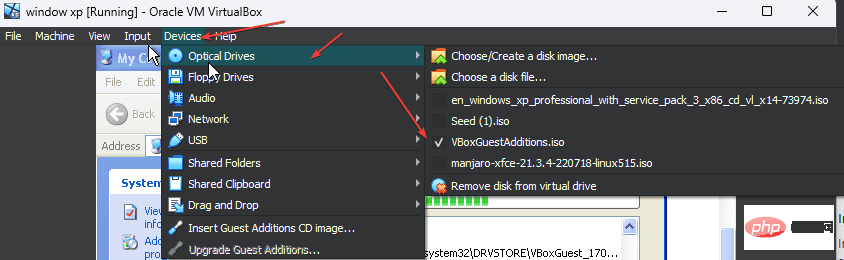
之後在Windows XP中開啟我的電腦並雙擊 Virtual Box Guest Additions 磁碟機。這將開始安裝。
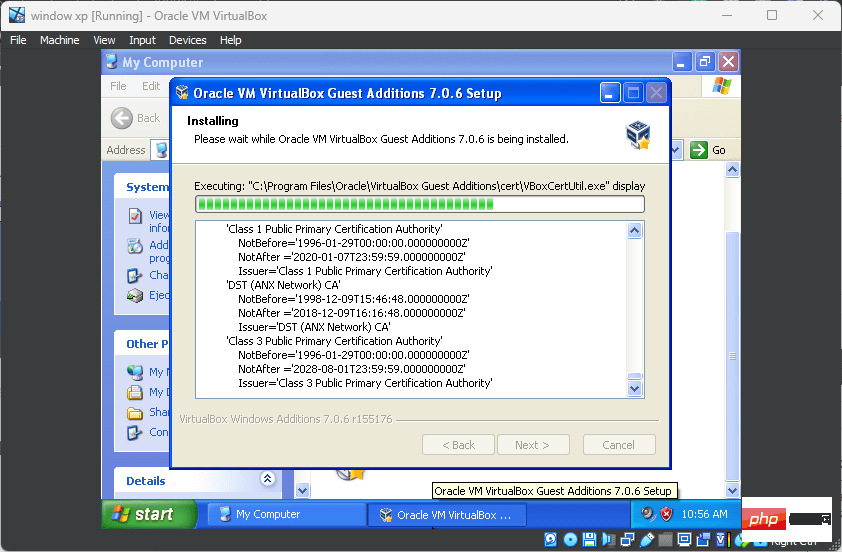
安裝完成後,只需重新啟動系統即可。
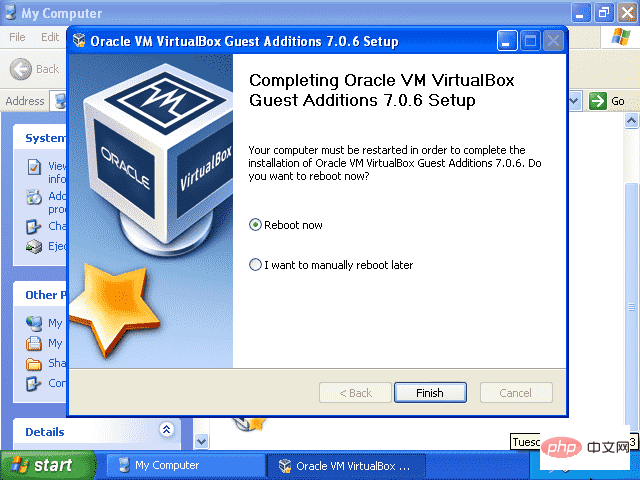
最後,這是在 Virtualbox 上運行的 Windows 11 上完全運行的 Windows XP 體驗和使用它。
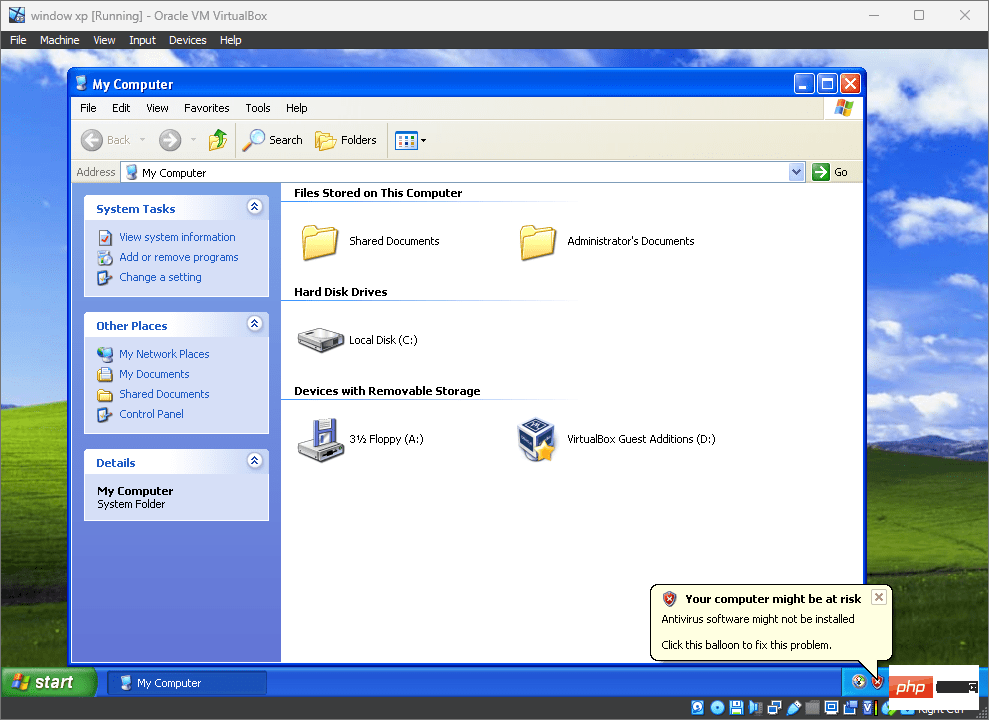
以上是使用 VirtualBox 在 Windows 11 上安裝 Windows XP ISO的詳細內容。更多資訊請關注PHP中文網其他相關文章!

