如何在 Windows 11 上使用 Windows Studio 效果
- WBOYWBOYWBOYWBOYWBOYWBOYWBOYWBOYWBOYWBOYWBOYWBOYWB轉載
- 2023-05-05 09:58:062715瀏覽
什麼是 Windows Studio 效果?
如我們先前所提到的,Windows Studio 效果可讓您將某些濾鏡和效果套用到您的相機和麥克風,以改善您在視訊通話期間的外觀和聲音。它們需要一個神經處理單元 (NPU),這是一種直到最近才出現在許多處理器中的特殊晶片。獲得 NPU 最可靠的方法是購買基於 Arm 的設備,例如配備 5G 的 Surface Pro 9或Lenovo ThinkPad X13s。某些效果也可能適用於 Intel 或 AMD 處理器,但它們也取決於您擁有的相機硬體。
目前,有四種主要的 Windows Studio 效果 — 三種用於相機,一種用於麥克風。它們是這樣的:
- 自動取景:顧名思義,此功能可讓相機取景框自動調整以保持對焦。
- 背景效果(模糊):此功能可讓您模糊相機視圖中的背景元素。您可以選擇標準模糊或更柔和的人像模糊。
- 目光接觸:當您注視螢幕時,此相機效果會進行補償,使您看起來好像正在與通話中的其他人進行目光接觸。
- 語音聚焦:此麥克風效果可濾除背景噪音,確保您的聲音清晰可辨。
在快速設定中使用Windows Studio 效果
使用Windows Studio 效果的最簡單方法是在「快速設定」面板中,儘管這是相對較新的方法。您需要執行 Windows 11 內部版本 22621.1344(2 月 28 日發布)或更高版本,您可以透過在「設定」應用程式的「Windows 更新」部分中尋找更新來取得。如果你有這個版本,你可以按照以下步驟操作:
- 點擊通知區域圖示群組以開啟快速設定。這是具有網路、電池和聲音圖示的區域。
- 選擇工作室效果。
- 預設情況下,您會先看到相機效果。您可以啟用您想要使用的那些,相機預覽會顯示在頂部。您也可以在標準模糊或人像模糊之間進行選擇。
- 點擊頂部的麥克風圖示可切換到麥克風效果。
- 在此啟用或停用語音焦點。
選擇設定後,只需在「快速設定」面板外單擊即可將其關閉,然後就可以開始了。如果您在 PC 上沒有看到 Studio 效果選項,您可能需要手動新增該按鈕。點擊“快速設定”面板底部的鉛筆圖標,然後點擊“新增”並選擇“Studio 效果”。如果您仍然看不到該選項,則您的 PC 可能不支援 Studio 效果。
這絕對是使用 Windows Studio 效果的最簡單方法,但您也可以使用完整的「設定」應用程式。
在「設定」應用程式中使用Windows Studio 效果
存取Windows Studio 效果的另一種方法是透過「設定」應用程序,但它有點複雜,因為相機和語音效果位於不同的位置。若要啟用相機效果,請依照下列步驟操作:
- 開啟「設定」應用程式。
- 從左側選單中選擇藍牙和裝置。
- 點選相機。
- 選擇筆記型電腦上的主要網路攝影機。根據您的設備,它會有不同的名稱。
- 啟用您要使用的效果。
-
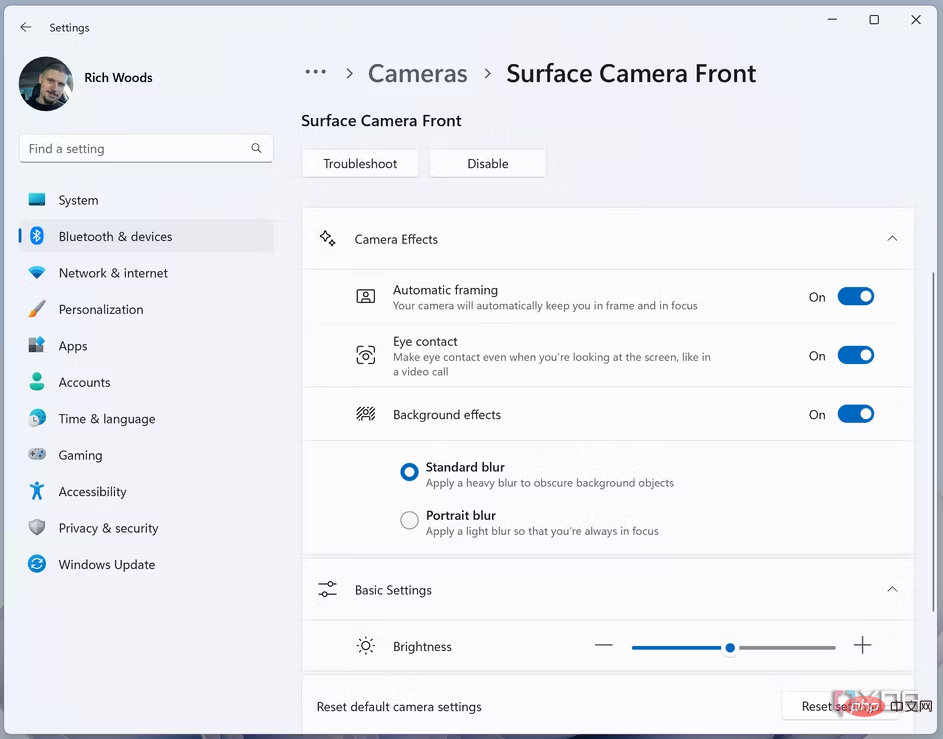 檢查頂部的預覽以查看其外觀。
檢查頂部的預覽以查看其外觀。
完成後,您也可以啟用語音焦點,但它在不同的頁面上。方法如下:
- 在「設定」應用程式中,選擇左側的「系統」部分。
- 點選聲音。
- 在Input下,選擇您要使用的麥克風,然後按一下它旁邊的箭頭。
- 確保Audio enhancements下拉選單 設定為Microsoft Windows Studio Voice Focus。
-
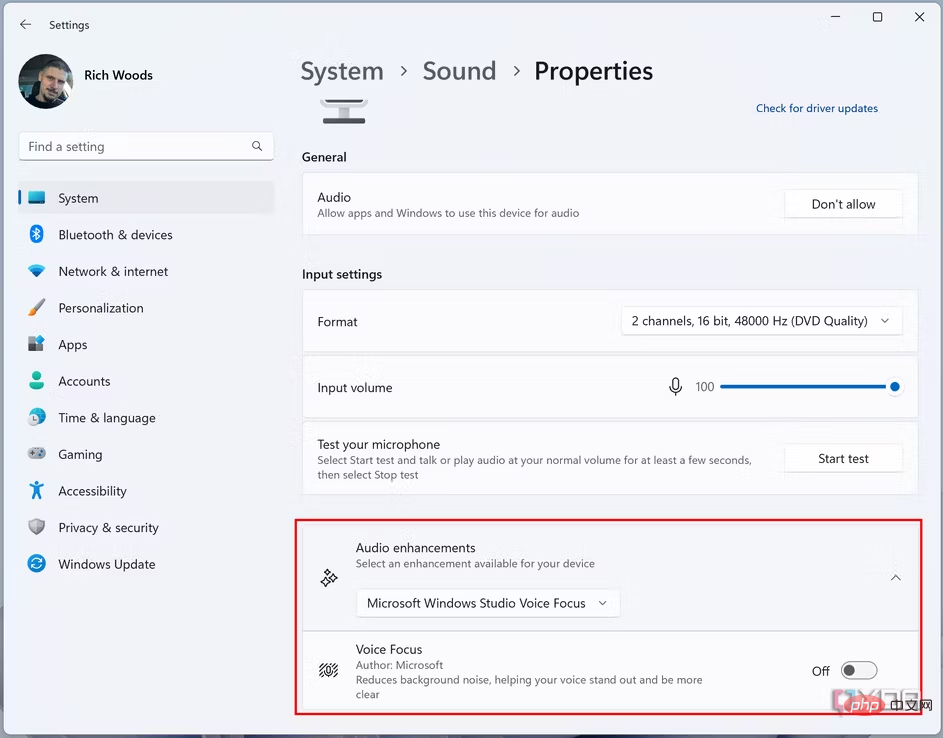 啟用語音焦點切換。
啟用語音焦點切換。
這就是 Windows Studio 效果的全部內容,至少目前是這樣。如果您想隨時返回並停用這些,您可以。
以上是如何在 Windows 11 上使用 Windows Studio 效果的詳細內容。更多資訊請關注PHP中文網其他相關文章!

