如何在 iPhone 上自動更換牆紙
- WBOYWBOYWBOYWBOYWBOYWBOYWBOYWBOYWBOYWBOYWBOYWBOYWB轉載
- 2023-05-04 11:55:065598瀏覽
如何使用 Photo Shuffle 在 iPhone 上自動更改牆紙
在 iOS 16 更新中,您可以使用照片隨機播放功能應用在您喜歡的時間間隔內自動更改的壁紙。雖然其功能保持不變,但可以透過兩種不同的方式使用此功能——一種使用特色照片,另一種使用您從圖庫中手動選擇的照片。
當直接從鎖定畫面或使用「設定」應用程式套用壁紙時,可以存取這兩個選項。應用新壁紙的最簡單方法是從鎖定螢幕。首先,使用 Face ID 解鎖手機,但先不要到主畫面。為此,只需按下側邊按鈕,將您的臉對著 iPhone,然後解鎖鎖定螢幕。現在,長按解鎖鎖定畫面上的任意位置。
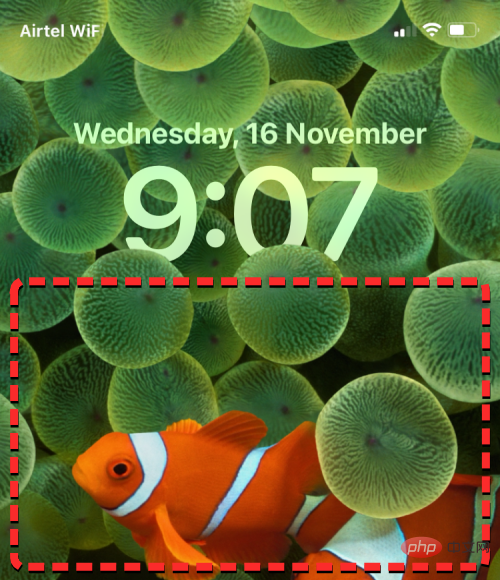
當鎖定畫面進入編輯模式時,您可以透過點擊右下角的 按鈕來新增桌布。
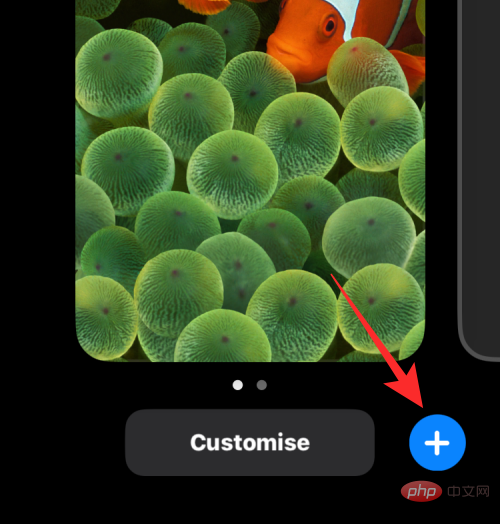
這樣您就可以保留目前背景並單獨建立一個新背景。
如果您想使用替代方法,請開啟「設定」應用程式並選擇 「桌布」 。
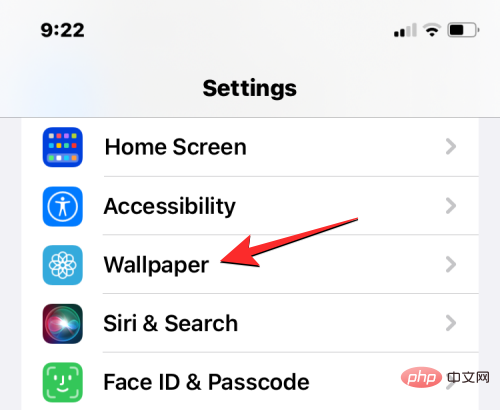
在壁紙螢幕上,您會在頂部看到預覽的目前桌布。
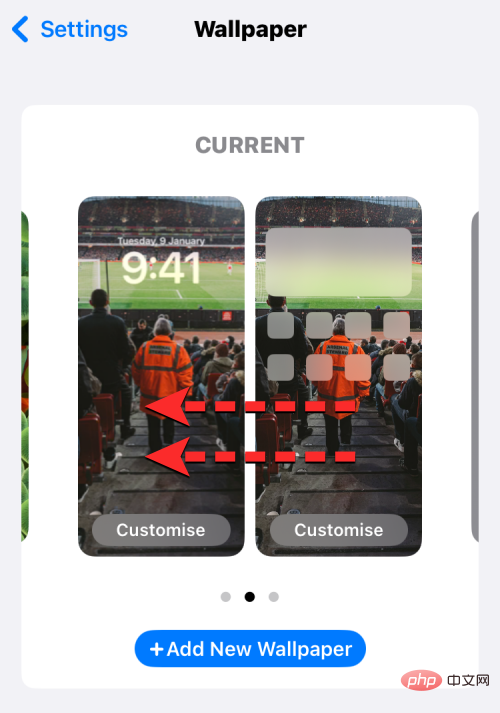
要新增壁紙,請從右向左滑動,然後點擊螢幕上顯示的 按鈕。
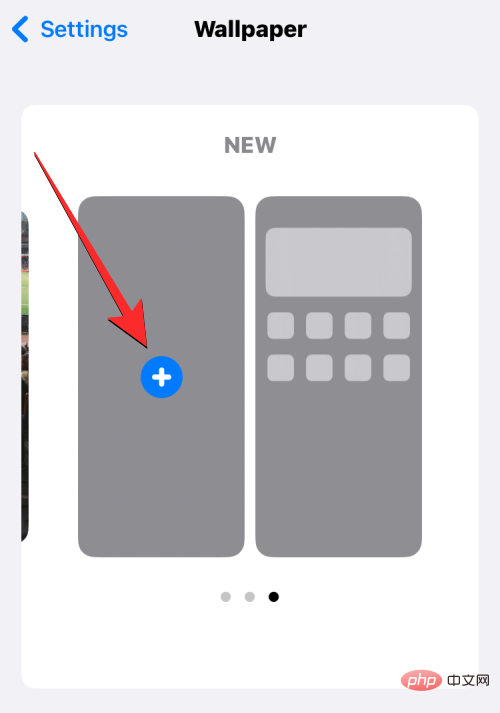
現在,根據您想要在哪些照片之間隨機播放,請按照下一個畫面上的指示開始操作。
方法一:使用精選照片
如果您希望iOS 在您的相機膠卷中查找和排序圖片並將它們隨機排列為您的牆紙,那麼您可以在應用自動更改牆紙時使用特色照片功能。為此,請選擇“新增牆紙”畫面頂部的“照片隨機播放”。
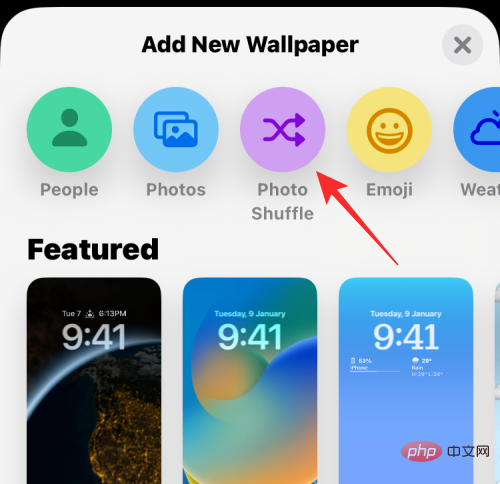
您也可以透過在螢幕上向下捲動並選擇「照片隨機播放」下的建議選項來存取此選項。
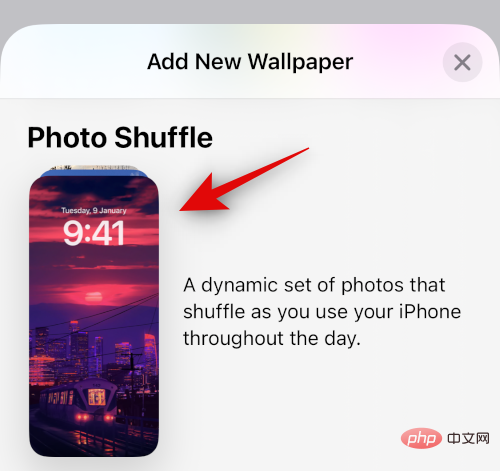
iOS 現在將尋找照片應用程式可能從您的照片庫編譯的智慧照片集。該系列將包括人物、寵物、自然和城市的照片。您必須記住,此時應處理您的照片庫。如果您看到照片隨機播放正在處理螢幕,您應該使用本教學中的方法 2,透過手動選擇圖片來設定自動更換桌布。
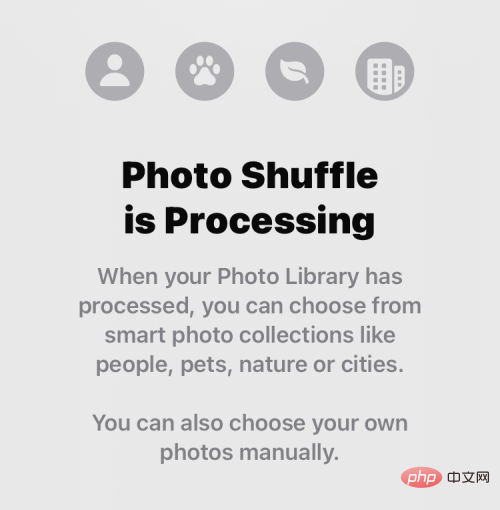
如果 Photo Shuffle 可用,您可以選擇不同類別的圖片。預設情況下,將選擇所有類別(角色、寵物、自然和城市),但您可以透過取消選擇標有藍色勾號圖示的類別來選擇所需的類別。特別是對於「人物」類別,您可以點擊「選擇」以選擇您想要包含在桌布中的人物。
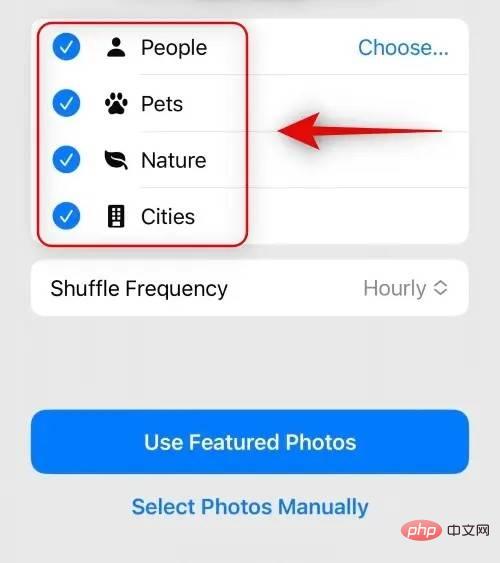
一旦你選擇了你喜歡的類別,點擊隨機播放頻率來更改 iOS 在你的 iPhone 上切換不同圖片的頻率。
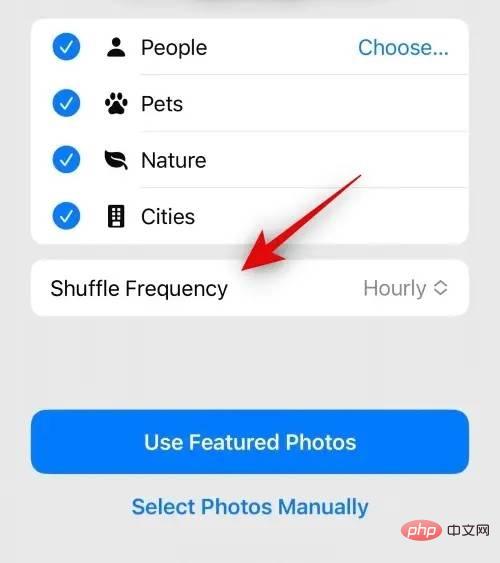
預設情況下,您的iPhone 會每小時套用一張新照片,但您可以將其變更為以下選項:
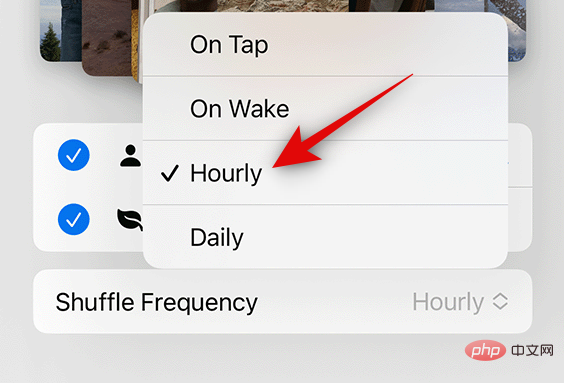
點擊:每次點擊鎖定螢幕上的空白區域時,此選項都會變更您的桌布。
鎖定/喚醒:每次您的 iPhone 從睡眠狀態鎖定和解鎖時,此選項都會套用新桌布。
Hourly:選擇此選項時,iOS 將每 1 小時在不同桌布之間切換一次。
每日:使用此選項,iOS 將每天套用新桌布。
選擇您喜歡的隨機播放頻率後,點選底部的 使用精選照片。
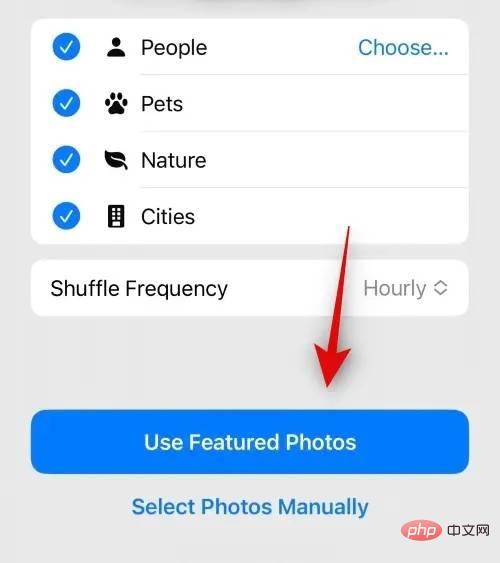
iOS 會將Photo Shuffle 套用到您的鎖定畫面和主畫面背景,您可以新增所需的小工具並從下一個畫面修改其他元素。
方法二:手動選擇圖片
如果您不喜歡iOS 為您選擇的圖片目錄,或者您的iPhone 上仍在處理Photo Shuffle,您可以改為手動選擇要新增到Photo Shuffle 的圖片。若要選擇自己隨機播放的圖片,請點選「新增牆紙」畫面頂端的「 照片隨機播放」。
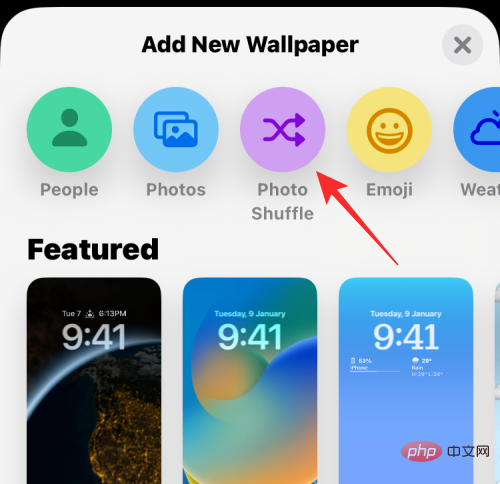
在下一個畫面上,選擇底部的 手動選擇照片或手動選擇照片。
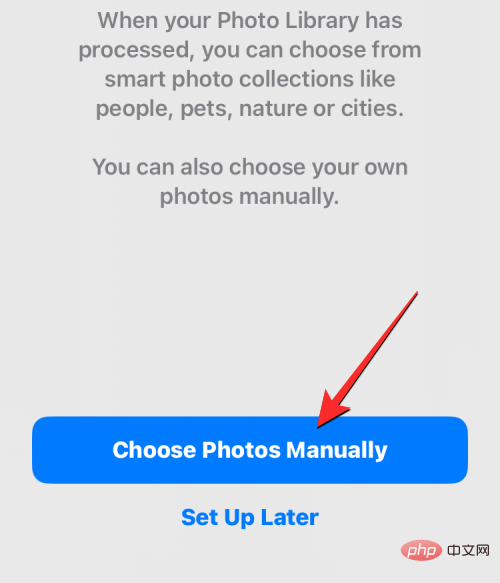
儲存在 iPhone 上的照片現在將顯示在下一個畫面上。 您可以從頂部的「照片」或「相簿」標籤中選擇要設定為牆紙的圖像,或選擇iOS 已分類為「精選」、「人物」、 「自然」、「寵物」和「城市」的圖像。
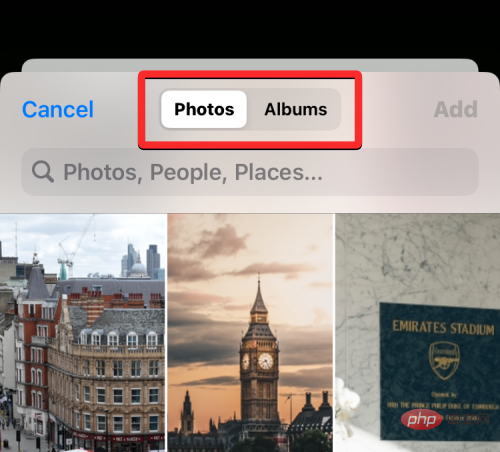
您最多可以為 Photo Shuffle 選擇 50 張圖片,做出選擇後,點擊右上角 的新增。
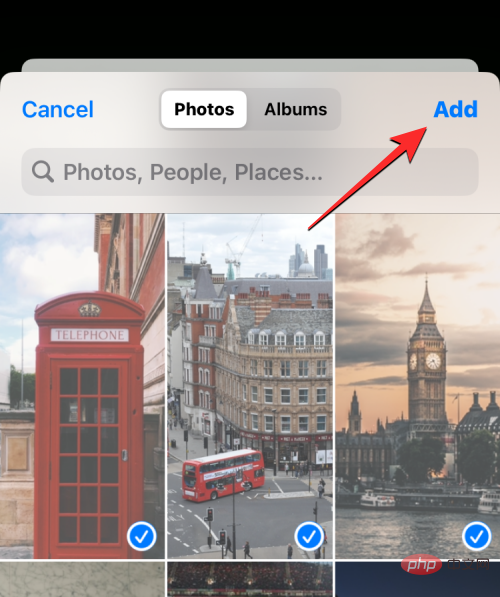
新增所選照片後,您將在接下來的預覽畫面中看到其中一張。從這裡,您可以透過選擇您喜歡的隨機播放頻率來配置所選圖片在鎖定畫面和主畫面上的隨機播放頻率。若要設定或變更隨機播放頻率,請點選左下角 的三點圖示。
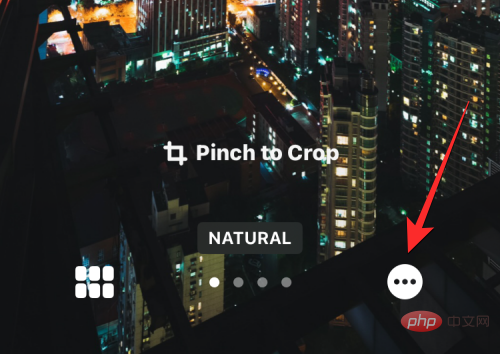
在出現的溢出選單中,從下列選項中選擇您喜歡的頻率:
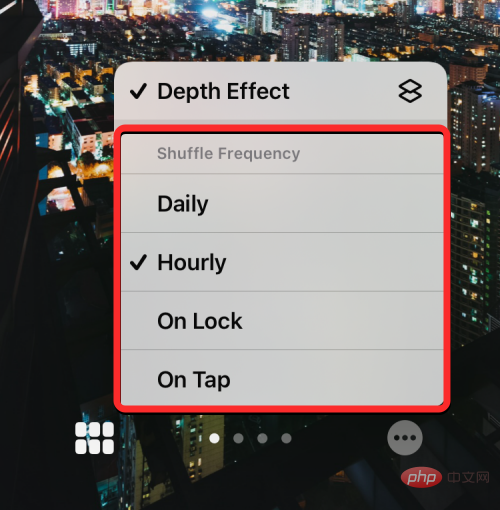
每日:使用此選項,iOS 將每天套用新牆紙。
Hourly:選擇此選項時,iOS 將每 1 小時在不同桌布之間切換一次。
鎖定/喚醒:每次您的 iPhone 從睡眠狀態鎖定和解鎖時,此選項都會套用新桌布。
點擊:每次點擊鎖定螢幕上的空白區域時,此選項都會變更您的桌布。
選擇您的首選選項後,您可以透過新增所需的小工具或自訂時鐘或對桌布套用濾鏡來進一步設定您的鎖定畫面。準備好後,您可以點擊右上角的 新增來套用新牆紙。
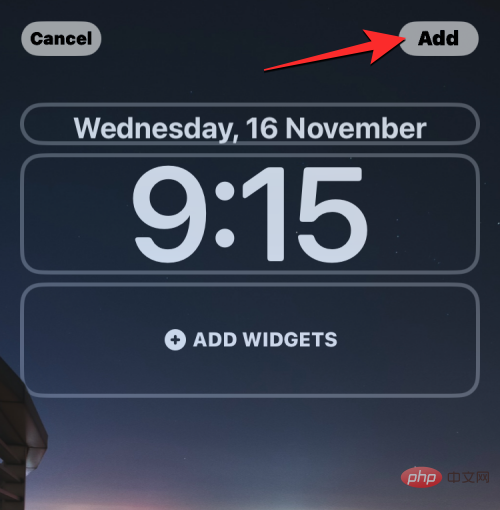
您將在左側和右側看到鎖定畫面和主畫面的預覽。預設情況下,主螢幕的背景會變得模糊。如果您想繼續使用這種外觀,請點擊設定為牆紙對。如果您想取消主畫面背景的模糊處理,請點選自訂主畫面。
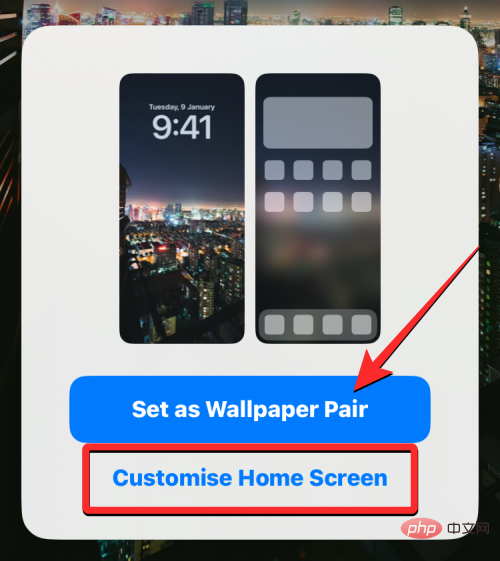
如果選擇後一個選項,則可以在下一個編輯畫面上自訂主畫面。若要簡單地取消主畫面上的背景模糊,請點選模糊。
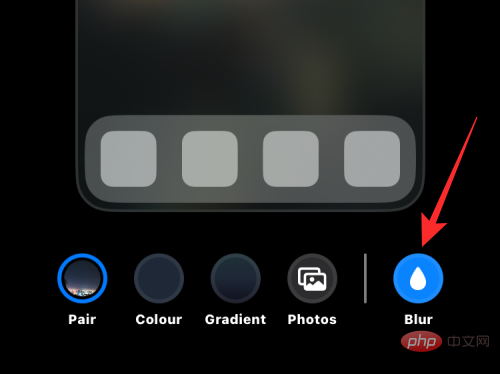
注意:如果您希望將主螢幕桌布與鎖定螢幕桌布配對,則在自訂主螢幕時應避免選擇顏色和漸層背景。
準備就緒後,點擊右上角的完成以套用牆紙。
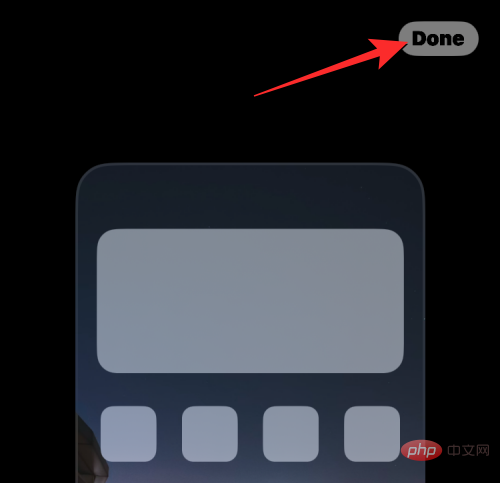
新的 Photo Shuffle 桌布現在將應用於您的鎖定螢幕和主螢幕。
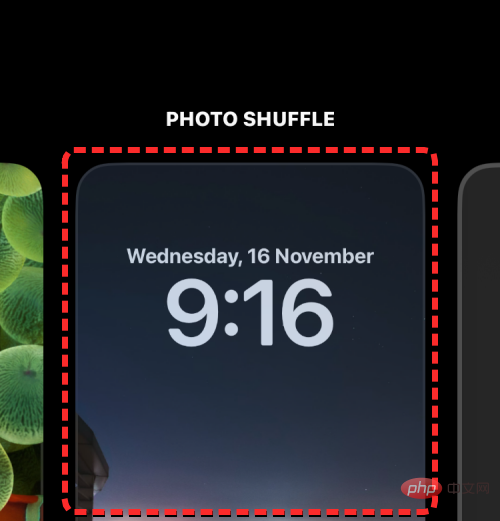
iOS 多久可以自動更換桌布?
當您在 iPhone 上設定 Photo Shuffle 時,iOS 將允許您設定首選時間間隔,之後它會在鎖定螢幕和主螢幕上隨機播放桌布。您可以選擇及時更換牆紙,例如每小時或每天。您也可以根據與手機互動的方式在不同的桌布之間切換。這意味著您還可以在鎖定和解鎖 iPhone 時更改壁紙。
套用到鎖定螢幕的任何桌布也會相應地變更主螢幕背景。在多個背景之間切換時,無法在鎖定畫面和主螢幕上選擇不同的桌布。
如何自訂您目前的 Photo Shuffle 桌布
如果您已有 Photo Shuffle 牆紙,您可以透過新增圖片或更改它們在 iPhone 上的變更頻率來自訂它。若要從鎖定畫面編輯 Photo Shuffle,請 使用 Face ID 解鎖手機,但不要前往主畫面。為此,只需按下側邊按鈕,將您的臉對著 iPhone,然後解鎖鎖定螢幕。現在,長按解鎖鎖定畫面上的任意位置。
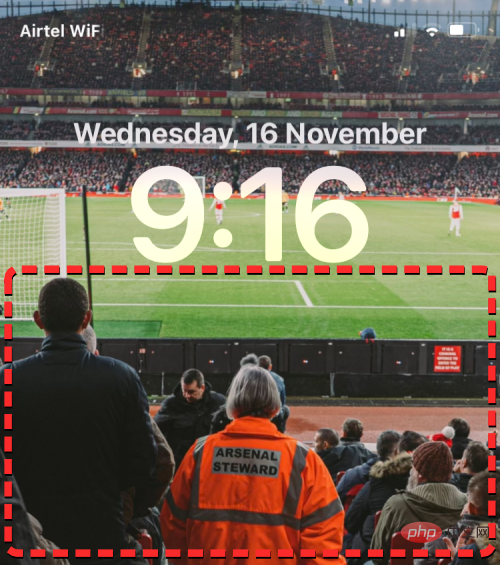
當鎖定畫面進入編輯模式時,點選底部 的自訂。
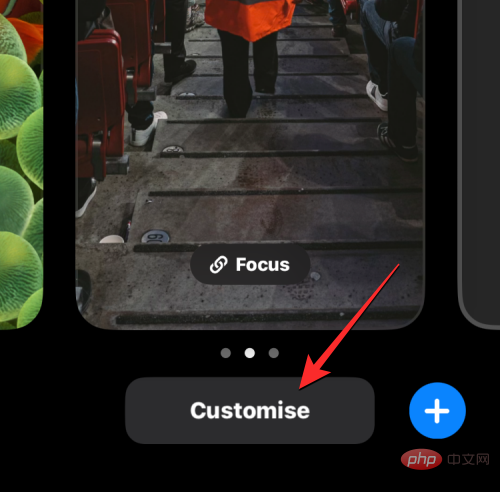
在出現的畫面中,選擇左側的鎖定畫面預覽。
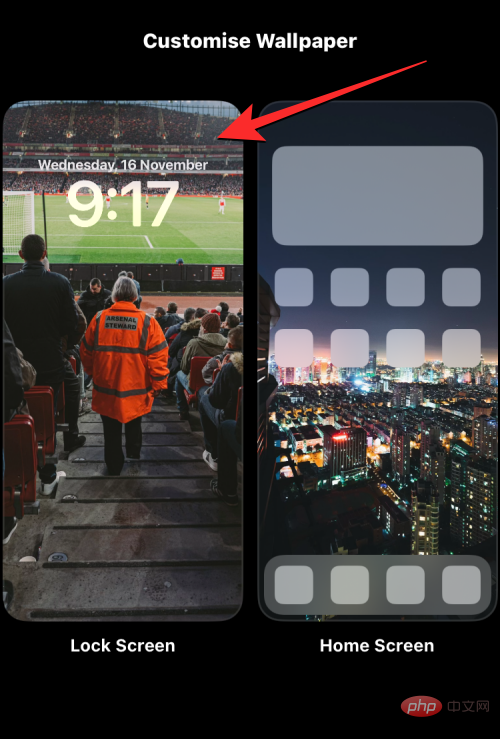
所選牆紙現在將進入編輯模式。
如果您想使用替代方法,請開啟「設定」應用程式並前往「桌布」 。
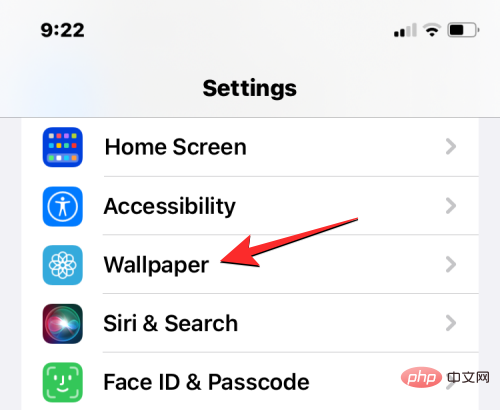
在壁紙螢幕上,您會在頂部看到預覽的目前桌布。若要修改目前的 Photo Shuffle 牆紙,請點選左側預覽底部的 自訂。
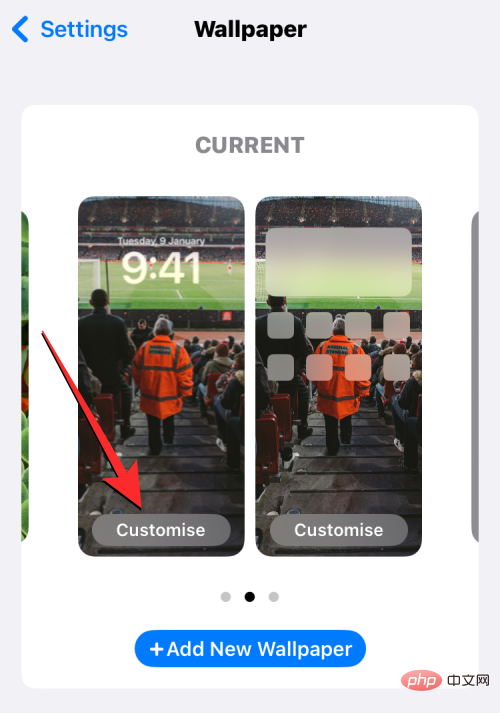
當您進入編輯模式時,您將能夠修改 Photo Shuffle 在 iPhone 上的運作方式。
新增更多圖片到 Photo Shuffle
您可以透過點擊左下角 的網格圖示從目前選擇中新增更多圖片。
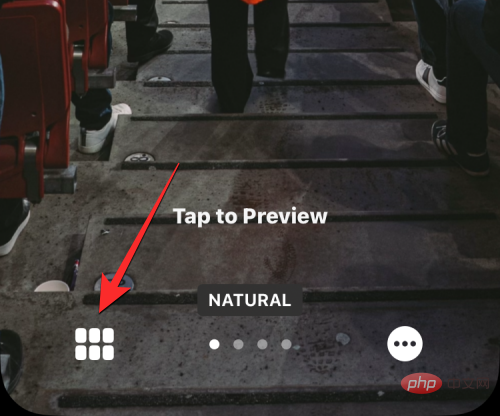
這將開啟一個彈出窗口,顯示您的桌布正在播放的目前照片目錄。若要將更多照片加入此目錄,請點選左下角的 新增照片。
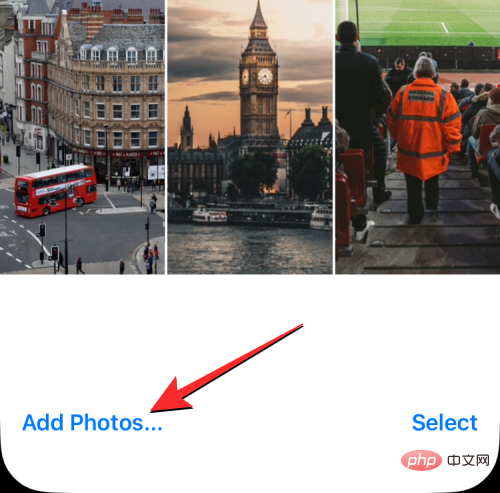
現在從照片或相簿標籤中選擇要新增到照片隨機播放的影像。新增這些圖片時,您必須記住可以新增到隨機播放的圖片總數為 50 張圖片。這意味著,如果您的 Photo Shuffle 中已存在 50 張圖片,您可能必須從現有目錄中刪除一些圖片以便為新圖片騰出空間。
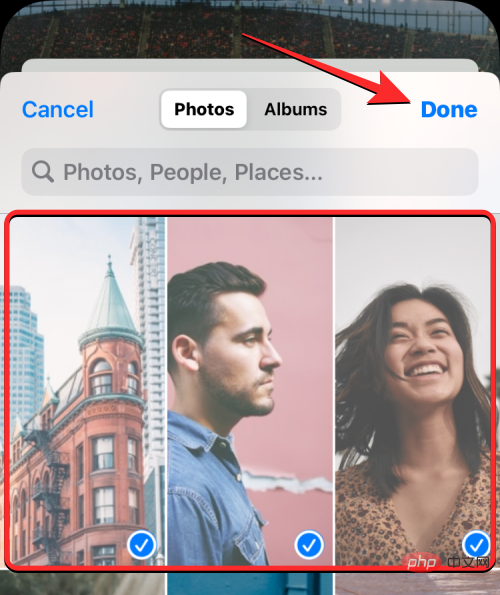
選擇更多圖片以新增至照片隨機播放後,點選右上角 的完成。
新新增的照片將與您現有的目錄一起顯示在下一個畫面上。若要繼續,請點選右上角 的完成。
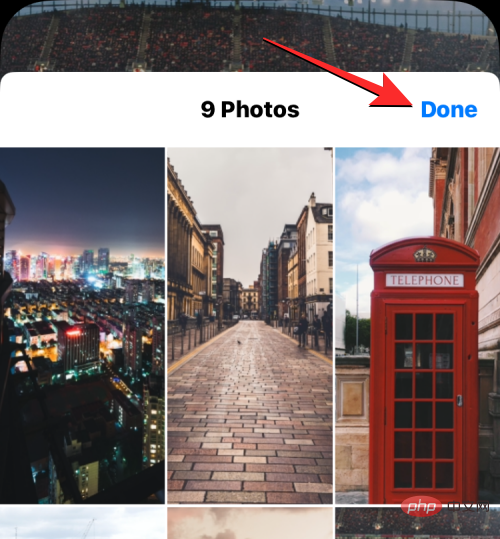
從Photo Shuffle 刪除現有圖片
如果你想刷新照片目錄,或者你想為新照片騰出空間,你可以透過點擊左下角 的網格圖示來刪除其中的一些照片。
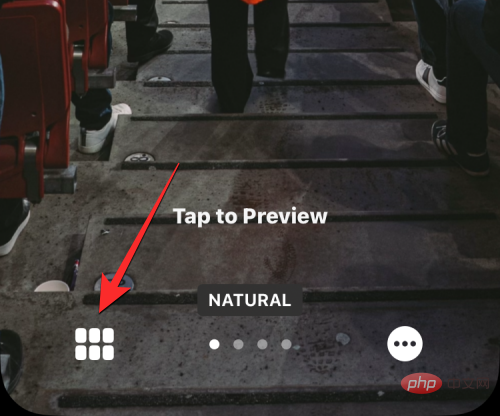
這將打開一個彈出窗口,顯示從中隨機播放壁紙的當前照片目錄。若要刪除這些圖片,請點選右下角的 選擇。
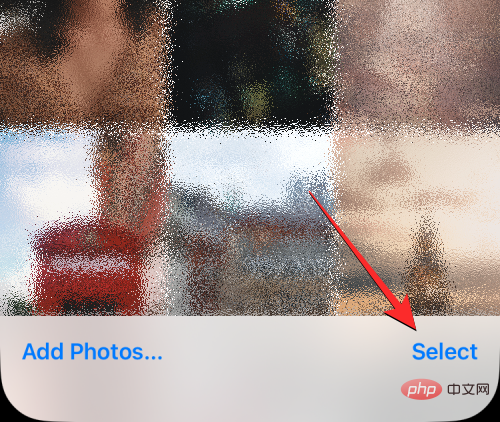
現在,透過點擊選擇要從此清單中刪除的圖片。如果您想要刪除先前新增的所有圖片,請點選右下角的 全選。
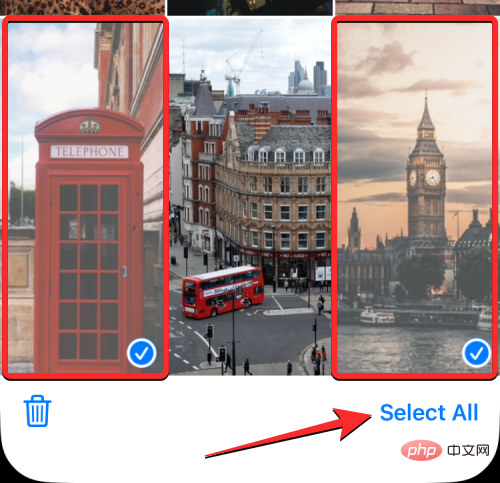
做出選擇後,點選左下角 的垃圾桶圖示。
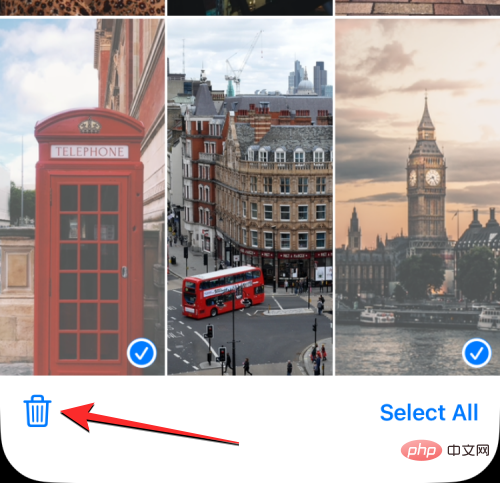
所選圖片現在將從您的 Photo Shuffle 目錄中刪除。若要儲存更改,請點選右上角 的完成。
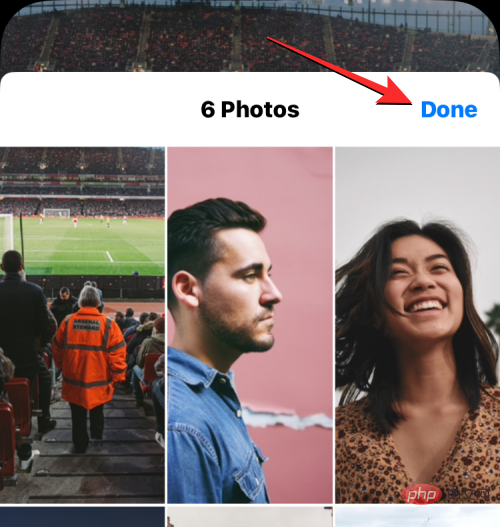
更改隨機播放頻率
如果您希望螢幕上的桌布更改得更少或更頻繁,您可以點擊右下角 的三點圖示來實現。
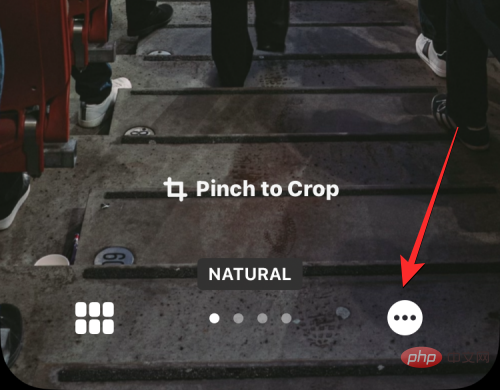
在出現的溢出選單中,從下列選項中選擇您喜歡的頻率:
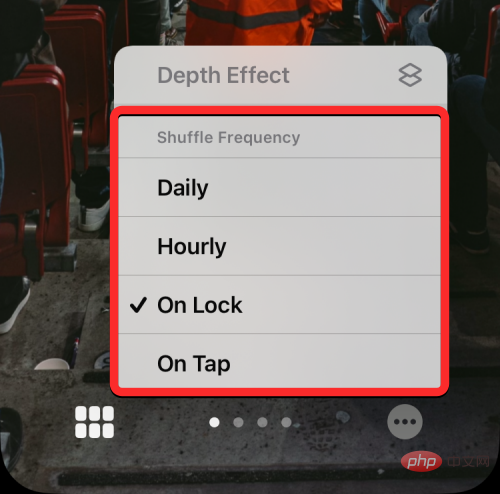
每日:使用此選項,iOS 將每天套用新牆紙。
Hourly:選擇此選項時,iOS 將每 1 小時在不同桌布之間切換一次。
鎖定/喚醒:每次您的 iPhone 從睡眠狀態鎖定和解鎖時,此選項都會套用新桌布。
點擊:每次點擊鎖定螢幕上的空白區域時,此選項都會變更您的桌布。
所選頻率將應用於您的照片隨機播放。
對 Photo Shuffle 牆紙進行必要的變更後,點擊右上角的 #完成將其套用到鎖定畫面和主畫面。
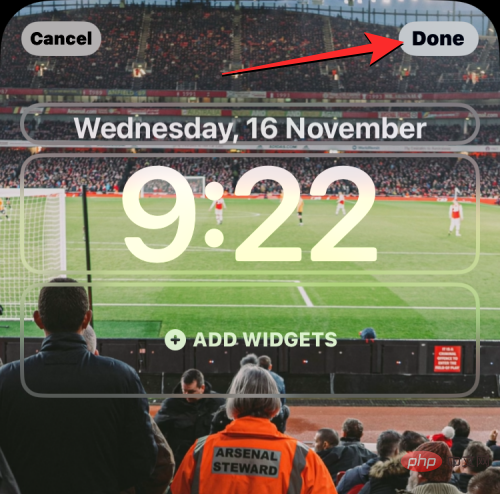
iOS 現在將儲存您的新牆紙設定並在鎖定畫面上預覽。您可以點擊此牆紙將其套用到您的 iPhone。
以上是如何在 iPhone 上自動更換牆紙的詳細內容。更多資訊請關注PHP中文網其他相關文章!

