如何在 Windows 11 上檢查 PC 支援的電源功能
- 王林轉載
- 2023-05-03 21:52:052176瀏覽
在 Windows 11 上檢查 PC 支援的電源功能
要查看您的 PC 硬體支援哪些電源功能,您可以透過 PowerShell 執行命令並立即獲得結果。
要檢查 Windows 11 電腦支援的電源功能:
- 按鍵盤上的Windows 鍵開啟「開始」功能表。
- 搜尋PowerShell並從右側欄位中 選擇以管理員身分執行。
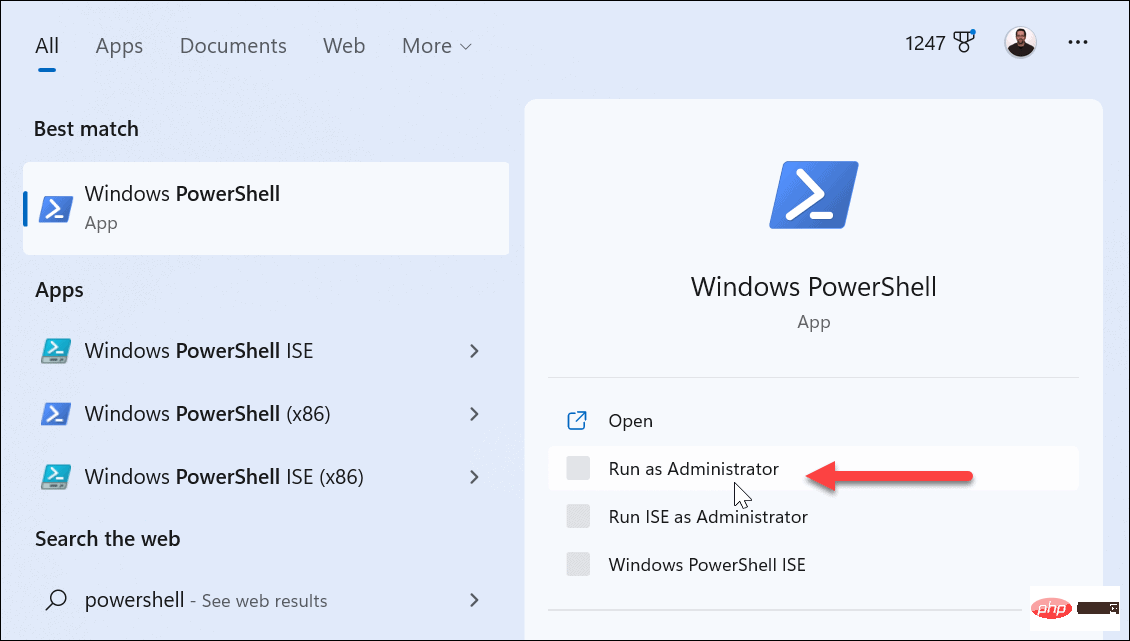
- 開啟PowerShell 後,鍵入下列指令並按下鍵盤上的Enter :
powercfg /availablesleepstates
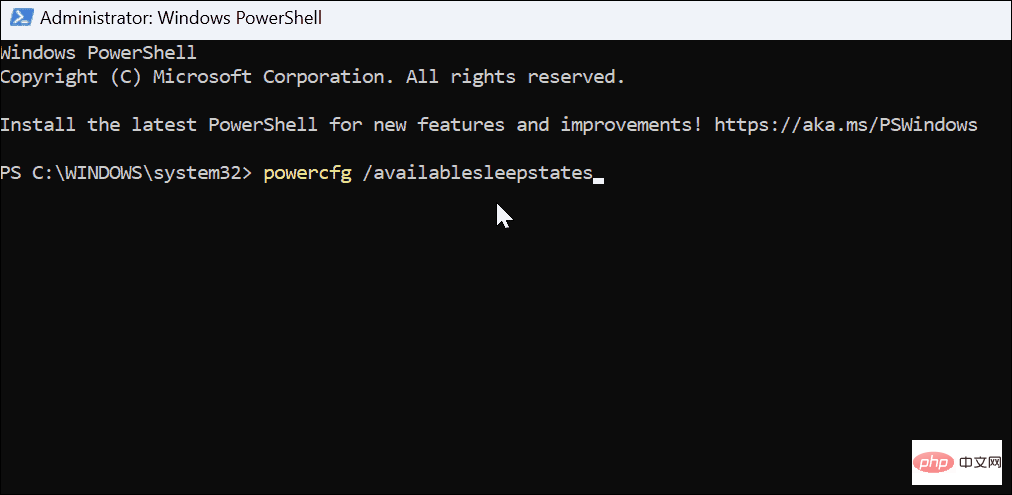
- 執行此指令後,您將獲得電腦上支援的電源狀態清單。
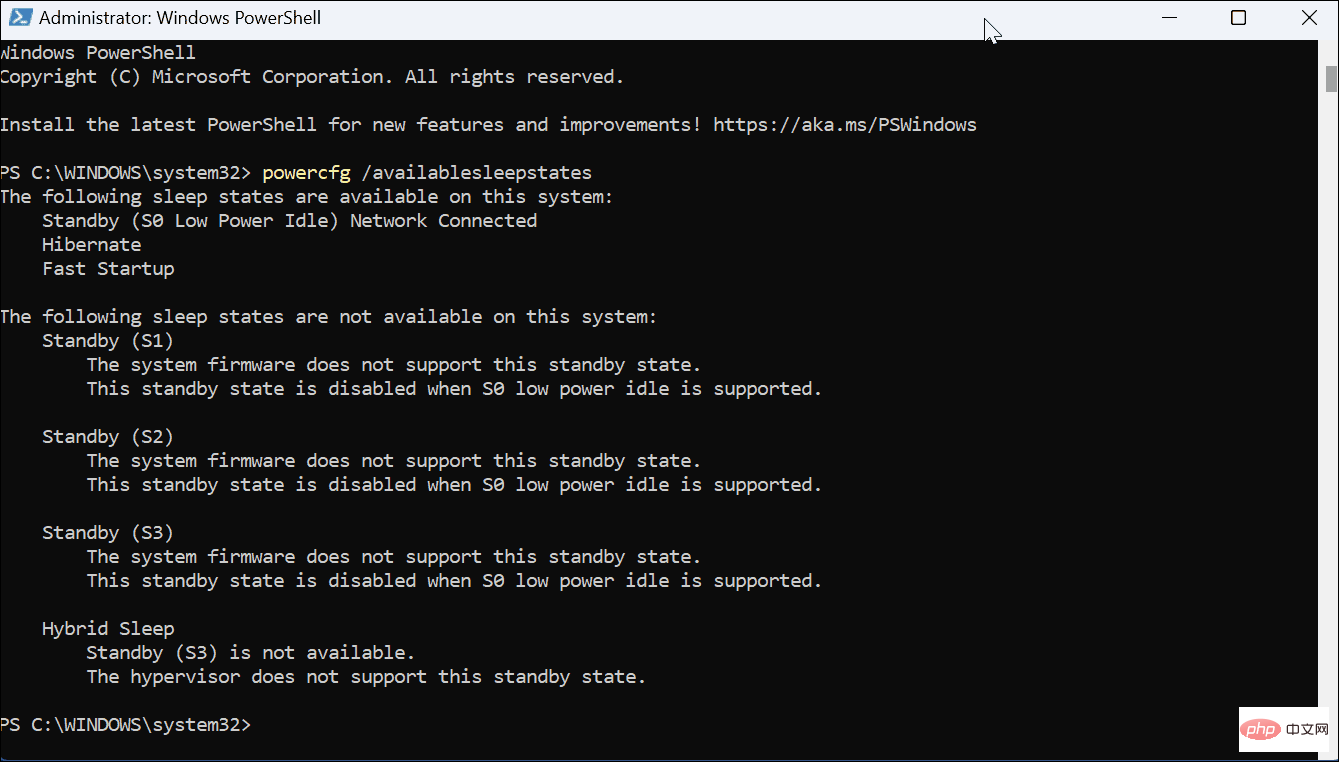
電源狀態代碼的含義
現在,重要的是要注意您收到的電源代碼會因設備而異。當您查看清單時,您也會注意到某些電源狀態不受支援。但是,您仍然可以看到不支援的內容。
以下是電源狀態清單以及您需要了解的內容:
- S0(工作電源狀態)是工作電源狀態,表示裝置可用。
- S0(低功耗模式)意味著某些系統單晶片(SoC) 裝置具有低功耗閒置功能,但是,系統可以在特定事件中快速從低功耗狀態切換到高功耗狀態。
- S1、S2 和 S3(睡眠電源狀態)是低功耗睡眠狀態功能。電腦將顯示為離線,但記憶體繼續工作,使 PC 可以快速恢復。此外,鍵盤、滑鼠和 USB 隨身碟等週邊組件將保持活動狀態。
- S5(軟關閉電源狀態)表示裝置在重新啟動期間將完全斷電的狀態。
- G3(機械關閉電源狀態)描述裝置何時關閉。
Windows 11 上的電源選項
此過程可能看起來像是從您的 Windows 11 PC 取得的一些枯燥資訊。但是,它們描述了您的系統如何處理電源,這在許多情況下都會有所幫助。例如,如果沒有意外,您可能需要將資料提供給您的 IT 人員或在您致電製造商的幫助台時提供。
以上是如何在 Windows 11 上檢查 PC 支援的電源功能的詳細內容。更多資訊請關注PHP中文網其他相關文章!
陳述:
本文轉載於:yundongfang.com。如有侵權,請聯絡admin@php.cn刪除

