Clipchamp 是微軟 Windows 11 作業系統的新預設應用程式。微軟於 2021 年購買了基於網路的影片編輯器,並於 2022 年初將其整合到 Windows 11 的開發版本中。
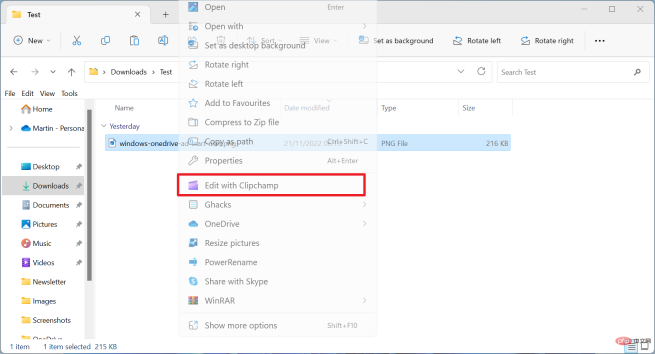
Clipchamp 的免費版本當時並不能真正使用,因為它有太多的限制。它為所有影片加浮水印並將匯出限制為 480p。 Microsoft取消了一些限制並更改了可用計劃。匯出現在支援 1080p,免費版匯出不再添加浮水印。
微軟將Clipchamp 作為 Windows 11 2022 更新中的預設應用程式。
Windows 11 使用者可能會在各個地方接觸到 Clipchamp。其中之一是檔案總管,更準確地說,在媒體檔案類型的右鍵單擊上下文功能表中。
使用 Clipchamp 編輯選項位於上下文選單的顯著位置。不使用媒體編輯器的 Windows 11 使用者有兩個主要選項可以刪除檔案總管中的上下文功能表清單:
- 在系統上完全卸載 Clipchamp。
- 編輯 Windows 登錄檔以僅刪除 Clipchamp 上下文功能表項目。
第一個選項簡單明了,更適合大多數用戶,因為它執行起來更簡單。
從 Windows 11 解除安裝 Clipchamp
- 選擇「開始」>「設定」。
- 切換到應用程式 > 已安裝的應用程式。
- 在頂部的搜尋欄位中輸入 clipchamp 以快速找到該應用程式。
- 啟動 Clipchamp 項目旁邊的三點選單,然後選擇卸載指令。
- 確認卸載指令。
Clipchamp 已從系統中刪除,包括應用程式的上下文功能表項目。
刪除Clipchamp 的上下文選單項目
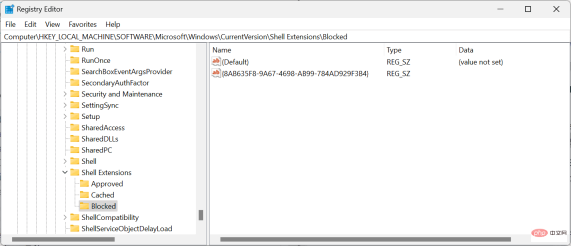
#使用Clipchamp 但不需要上下文選單項目的Windows 11 使用者可以只從作業系統中刪除該條目。如果透過其他方式刪除了 Clipchamp,但沒有刪除上下文功能表條目,則此方法也可能有用。
注意:Registry 是 Windows 的核心系統,建議在繼續操作之前建立備份。
- 開啟開始介面。
- 鍵入登錄編輯程式並選擇結果。
- 確認顯示的安全性提示。
- 將路徑 Computer\HKEY_LOCAL_MACHINE\SOFTWARE\Microsoft\Windows\CurrentVersion\Shell Extensions 貼到頂部的位址欄位中。
- 如果 Blocked 子項目不存在,請右鍵點選 Shell Extensions 並選擇 New > Key。將其命名為 Blocked。
- 右鍵點選 Blocked 並選擇 New > String value。
- 將其命名為 {8AB635F8-9A67-4698-AB99-784AD929F3B4}。該字串是 Clipchamp GUID。
- 退出登錄編輯程式。
- 重啟系統。
以上是Windows 11:如何從檔案總管的上下文功能表中刪除使用 Clipchamp 編輯的詳細內容。更多資訊請關注PHP中文網其他相關文章!

熱AI工具

Undresser.AI Undress
人工智慧驅動的應用程序,用於創建逼真的裸體照片

AI Clothes Remover
用於從照片中去除衣服的線上人工智慧工具。

Undress AI Tool
免費脫衣圖片

Clothoff.io
AI脫衣器

Video Face Swap
使用我們完全免費的人工智慧換臉工具,輕鬆在任何影片中換臉!

熱門文章

熱工具

Dreamweaver Mac版
視覺化網頁開發工具

VSCode Windows 64位元 下載
微軟推出的免費、功能強大的一款IDE編輯器

SublimeText3 Mac版
神級程式碼編輯軟體(SublimeText3)

Safe Exam Browser
Safe Exam Browser是一個安全的瀏覽器環境,安全地進行線上考試。該軟體將任何電腦變成一個安全的工作站。它控制對任何實用工具的訪問,並防止學生使用未經授權的資源。

Dreamweaver CS6
視覺化網頁開發工具





