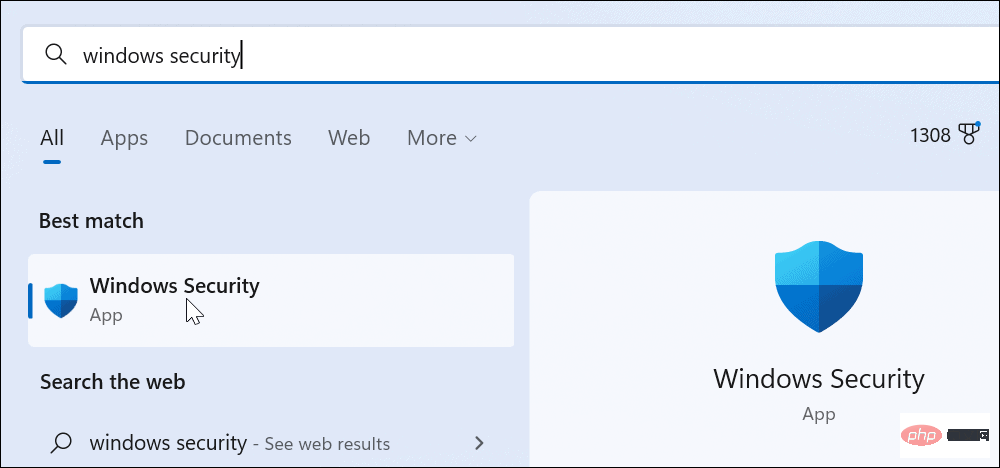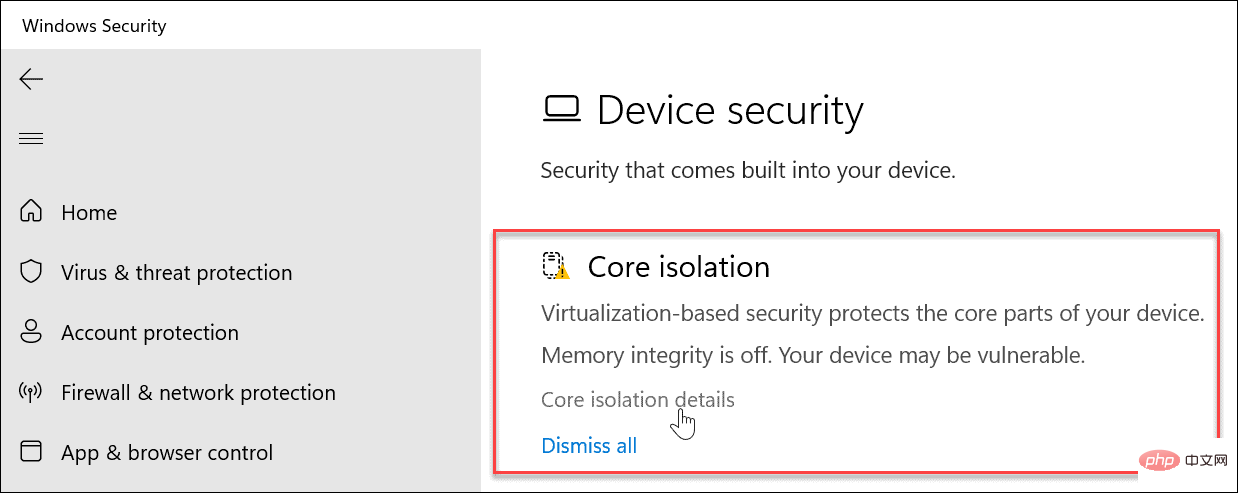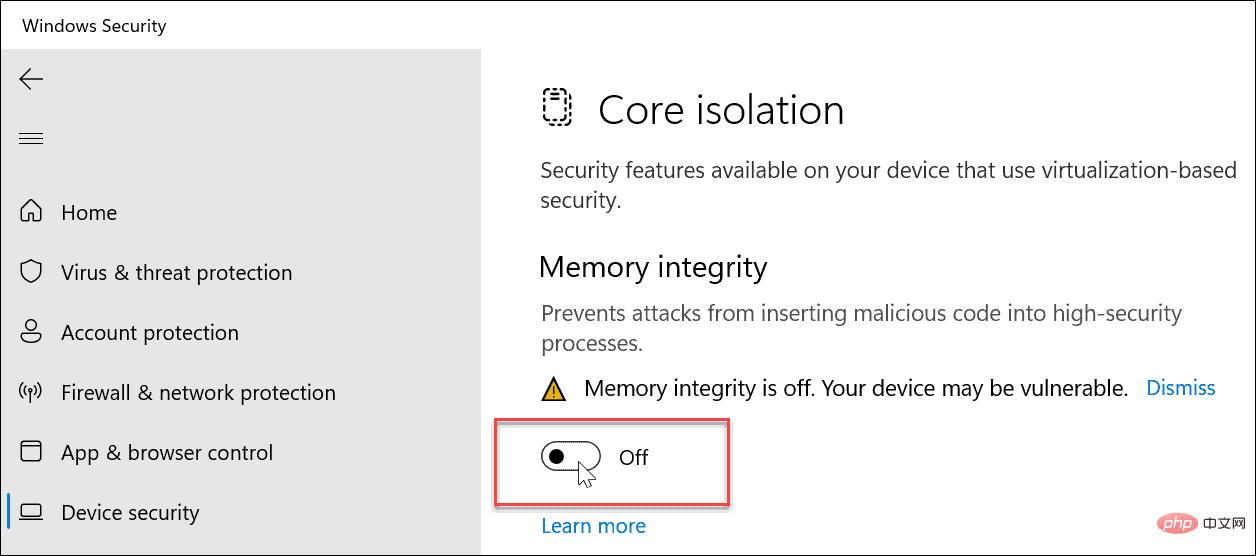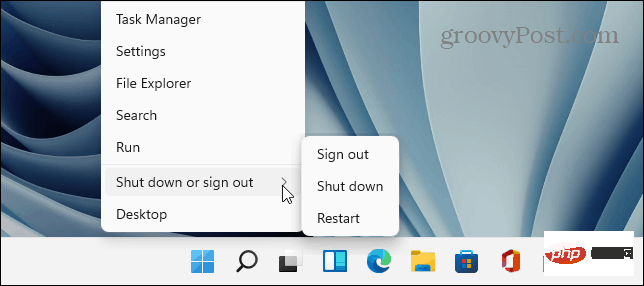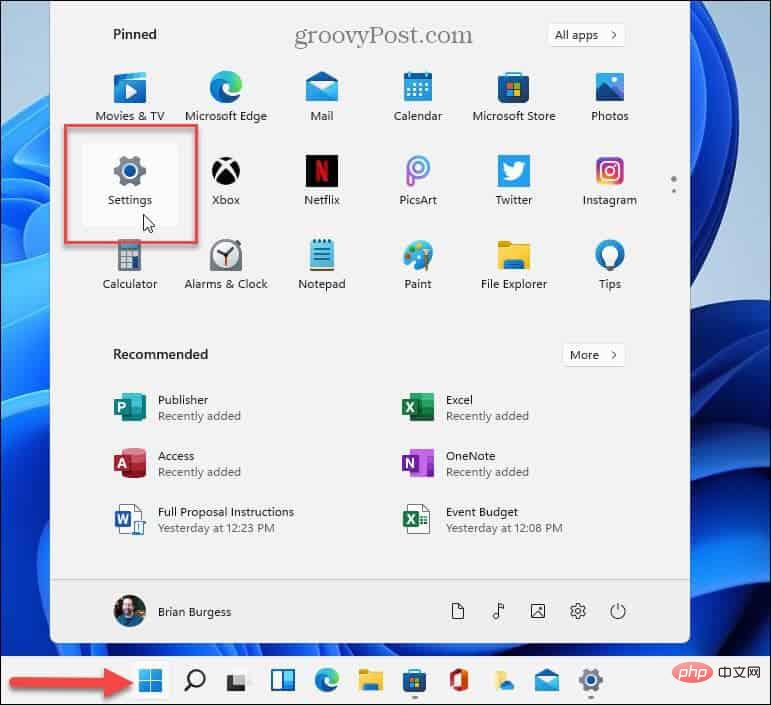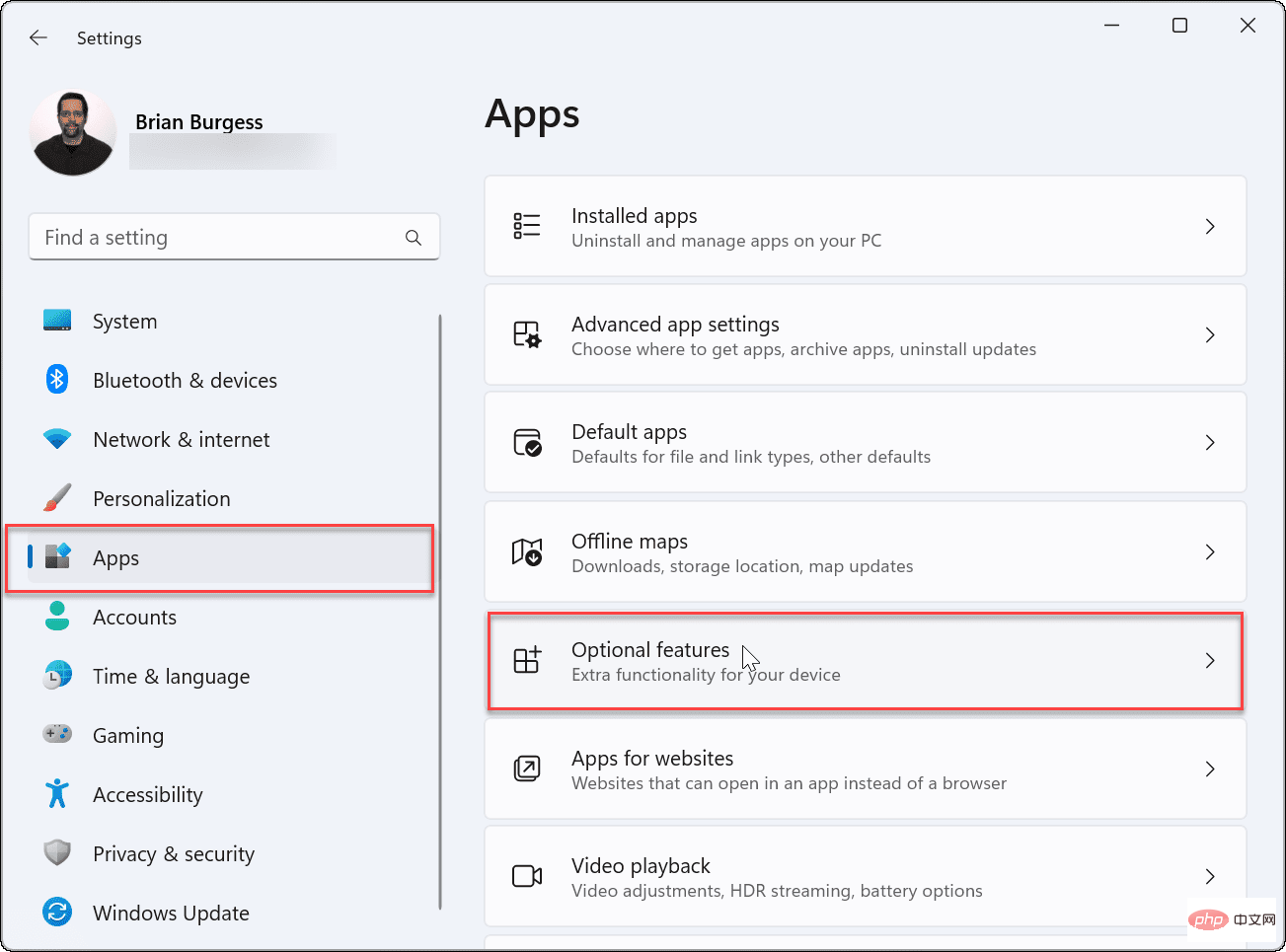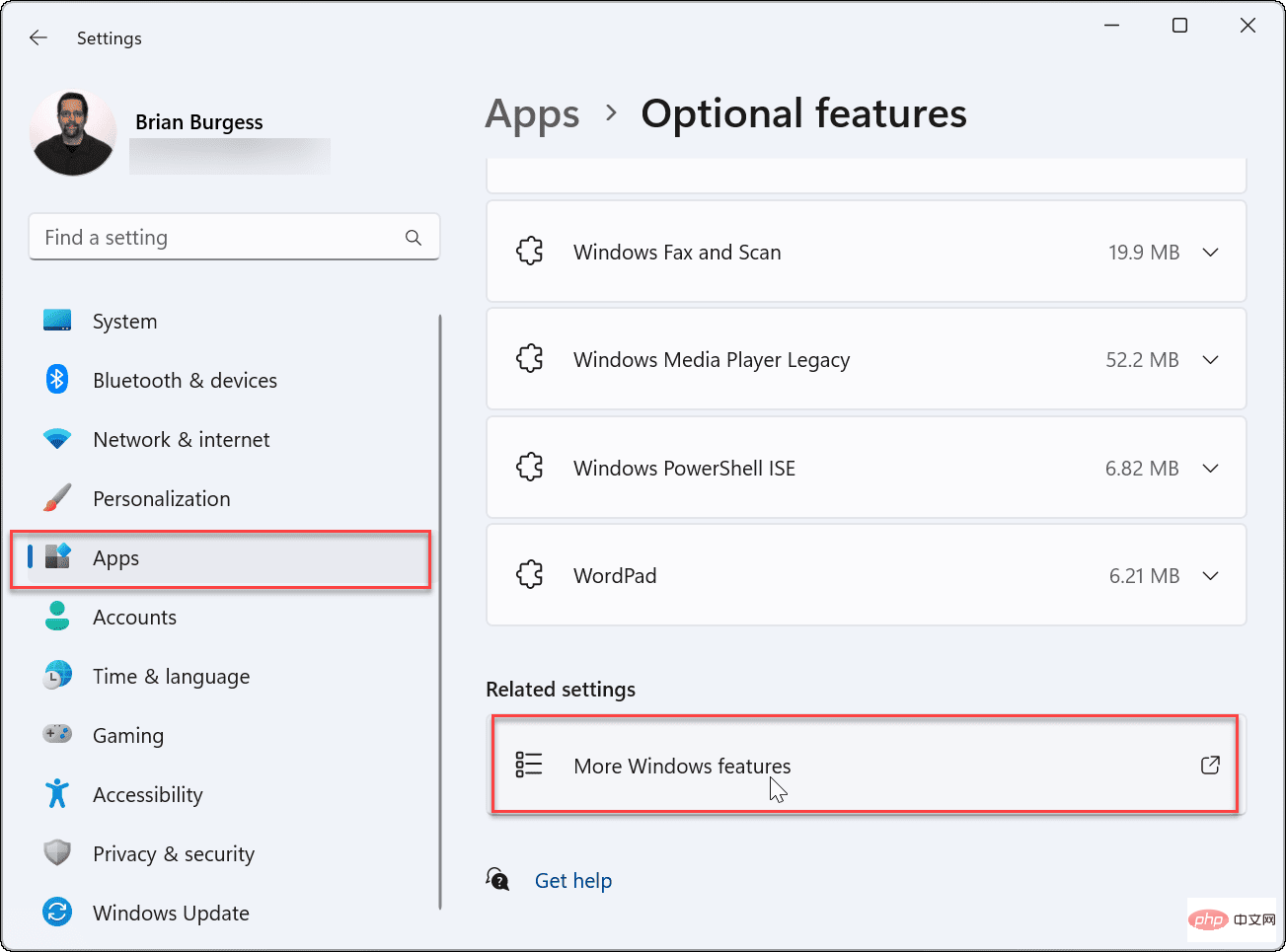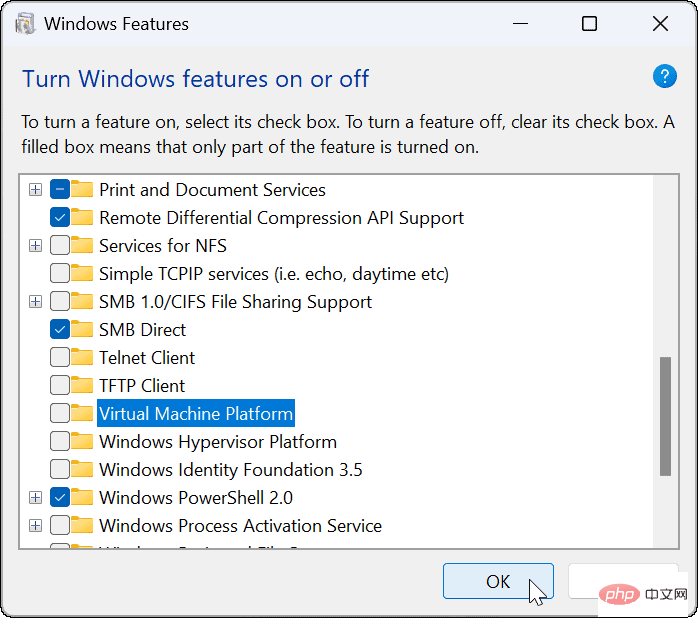如何最佳化 Windows 11 遊戲效能
- WBOYWBOYWBOYWBOYWBOYWBOYWBOYWBOYWBOYWBOYWBOYWBOYWB轉載
- 2023-05-03 15:25:141665瀏覽
如何最佳化 Windows 11 遊戲效能
您首先要停用的安全功能之一包括Windows 安全性應用程式中的記憶體完整性。
要在 Windows 11 上停用記憶體完整性:
- #開啟開始選單。
- 搜尋Windows 安全性並選擇頂部的結果。

- 當Windows 安全性應用啟動時,按一下核心隔離 部分中的核心隔離詳細資訊選項。

- 關閉記憶體完整性 切換。

- 退出 Windows 安全應用程式並重新啟動 Windows 11。

重新啟動程序完成後,記憶體完整性安全功能將會停用。您應該注意到您的遊戲效能有所提高。
如何在 Windows 11 上停用虛擬化
您需要停用以獲得更好的遊戲效能的另一個安全功能是虛擬化。為 Linux運行Windows 子系統和為虛擬機器運行 Hyper-V等工具需要虛擬化。
要在 Windows 11 上停用虛擬化:
- #按Windows 鍵並開啟設定。

- 點擊左側清單中的應用程式和右側的可選功能選項。

- 在可選功能標籤下,向下捲動並從清單中選擇更多 Windows 功能。

- 從清單中取消選取虛擬機器平台選項。

- 點擊確定並重新啟動您的 PC。
結合關閉記憶體完整性,您的 PC 應該為您提供增強的遊戲體驗。
改進 Windows 11 上的遊戲
上述步驟應該有助於提升遊戲效能。如果沒有,您可以在快速遊戲會話後返回並重新打開它們(特別是如果您需要運行虛擬機器)。
當然,其他因素也會影響遊戲效能,例如您的顯示卡(或 GPU)。例如,確保它已更新驅動程式並檢查您的 GPU 效能。您還需要在 Windows 11 上檢查您的 RAM 資訊。
獲得優質遊戲效能後,您將需要了解如何在 Windows 11 上變更更新率。此外,如果您的顯示器支持,您可以啟用動態更新率。
以上是如何最佳化 Windows 11 遊戲效能的詳細內容。更多資訊請關注PHP中文網其他相關文章!
陳述:
本文轉載於:yundongfang.com。如有侵權,請聯絡admin@php.cn刪除
上一篇:如何在 Excel 中為表格命名下一篇:如何在 Excel 中為表格命名