修復:Windows 在 Windows 11 / 10 上找不到'wt.exe”錯誤
- 王林轉載
- 2023-05-03 15:19:063264瀏覽
大多數 Windows 使用者最近開始抱怨 Windows 終端應用程式沒有在系統上啟動。當他們嘗試使用運行命令或從開始功能表打開Windows 終端應用程式時,它會拋出一個錯誤窗口,顯示「 Windows 找不到「wt.exe」。請確保您輸入了正確的名稱,然後重試。 」
此錯誤背後可能有幾個原因,可能是系統檔案損壞、視窗過時等。
在分析上述這些要點後,在這篇文章中,我們解釋了一些可能有助於使用者輕鬆解決此問題的解決方案。如果您也面臨類似的問題,請繼續閱讀以了解更多資訊。
修復1 – 停用然後啟用Windows 終端機一次
使用運行命令框只允許在Windows 系統上開啟/啟動少數應用程序,您可以在應用程式執行別名頁面上啟用或停用它。作為一種解決方法,我們嘗試在系統上停用然後啟用它並且它工作。
因此,請按照下面給出的這些步驟停用然後啟用 Windows 終端應用程式。
第 1 步:您需要前往「設定」頁面,然後在鍵盤上同時按下Windows和I鍵。
第 2 步:開啟「設定」頁面後,您應該點擊左側的「應用程式」選項,如下面的螢幕截圖所示。

第3 步:然後,在「設定」視窗的右側,按一下“進階應用程式設定”,如下所示。

第 4 步:在「進階應用程式設定」頁面開啟後,按一下選擇「套用執行別名」選項。
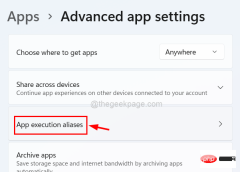
第 5 步:在 App execution aliases 頁面上,您將看到許多可以使用 run 指令啟動的應用程式的清單。
步驟6:在這裡找到Windows終端應用程序,首先,按一下其切換按鈕將其關閉以停用它,如下所示。

第7步:然後,等待幾秒鐘,然後再次單擊它以將其打開以啟用它,如下面的螢幕截圖所示。

第8步:現在您可以在完成後關閉「設定」頁面。
修復 2 – 保持 Windows 系統更新
過時的 Windows 可能是此類錯誤的主要因素,因為 Microsoft 不時發布更新以保持 Windows 系統更新。讓我們看看如何使用以下步驟更新 Windows 系統。
第 1 步:同時按下Windows和I鍵進入設定頁面。
第 2 步:點選左側選單上的Windows 更新選項,如下所示。

第 3 步:接下來,按一下Windows 更新頁面右上角的檢查更新,如下所示 。

第 4 步:現在您應該等待一段時間,直到檢查是否有可用的更新。
第 5 步:如果有可用的更新,請下載並安裝所有更新。
第6步:完成後,重新啟動系統並檢查問題是否已解決。
修復3 – 卸載並重新安裝Windows 終端應用程式
如果在安裝終端應用程式時可能出現任何問題,例如中斷或網路連線不穩定,這可能是此問題背後的原因,因此重新安裝終端應用程式一次可能有助於解決此問題。
讓我們看看如何使用下面給出的步驟來完成。
第 1 步:要卸載 Windows 系統上的終端應用程序,請按Windows鍵,然後鍵入終端。
第2步:然後按一下右側的向下箭頭符號將其展開以查看所有其他選項,如下所示。

第 3 步:在這些選項中,按一下卸載,然後螢幕上會出現一個小提示。

第四步:在提示視窗中點選卸載,開始卸載終端應用程式。

第5步:一旦您按一下卸載,它將卸載該應用程式。
第6 步:接下來,按下Windows鍵並鍵入Microsoft Store,然後按Enter鍵,開啟系統上的Microsoft Store應用程式。

第 7 步:使用 Microsoft Store 應用程式上的搜尋列搜尋終端機應用程式,如下所示。

第 8 步:開啟終端應用程式頁面後,按一下「安裝」開始下載並在 Windows 系統上安裝它。

第 9 步:完成後,您可以關閉 Microsoft Store 應用程式。
第 10 步:您現在可以嘗試打開 windows 終端應用程序,看看它是否可以正常啟動而沒有任何錯誤。
修正 4 – 在 Windows 系統上執行 SFC 掃描
取代 Windows 系統上所有損壞的資料檔案是一個很好的標準做法,使用者經常忘記這樣做。損壞的系統檔案通常會導致系統出現此類問題。因此,為了找到損壞的文件,請使用下列步驟在您的系統上執行系統文件檢查器掃描。
步驟 1:同時按下Windows與R鍵開啟執行指令方塊。
步驟2:一旦它出現在螢幕上,在運行框中鍵入cmd 。
第 3 步:現在您應該在鍵盤上同時按下CTRL、SHIFT和ENTER鍵。
第 4 步:這將以管理員身份開啟命令提示字元應用程式。
注意:透過點選是接受使用者存取控制視窗。

第 5 步:出現命令提示字元畫面後,輸入sfc/scannow並按Enter 鍵執行。

第 6 步:您應該等待一段時間,直到掃描完成。
步驟 7: 完成後,如果發現任何損壞的文件,它將顯示所有損壞的文件。請更換它們。
步驟 8:關閉命令提示字元視窗。
第 9 步:您可以重新啟動系統,然後檢查問題是否已解決。
以上是修復:Windows 在 Windows 11 / 10 上找不到'wt.exe”錯誤的詳細內容。更多資訊請關注PHP中文網其他相關文章!

