Windows 11 22H2 更新工作管理員中的新增功能
- 王林轉載
- 2023-05-02 22:13:051997瀏覽
Windows 11 22H2已經被期待了很長一段時間,這是正確的。自 Windows 11 發布以來發布的第一個功能更新帶來了大量新功能和改進。其中包括新的和改進的任務管理器。讓我們進一步了解它。
Windows 11 新任務管理器中的新功能
新的任務管理器擁有許多新功能和升級。以下是它們的快速瀏覽,可幫助您熟悉新的任務管理器。
1.暗模式支援
任務管理器現在支援暗模式,它現在可以根據需要遵循您的系統主題。
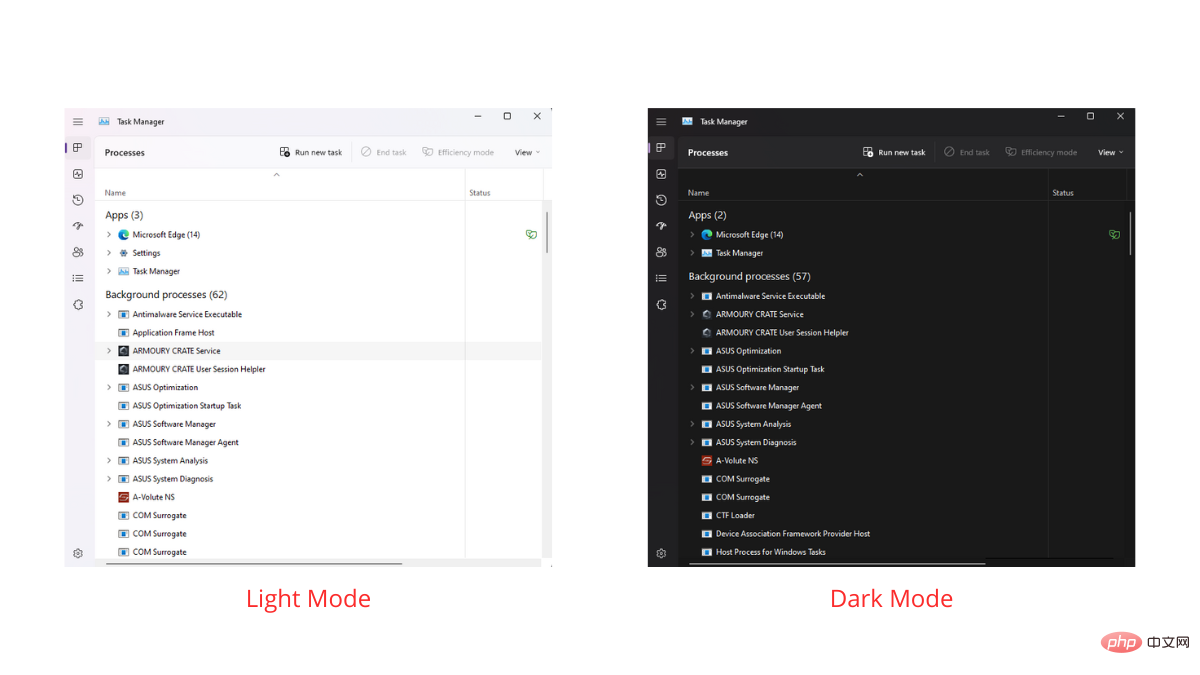
2.主題顏色支援
除了深色模式,新的任務管理器還將使用您的主題顏色,就像其他Windows 元件一樣,具有適用於符合條件的區域的透明效果。
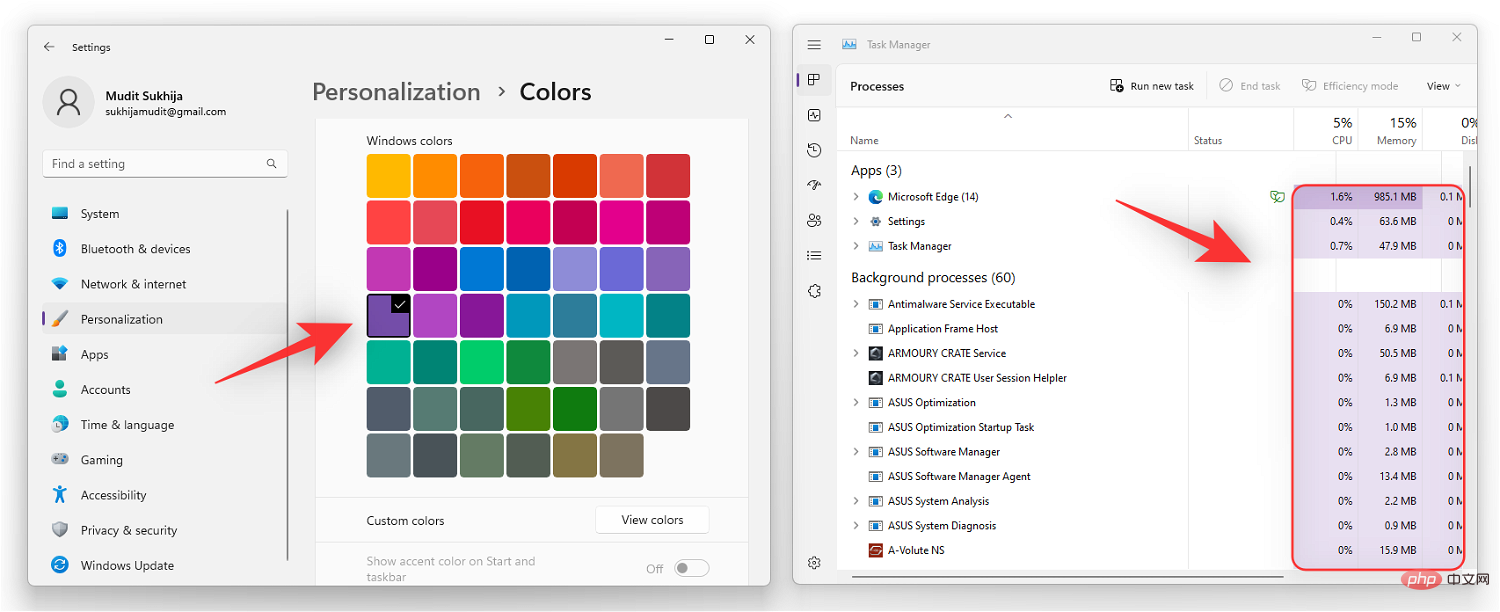
3.支援WinUI 3.0設計元件
#與先前的版本不同,新的任務管理器現在支援Windows 11 的雲母效果以及新的壓克力設計。這為 Windows 11 帶來了更好的美感和整體外觀。
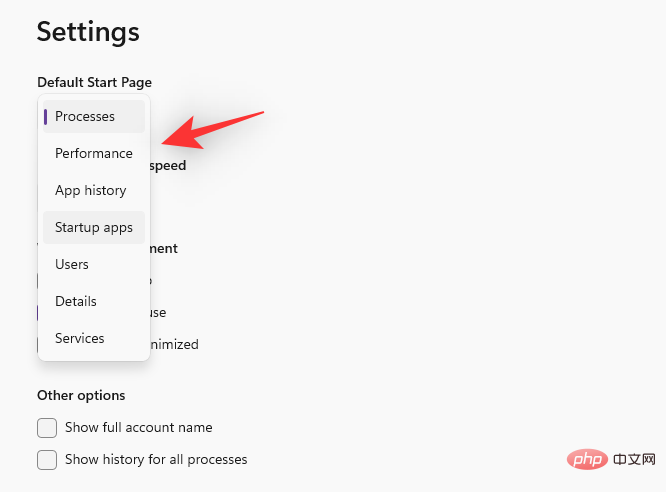
4.新增側邊欄
新的任務管理器不再具有選項卡式視圖,而是使用側邊欄來存取所有不同類別的效能、流程和服務。
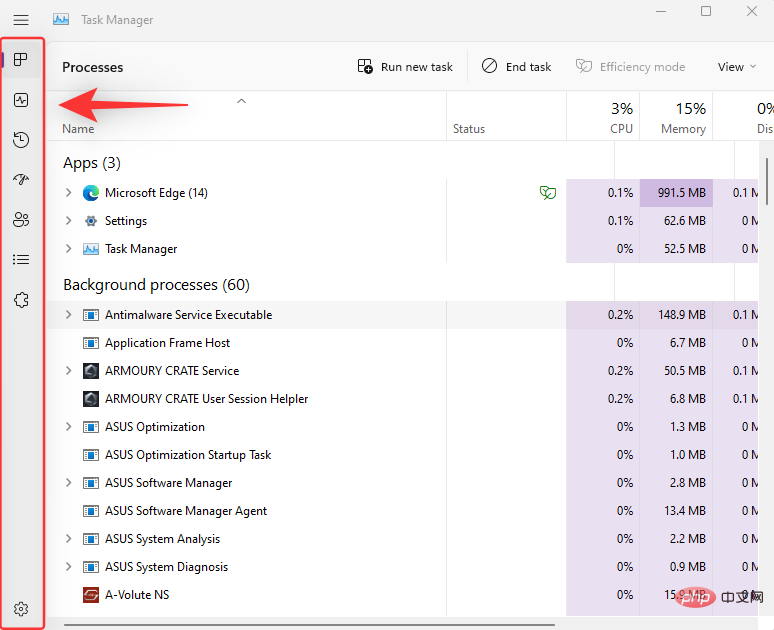
5.快速存取捷徑
我們還在任務管理器頂部提供了結束任務、運行新任務和效率模式的快速存取快捷方式。
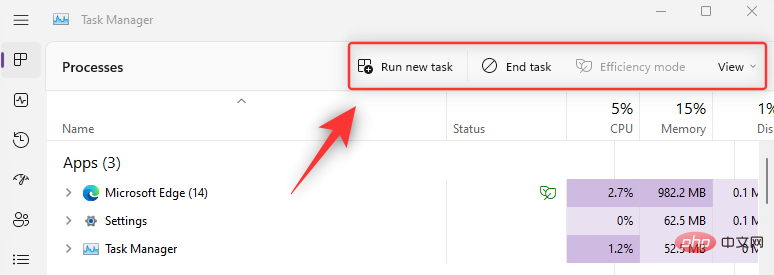
6. 附加設定
工作管理員現在有一個易於存取的設定頁面,可讓您在啟動任務管理器時選擇預設頁面。您還可以選擇資料的即時更新速度,並在螢幕上開啟多個視窗時選擇任務管理器的行為。除此之外,您還可以選擇顯示您的完整帳戶名稱和系統上目前執行的所有進程的歷史記錄。
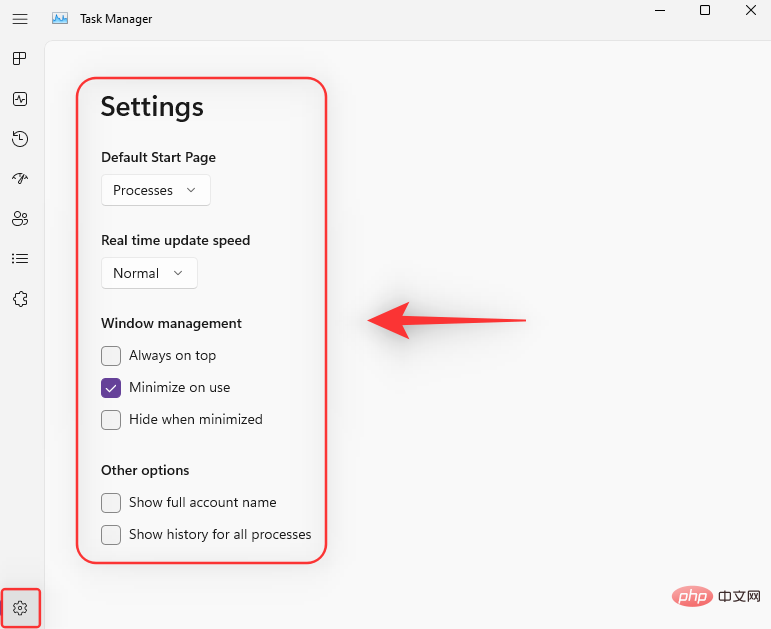
7.效率模式
Microsoft 也在任務管理器中新增了新的效率模式,讓您可以手動降低系統上目前執行的所有進程的功耗。效率模式的工作原理是降低進程優先權,然後使用最高效率 CPU 設定在背景運行任務。這會優先處理 PC 上的高優先級任務,以獲得更好的效能和電池壽命。
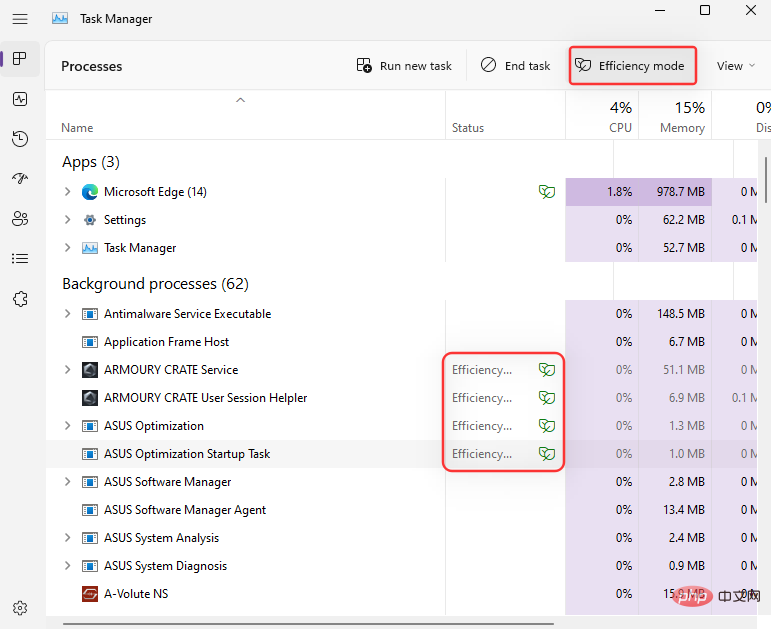
如何透過新的22H2 更新在Windows 11 中取得新的任務管理器
自2022 年6 月6 日起,您需要在Windows預覽體驗計畫下安裝適用於Windows 11 的22H2 更新。如需協助,請在此處查看我們關於如何安裝 22H2 更新的頁面。
在 22H2 更新中,新的任務管理器已經是您系統的一部分,您無需執行任何其他操作即可啟用它或在您的 PC 上取得它。只需打開新的任務管理器,您將只看到一機多用。若要快速開啟工作列,只需按Ctrl Shift Esc鍵盤上的。
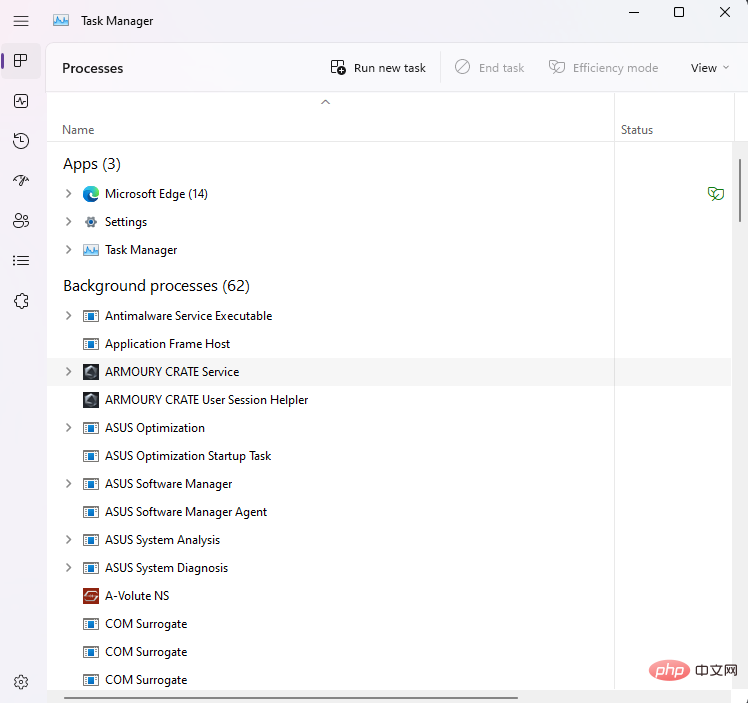
或,您也可以按Ctrl Alt Del鍵盤上的,然後 從選項清單中按工作管理員.
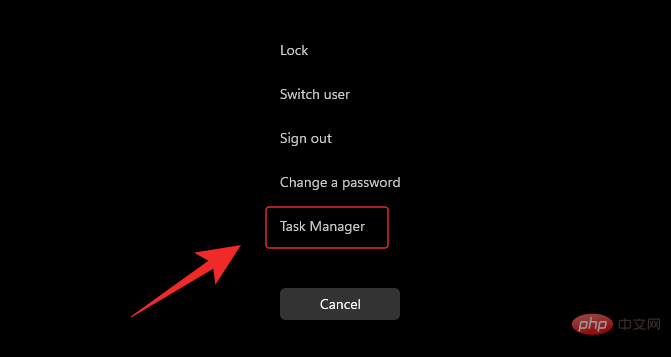
您也可以右鍵點選「開始」功能表圖示,然後按一下「任務管理器」以在PC 上啟動它。
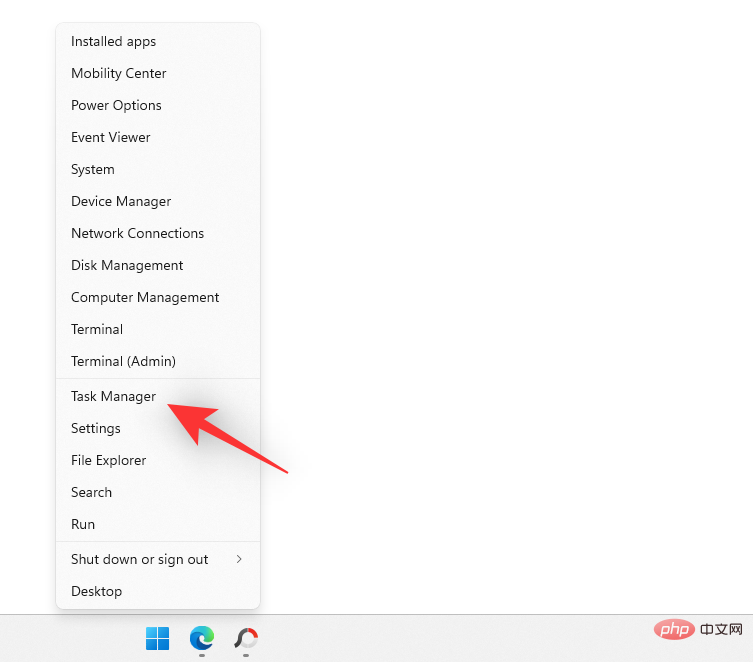
為什麼我在 Windows 11 中沒有新的工作管理員?
如果您似乎仍然擁有舊的任務管理器,那麼我們建議您驗證您是否正在執行最新的 Windows 22H2 版本。您可以使用下列步驟執行此操作。
按下Windows R以啟動執行。
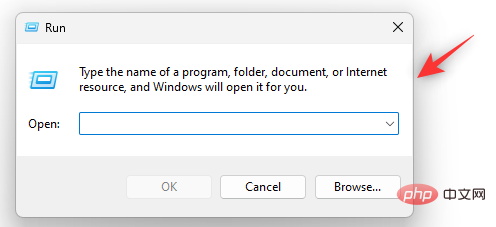
鍵入以下內容並按下Enter。
winver
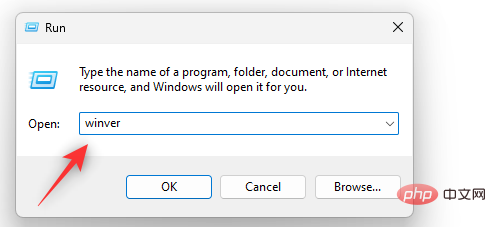
#現在,您會在頂部的新對話方塊中看到您的 Windows 版本,如下所示。
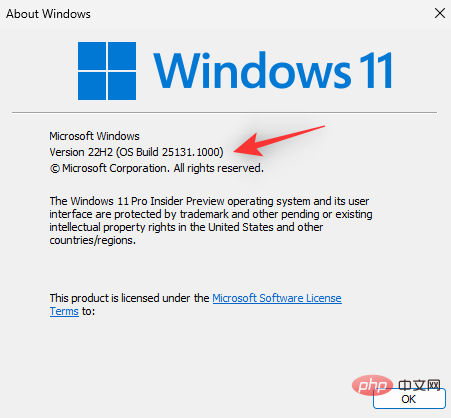
如果您確定您使用的是 Windows 11 22H2,那麼我們建議您執行 SFC 和 DISM 掃描。使用下列步驟執行相同操作。
按Windows R啟動運作。
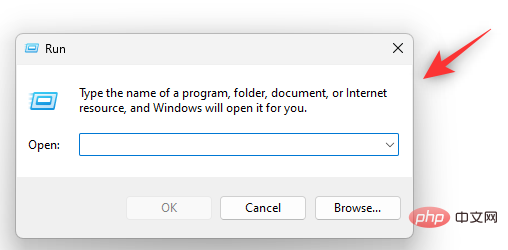
鍵入以下內容並按Ctrl Shift Enter。
cmd
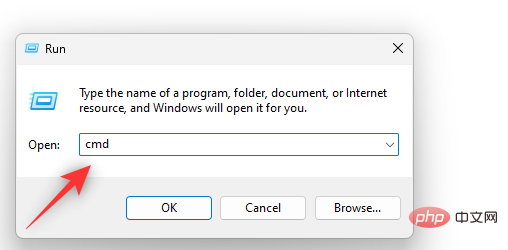
#現在使用下列指令執行 SFC 掃描。
sfc /scannow
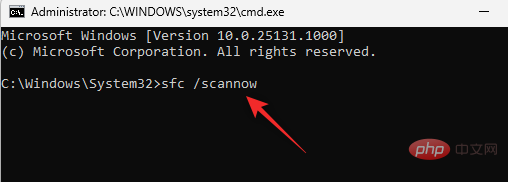
#指令運行完畢後,使用下列指令修復 Windows 映像。
DISM.exe /Online /Cleanup-image /Restorehealth
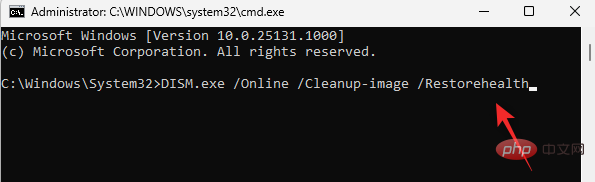
您現在可以重新啟動系統以獲得良好的效果。重新啟動系統後,如果您正在執行 Sun Valley 構建,則新的任務管理器應該可以在 Windows 11 中使用。
以上是Windows 11 22H2 更新工作管理員中的新增功能的詳細內容。更多資訊請關注PHP中文網其他相關文章!

