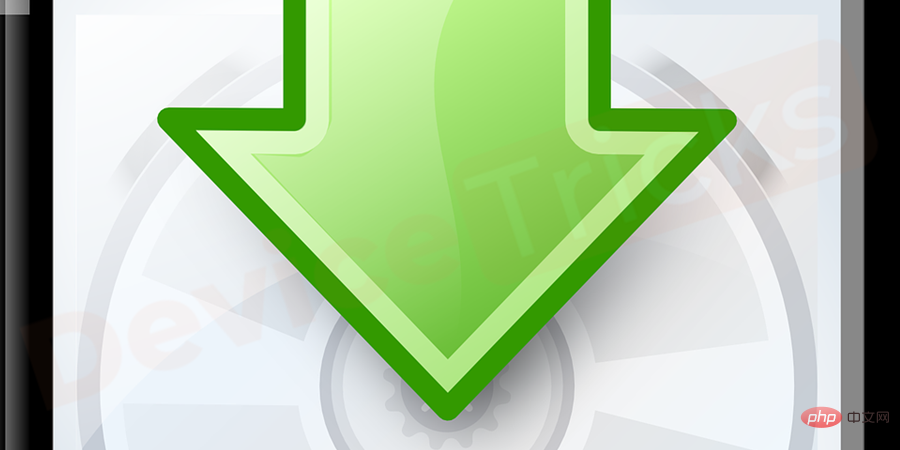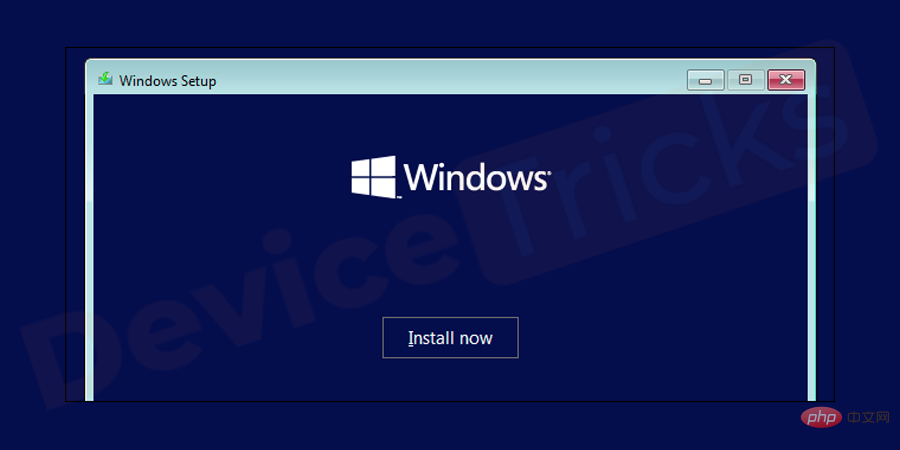如何恢復出廠設定 Windows 10 並儲存資料(經過驗證的方法)?
- WBOYWBOYWBOYWBOYWBOYWBOYWBOYWBOYWBOYWBOYWBOYWBOYWB轉載
- 2023-05-02 21:31:056318瀏覽
如果您經常使用 Windows 計算機,那麼您會遇到一些最常見的問題,例如程式故障、硬碟崩潰等。但是,最好了解如何解決這些問題以及恢復原廠設定 Windows 10 保存資料時出現以確保您始終安全地使用 Windows 10 電腦。
恢復原廠設定是解決您在使用 Windows 裝置時可能遇到的幾個問題的最佳解決方案之一。例如,如果您的電腦變得比以往任何時候都慢,或者您打算出售您的電腦並且不希望新用戶存取您的某些數據,那麼恢復原廠設定是最好的解決方案。
恢復原廠設定Windows 10 並有效保存資料
#有幾種方法可以將Windows 計算機恢復出廠設定。但是,您使用的 Windows 版本將決定如何執行您的出廠重設程式。本文將向您展示如何將 Windows 10 電腦恢復原廠設定。我們相信您將能夠在 Windows 10 恢復出廠設定後恢復檔案。
初步步驟- 備份您的資料
#請記住,恢復原廠設定會清除您的所有數據,包括已安裝的程式。由於您打算再次使用您的數據,因此請確保在開始恢復原廠設定之前備份您的資料。
雖然您仍然可以使用 CleverFiles 提供的 Disk Drill 恢復您的一些數據,但備份它們是保護您的一些檔案的可靠方法。一切安全後,請使用下列任一方法將 Windows 10 電腦還原出廠設定。
方法1]使用內建方法恢復原廠設定Windows 10
微軟在 Windows 8 中引進了更直接的 Windows 出廠重設方法。這種方法已被帶到 Windows 10,並且在大多數情況下是恢復 Windows 電腦的最佳方法。
第 1 步: 啟動「設定」。
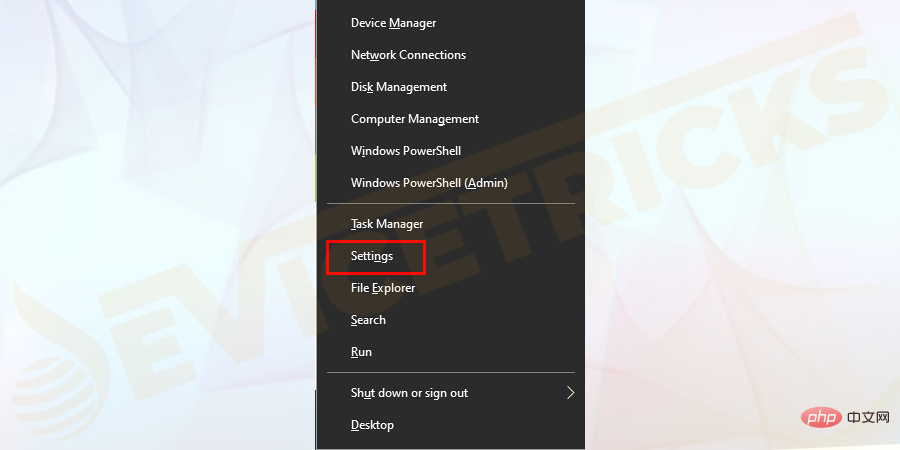
第 2 步: 轉到「更新與安全性」。
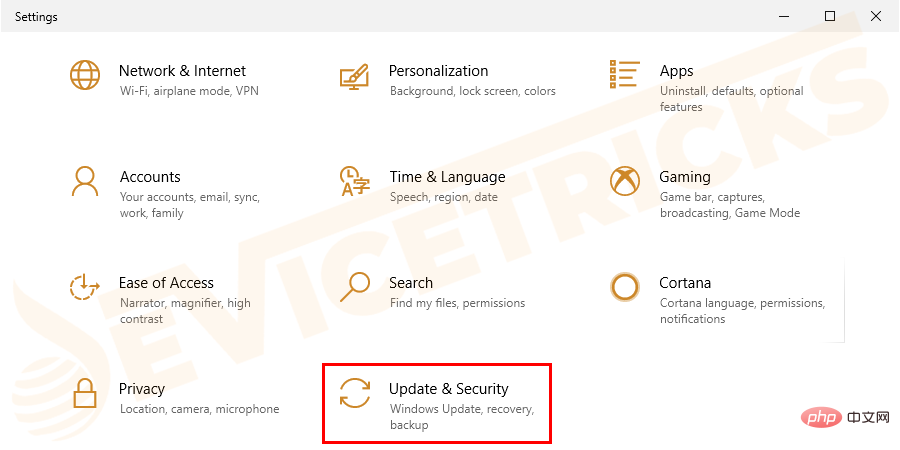
第 3 步: 點選「恢復」。
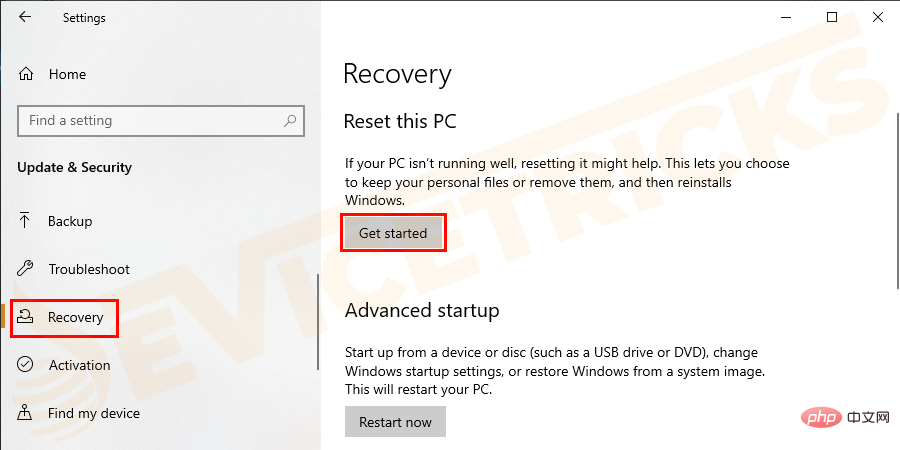
兩個主要選項
執行恢復原廠設定時,您主要有兩個關於資料的選項—「保留我的文件”或“刪除所有內容”。
如果您想保留文件,Windows 系統會將您的作業系統選項設定回預設值,刪除所有已安裝的應用程序,但保留音樂或文件等文件。
但是,如果您沒有要保留的文件,請選擇第二個選項以刪除所有內容。請記住,就像它說的那樣,它授權完全恢復出廠設置,並且您的所有檔案和應用程式都將被刪除。因此,您的 Windows 系統會感覺像是在一台全新的電腦上運行。
方法2] 使用「Fresh Start」選項還原出廠設定
#如果您使用舊版的Windows 10,「重新啟動」是恢復原廠設定的最佳方式。如果您的 Windows 10 是 2004 或更早版本,此方法效果最佳。
第一步:在電腦上開啟「設定」。
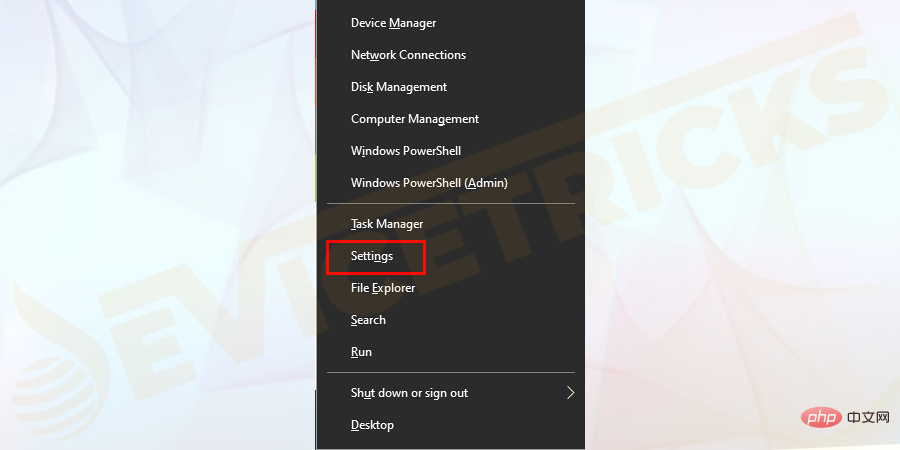
第 2 步: 轉到「更新與安全性」。
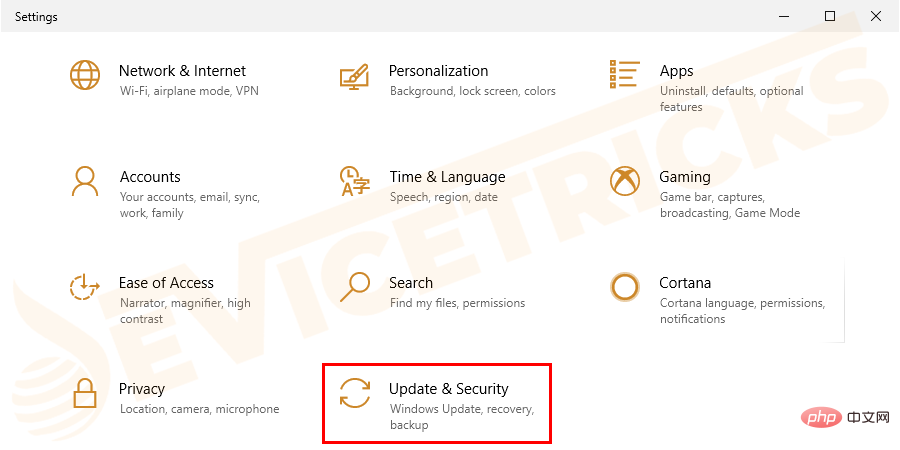
第 3 步: 前往「復原」頁面,然後按一下「了解如何透過全新安裝的 Windows 重新開始」連結。
啟動 Windows 安全應用程式後,找到「重新啟動」選項並點擊它。最後,按一下「開始」按鈕,讓恢復過程完成。
以下是使用「Fresh Start」出廠重置方法需要注意的一些事項。
- 該方法將保留您的所有檔案。因此,沒有選擇完全恢復出廠設定並刪除所有內容。
- 它從 Microsoft 下載最新版本的 Windows 10。因此,您沒有從本機檔案重新安裝的選項。
- 此方法將保留一些 Windows 設定。但是,Windows 系統並未指定將保留哪些設定。
方法3]使用Windows安裝媒體手動重新安裝Windows
在Windows 計算機上安裝新版本可讓您手動將系統還原出廠設定。這是因為新安裝會清除筆記型電腦中目前的所有內容,同時修復 Windows 10 的新副本。
您可以使用 USB 隨身碟或外接硬碟完成此安裝程序。為此,請在隨身碟上載入 Windows 10 的新副本,然後將磁碟機舔到電腦上。請記住,閃存驅動器至少應為 8 GB。
將磁碟機連接到電腦後,從可移動裝置啟動電腦並選擇安裝乾淨副本。
方法4]使用進階方法從開機還原出廠設定Windows 10
如果您無法使用我們上面描述的任何一種方法,您仍然可以使用進階方法將Windows 10 電腦從啟動恢復出廠設定。
第 1 步: 進入進階啟動選單。
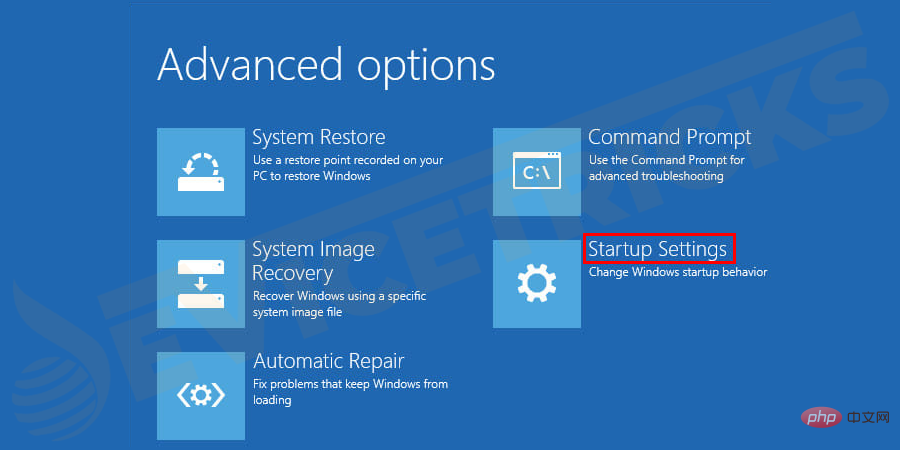
第 2 步:存取進階啟動選單上的「設定」。
第 3 步:轉到“更新和安全性”,然後按一下“恢復”圖示。
第 4 步: 現在,尋找「立即重新啟動」按鈕並點擊它以將您的 Windows 10 電腦重新啟動到進階啟動。
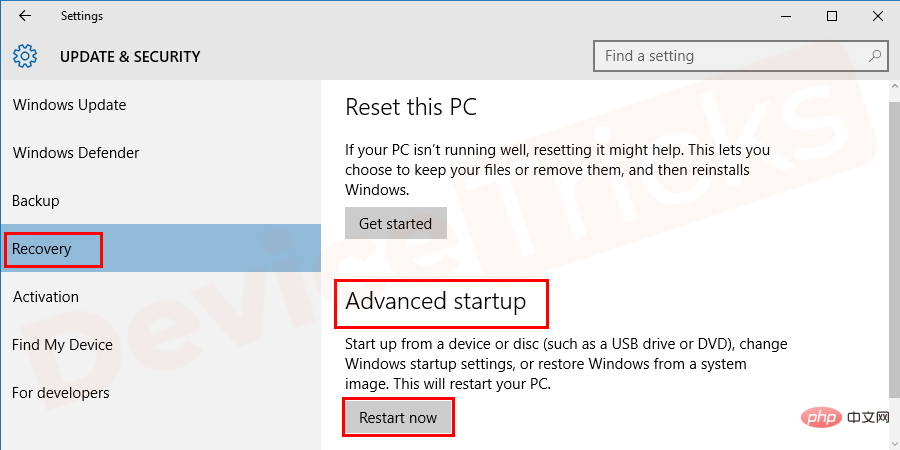
如果您仍然無法使用此方法立即將 Windows 10 系統恢復出廠設置,這裡有一些可供嘗試的替代方法。
- 要透過開啟開始功能表將 Windows 10 電腦恢復原廠設置,請在此處展開電源選單,然後在按一下「重新啟動」按鈕的同時按住「Shift」鍵。
- 系統啟動時按 F11。這將在某些電腦上開啟“高級啟動”選單。否則,Windows 將在 3 次失敗的啟動嘗試後自行開啟 Advanced Startup。
- 進入進階啟動功能表後,選擇“疑難排解”,然後選擇“重設此電腦”以啟動原廠重設程序。
- 將您的電腦啟動到 BIOS 並直接在硬碟上載入恢復分割區。這僅在您的製造商添加了恢復分區時才有效。但是,您將需要重新安裝所有英國媒體報道軟體。或者,您可以自己在“開始”功能表中“建立復原磁碟機”,以存取允許您製作復原磁碟機的工具。但是,您必須在遇到需要您將 Windows 10 電腦恢復原廠設定的問題之前執行此操作。
以上是如何恢復出廠設定 Windows 10 並儲存資料(經過驗證的方法)?的詳細內容。更多資訊請關注PHP中文網其他相關文章!