如何在Windows 11 上使用BitLocker 加密USB 磁碟機
要使用BitLocker to Go 在Windows 11 PC 上啟用並啟動加密程序:
- #點選開始按鈕或按Windows 鍵開啟開始功能表,然後按設定。或者,您可以使用鍵盤快速鍵 Windows 鍵 I直接開啟設定。

- 當設定開啟時,點選系統 > 儲存。

- 向下捲動並點選進階儲存設定。
- 當選單展開時,點選Disks & volumes。
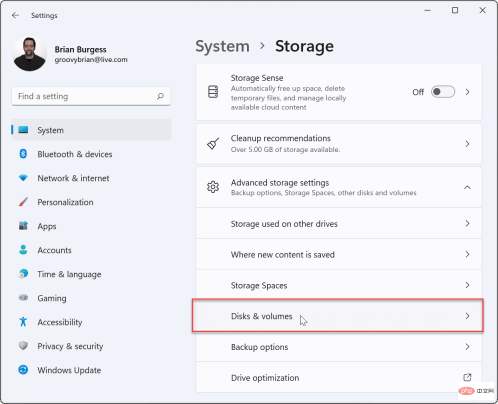
- 在「磁碟和磁碟區」功能表中,選擇要啟用BitLocker 加密的驅動器,然後按一下「屬性 ”按鈕。

- 向下捲動並點擊以下畫面上的開啟 BitLocker 連結。

- 在BitLocker 磁碟機加密選單中找到您選擇的磁碟機 ,然後按一下開啟BitLocker 連結。

- 選擇使用密碼解鎖磁碟機框,輸入兩次要使用的密碼,然後按下一步。

- 選擇一個位置來儲存您的復原金鑰。如果您忘記密碼,恢復金鑰將允許您進入磁碟機。您可以選擇 儲存到您的 Microsoft 帳戶、 儲存到檔案或 列印復原金鑰。

- 備份復原金鑰後,按一下Next。
- 按一下僅加密已使用磁碟空間(對於新的 PC 和磁碟機來說更快和最好)選項,然後按一下下一步。

- 選擇相容模式(最適合可以從此裝置移動的磁碟機)選項,然後按一下下一步。

- 現在選擇開始加密按鈕開始加密過程。

- 加密完成時,您會看到一個進度對話框。所需時間將根據資料量和磁碟機大小而有所不同。

- 加密過程完成後,您將收到確認通知 - 按一下關閉 按鈕。

使用BitLocker 加密的USB 磁碟機
如果您已依照上述步驟在Windows 11 上啟用BitLocker,則您的磁碟機應已加密。當您插入 BitLocker 加密的磁碟機時,您會收到一則通知,告訴您它受 BitLocker 保護。

此外,如果您開啟檔案總管,您會在加密磁碟機旁邊找到黃色鎖定圖示。

要開啟磁碟機並存取其數據,您需要輸入用於設定 BitLocker 加密的密碼。

如果您忘記了密碼,請選擇更多選項並輸入您在建立加密磁碟機時儲存的復原金鑰。
如何在 Windows 11 上停用 BitLocker
使用加密磁碟機後,您可能發現沒有必要停用加密。如果您決定將磁碟機用於非加密檔案或用於其他作業系統,您可能需要這樣做。
如果要在任何磁碟機上停用BitLocker 加密:
- 點擊“開始”按鈕,輸入“控制面板”,然後選出最上面的結果。

- 當控制面板開啟時,按一下BitLocker 磁碟機加密選項。

- 在BitLocker to Go部分下找到您的加密驅動器,然後點擊它旁邊的關閉BitLocker鏈接。

- 出現確認對話方塊時,點選關閉 BitLocker 按鈕進行確認。

- 磁碟機解密時將顯示一個進度對話方塊。

- 磁碟機完全解密後,您將收到一條確認訊息 - 按一下關閉 按鈕退出。

- 此時,您的磁碟機將像插入 PC 的任何未加密磁碟機一樣運作。

在Windows 11 上保護文件
如果您決定在Windows 11 上使用BitLocker,您可以保護便攜式磁碟機上的重要文件,而不必擔心被盜或惡意軟體。確保資料安全(尤其是在旅途中)很重要,使用 BitLocker 是確保資料受到保護的好方法。
如果您不小心放錯了驅動器,或者它被盜,您無需擔心。如果沒有 BitLocker 密碼或解密金鑰,您的資料將無法存取。
以上是如何在 Windows 11 上使用 BitLocker的詳細內容。更多資訊請關注PHP中文網其他相關文章!

熱AI工具

Undresser.AI Undress
人工智慧驅動的應用程序,用於創建逼真的裸體照片

AI Clothes Remover
用於從照片中去除衣服的線上人工智慧工具。

Undress AI Tool
免費脫衣圖片

Clothoff.io
AI脫衣器

AI Hentai Generator
免費產生 AI 無盡。

熱門文章

熱工具

DVWA
Damn Vulnerable Web App (DVWA) 是一個PHP/MySQL的Web應用程序,非常容易受到攻擊。它的主要目標是成為安全專業人員在合法環境中測試自己的技能和工具的輔助工具,幫助Web開發人員更好地理解保護網路應用程式的過程,並幫助教師/學生在課堂環境中教授/學習Web應用程式安全性。 DVWA的目標是透過簡單直接的介面練習一些最常見的Web漏洞,難度各不相同。請注意,該軟體中

SublimeText3漢化版
中文版,非常好用

SublimeText3 英文版
推薦:為Win版本,支援程式碼提示!

ZendStudio 13.5.1 Mac
強大的PHP整合開發環境

PhpStorm Mac 版本
最新(2018.2.1 )專業的PHP整合開發工具





