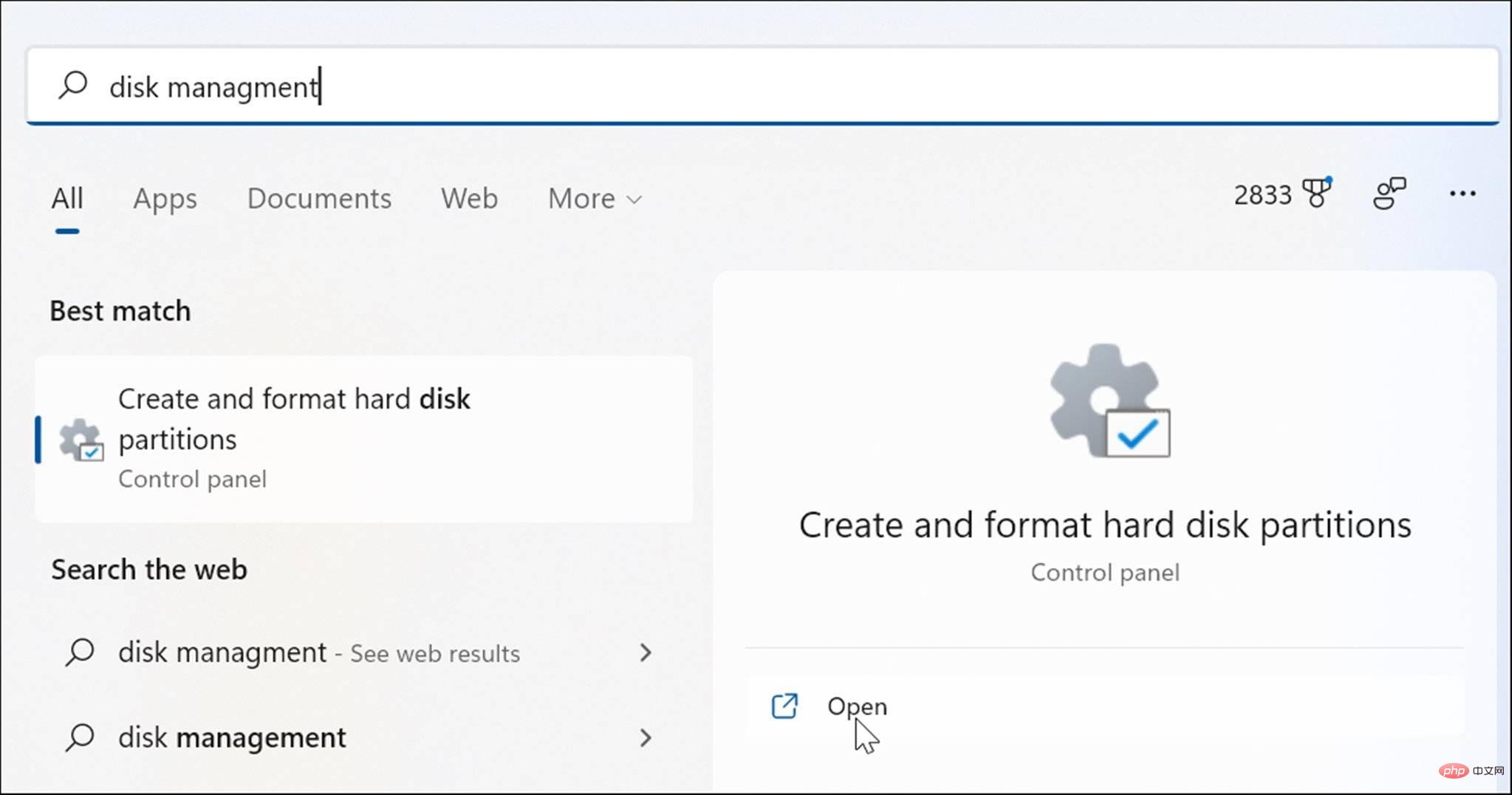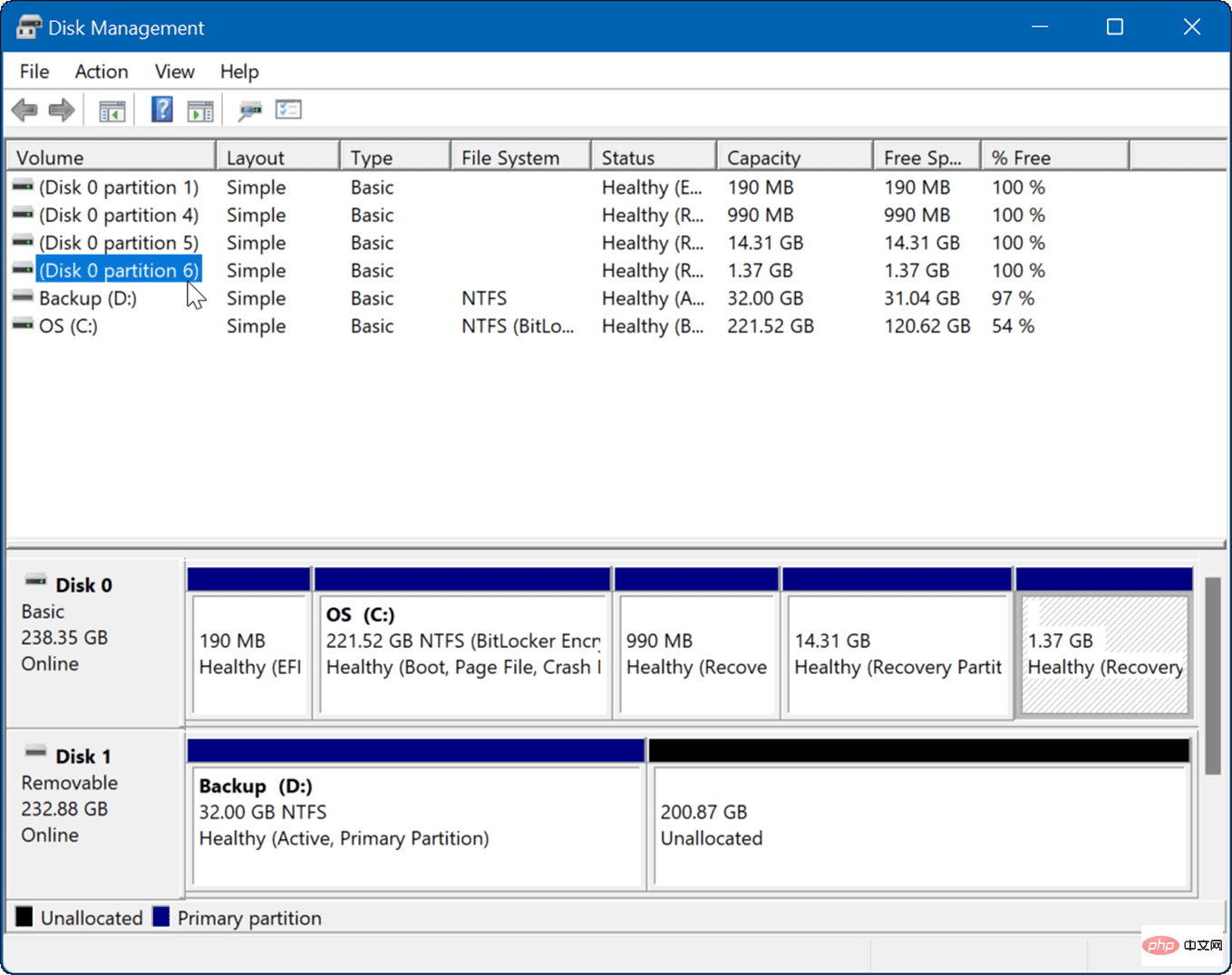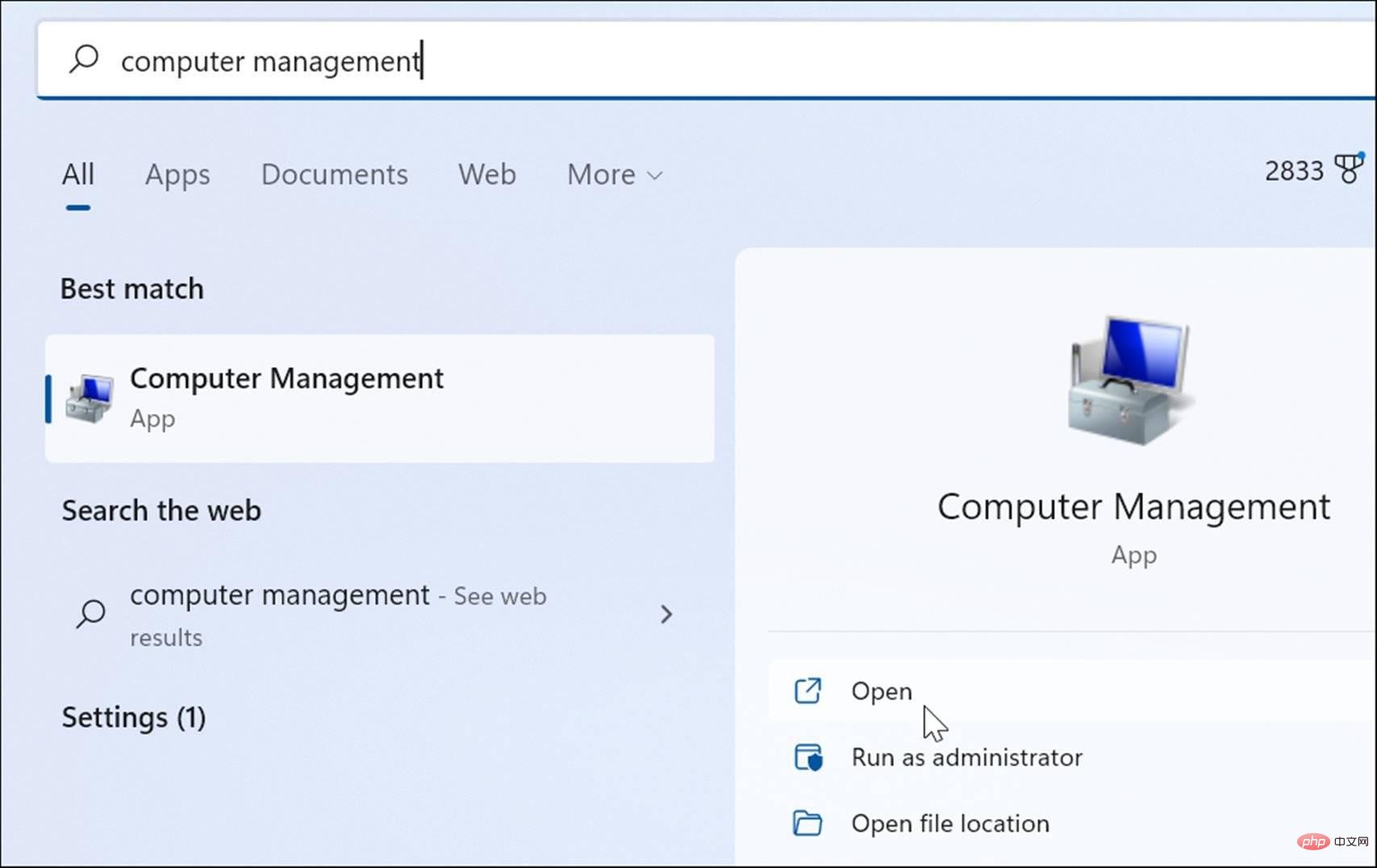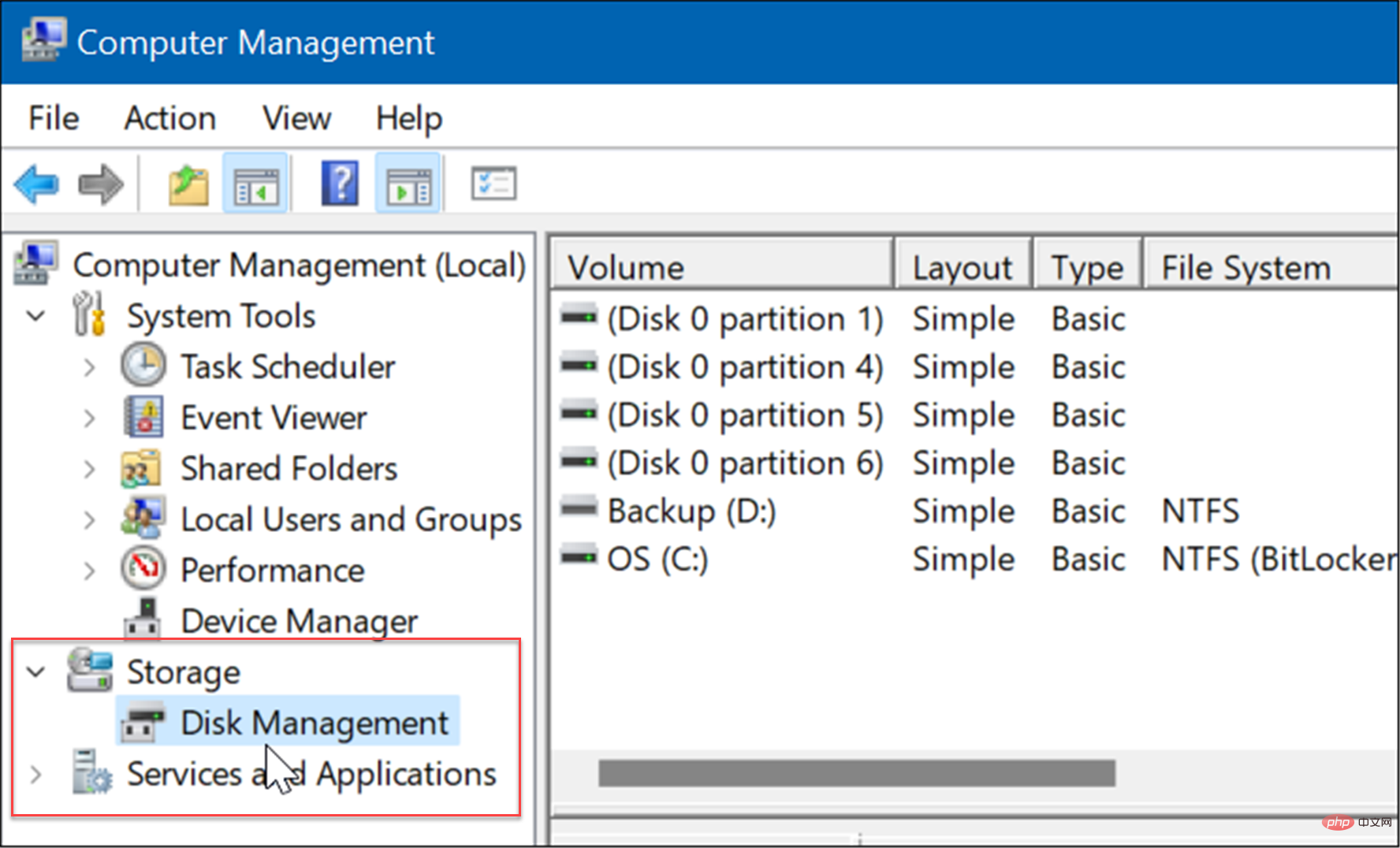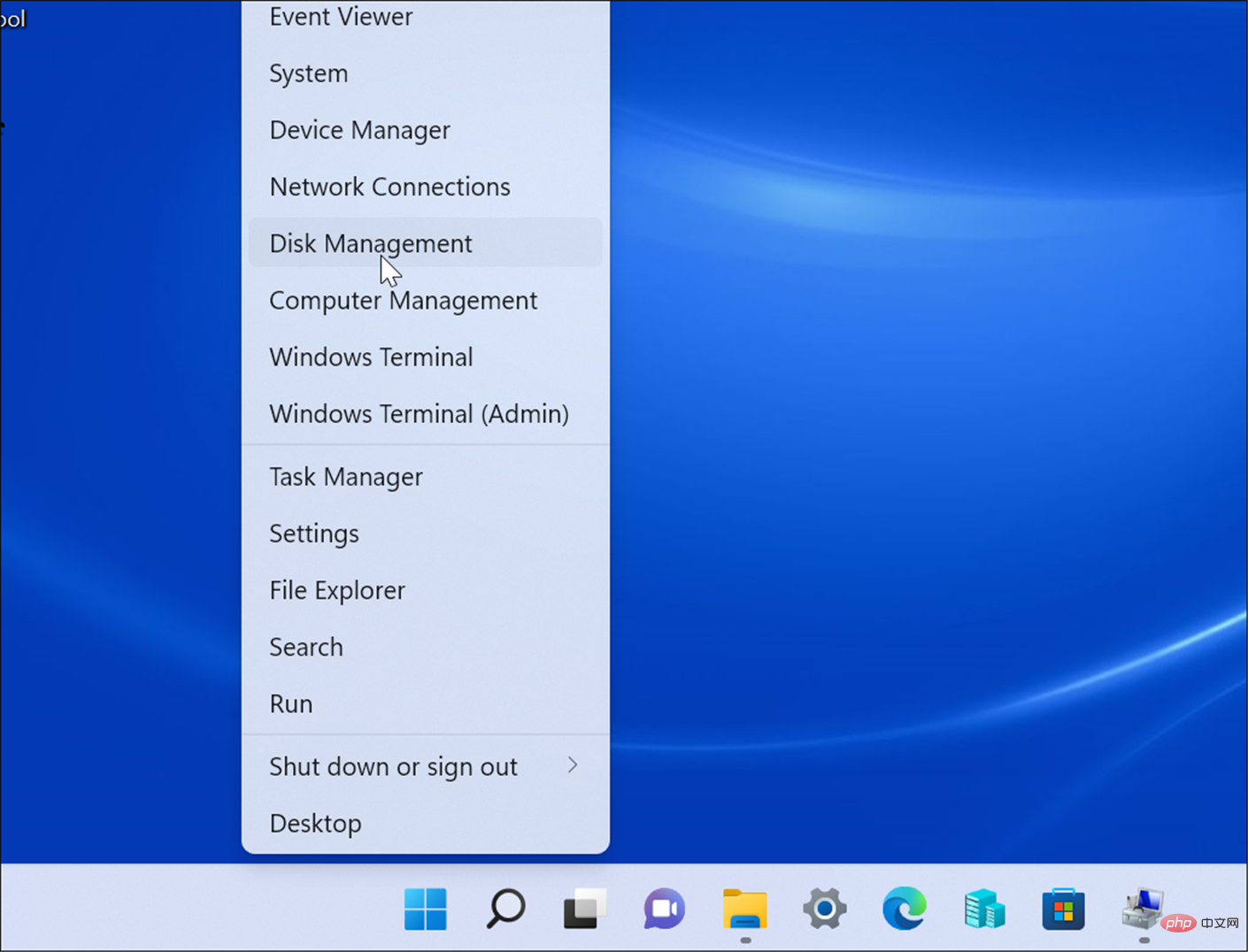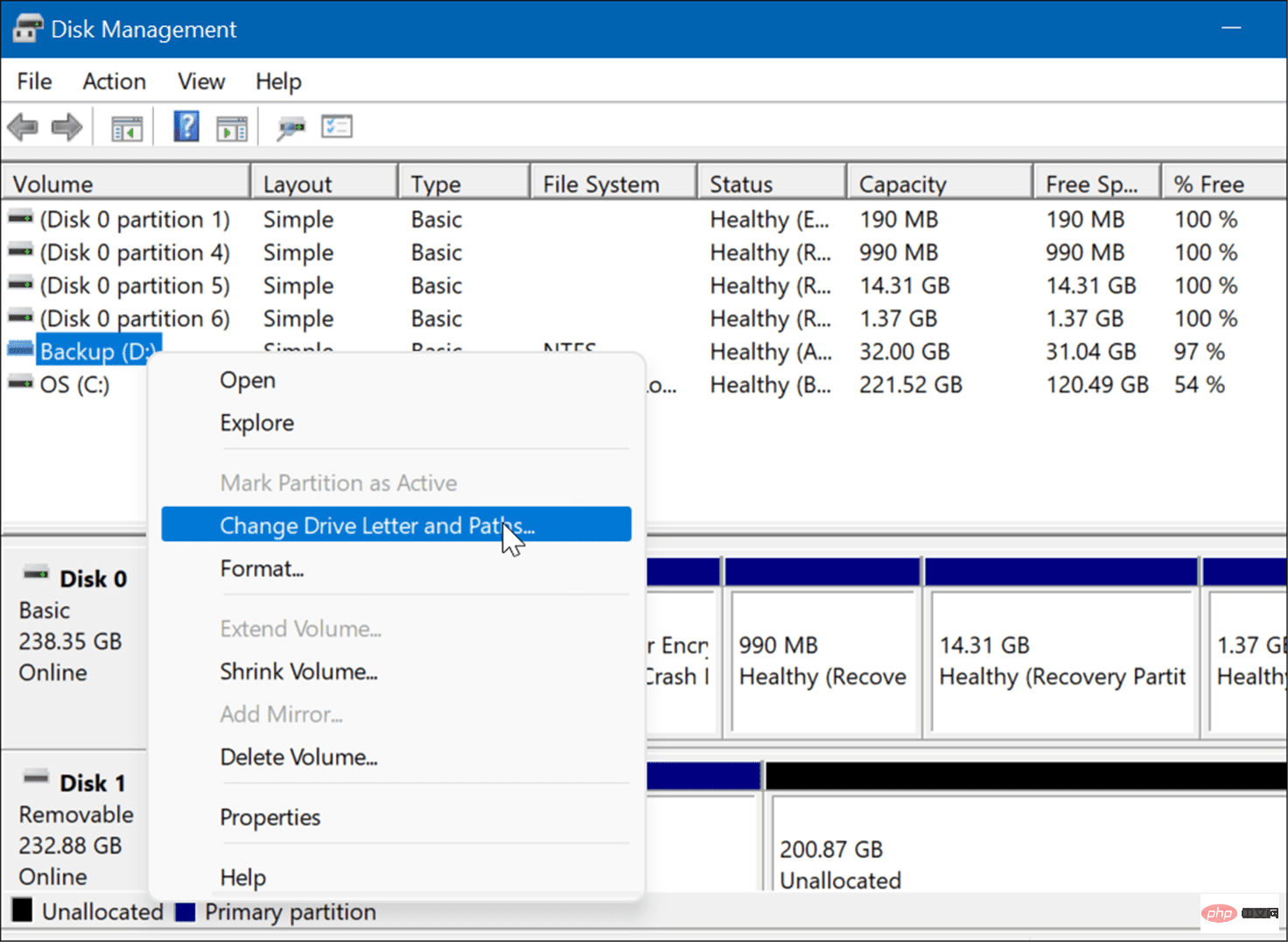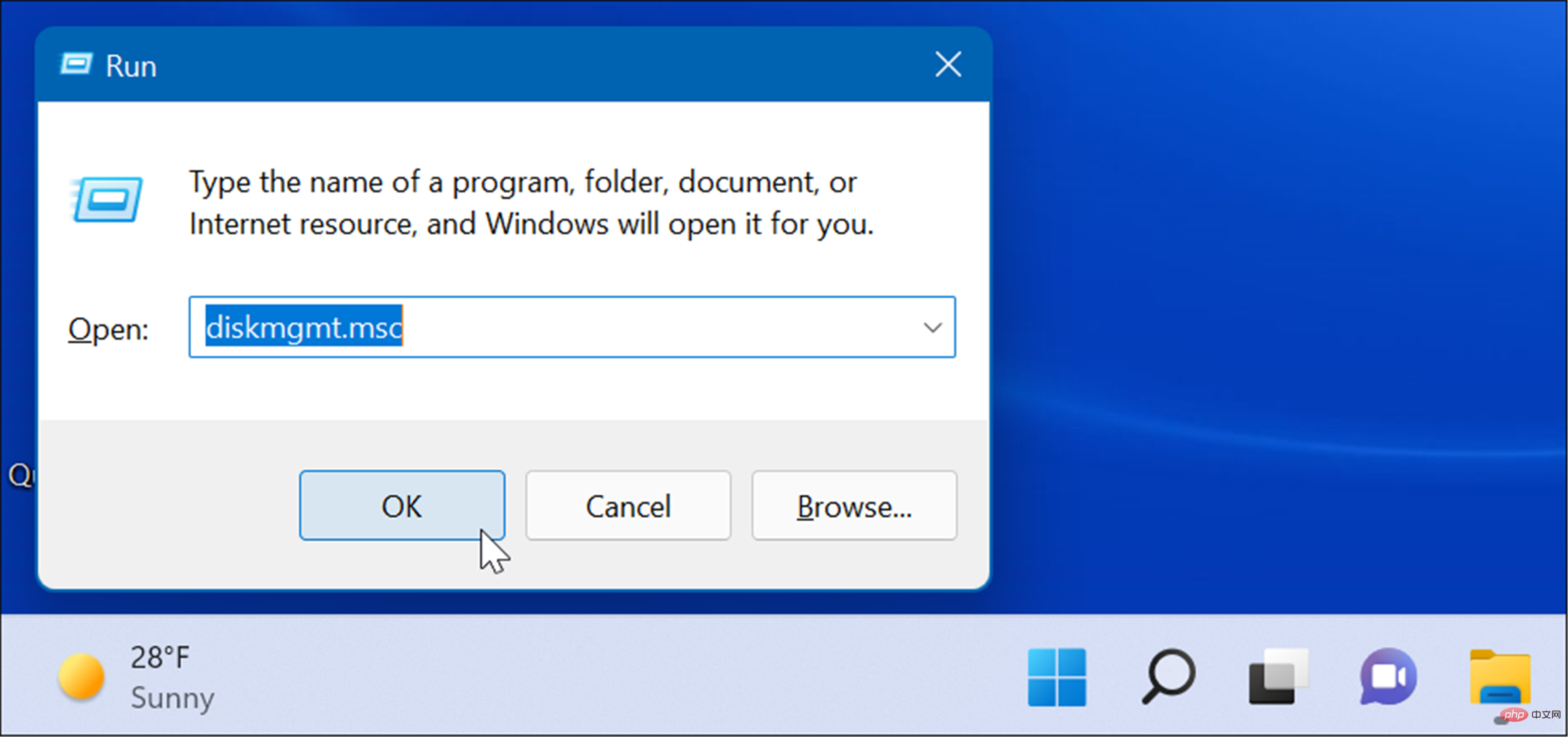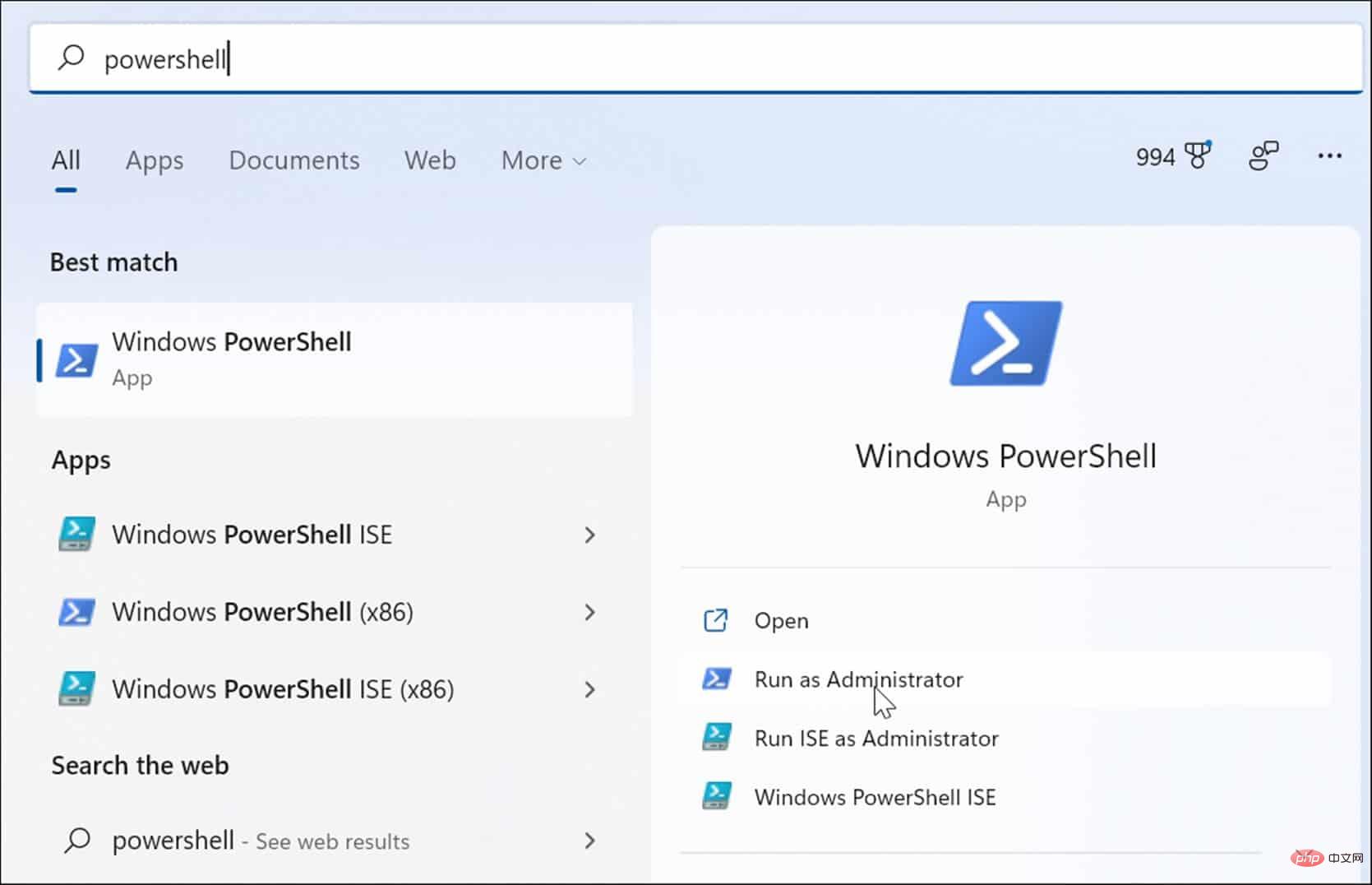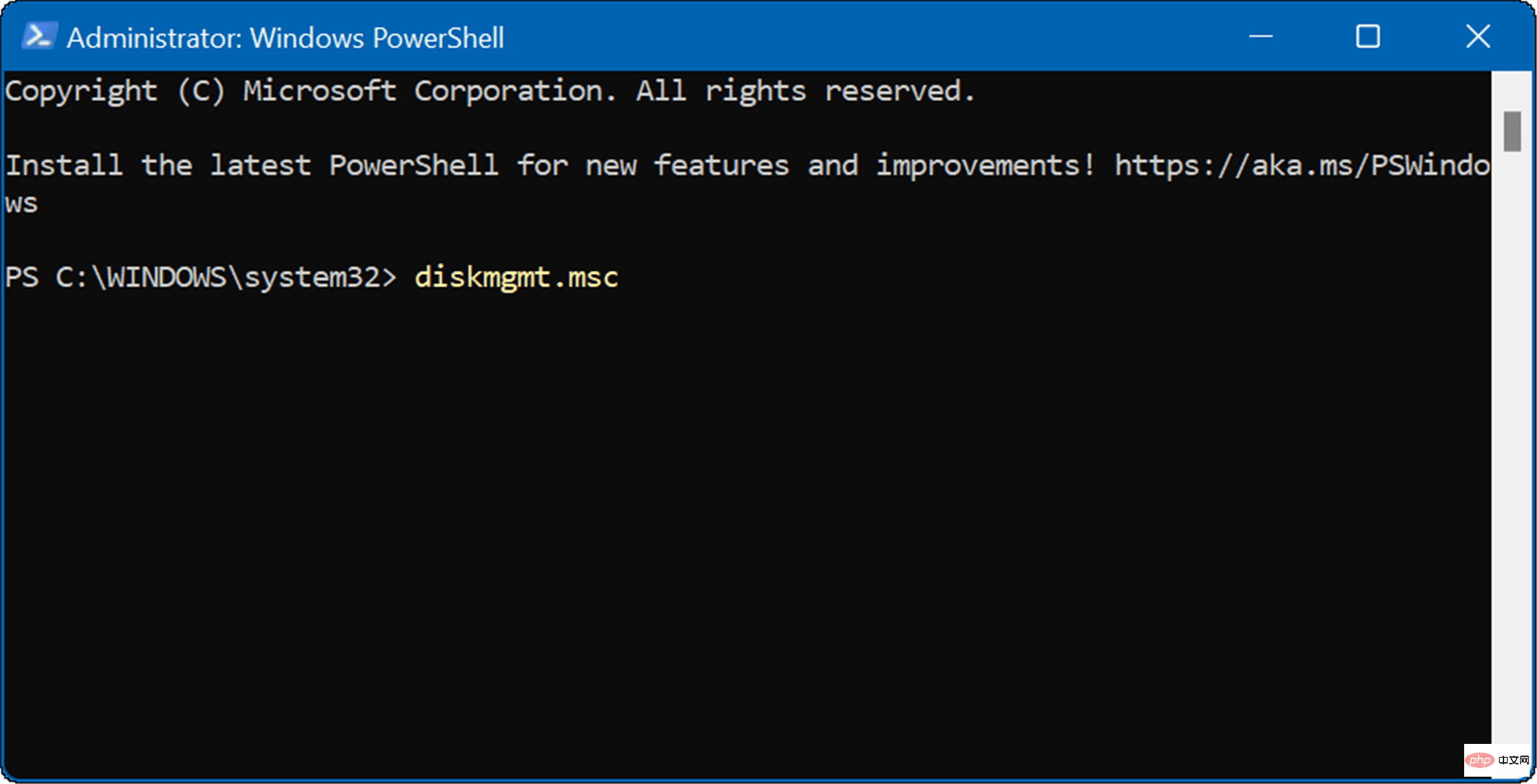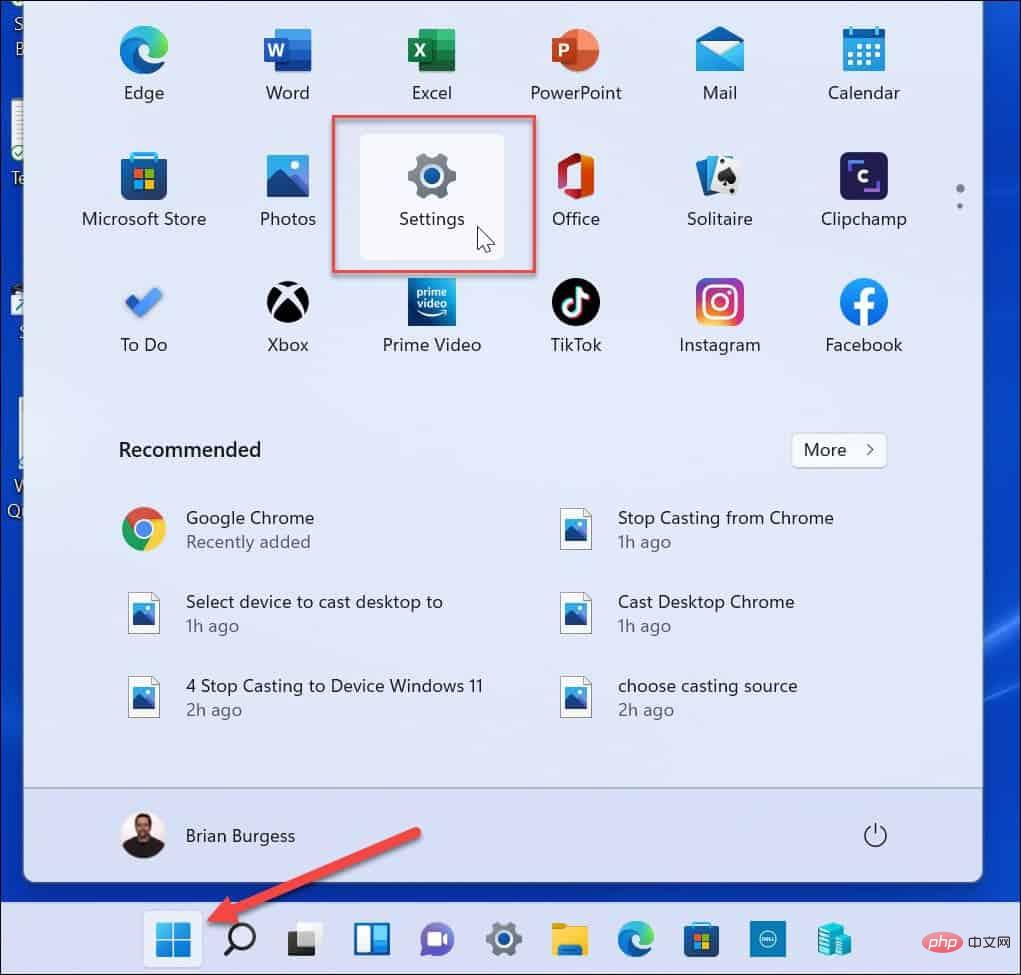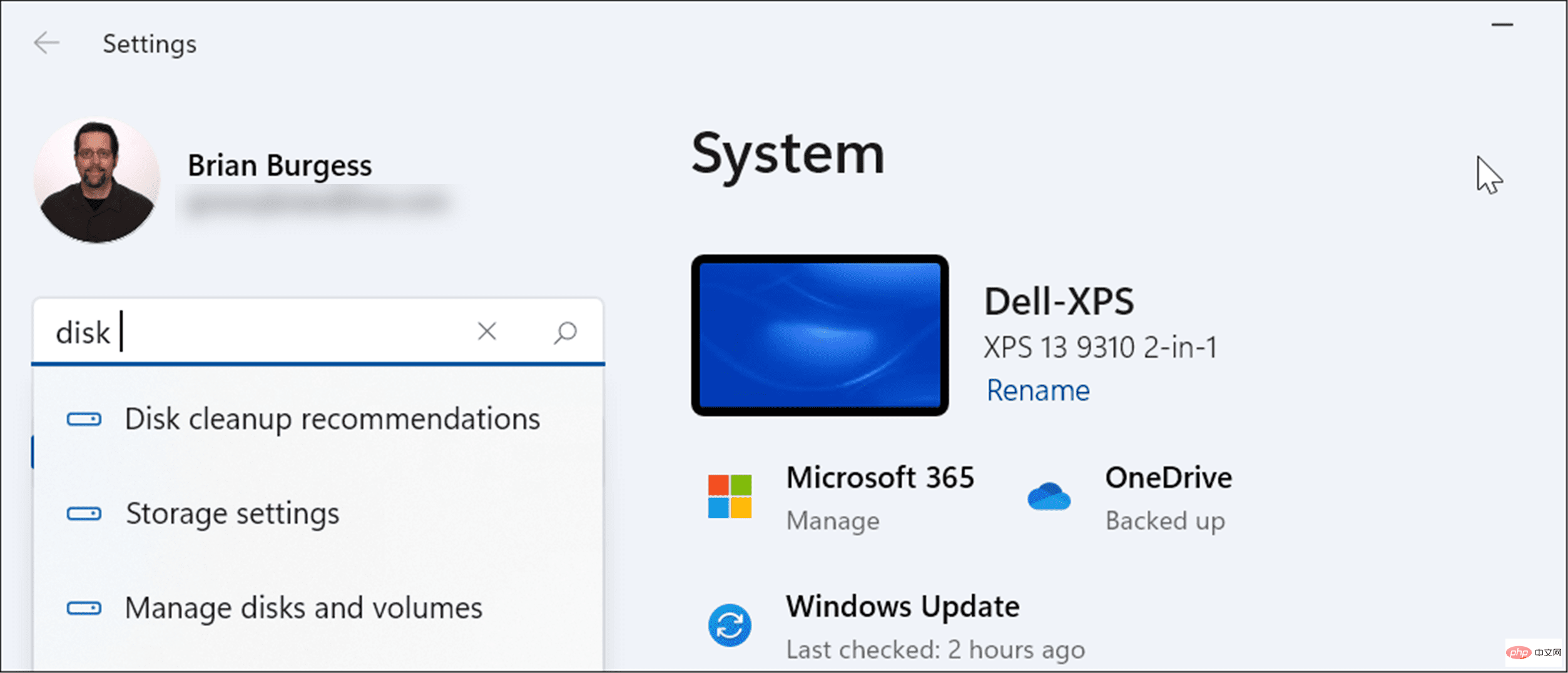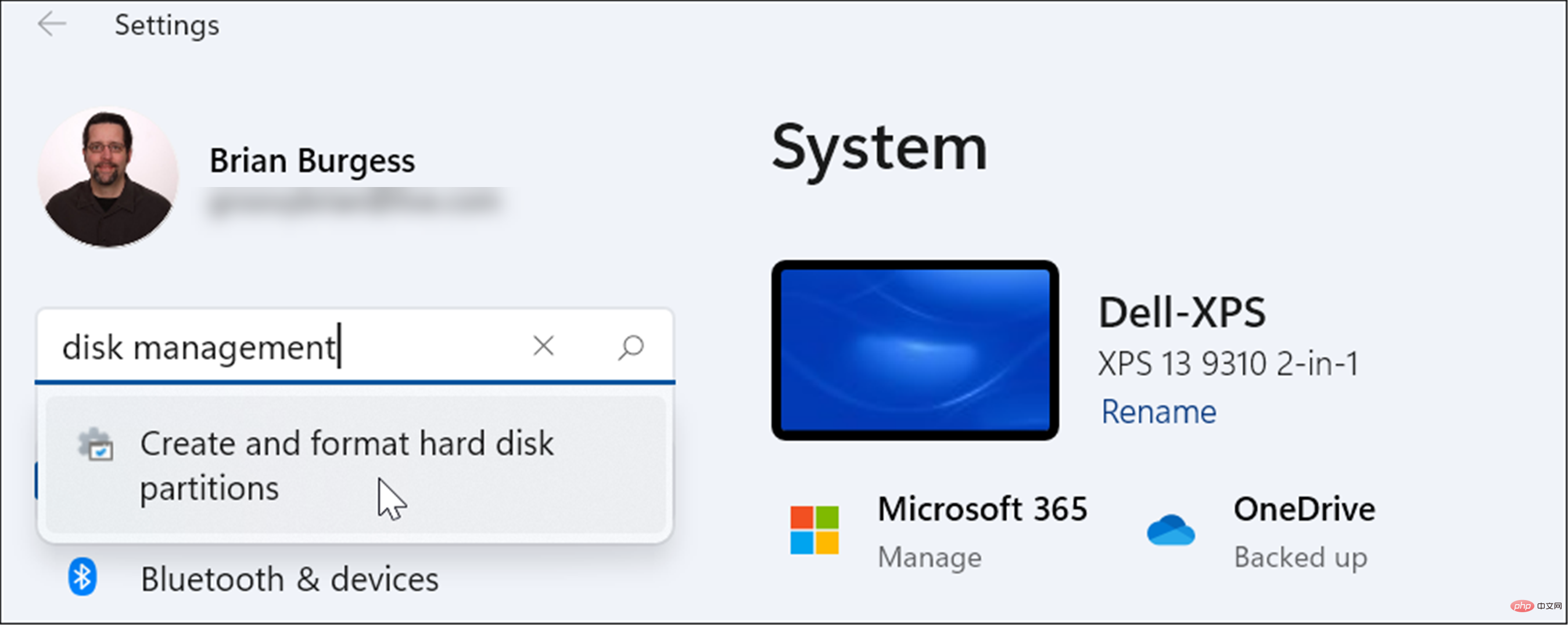在 Windows 11 上開啟磁碟管理的 6 種方法
- WBOYWBOYWBOYWBOYWBOYWBOYWBOYWBOYWBOYWBOYWBOYWBOYWB轉載
- 2023-05-02 16:25:076635瀏覽
如果要在 Windows 11 上建立和調整分割區大小、初始化硬碟、更改磁碟機號碼等,則需要使用磁碟管理 工具。
您可以透過多種方式使用此工具,也可以開啟它。如果您想加快工作流程,可以透過以下六種不同方式在 Windows 11 中開啟磁碟管理。
1.搜尋磁碟管理
為了避免點擊選單,您可以搜尋磁碟管理並直接開啟它。
要使用開始功能表中的搜尋列開啟磁碟管理,請使用下列步驟:
- #點選開始按鈕或按Windows 鍵。
- 在開始功能表中,鍵入磁碟管理。
-
在最佳符合部分中選擇建立和格式化硬碟分割區選項。

- 這將直接開啟桌面上的磁碟管理實用程式。

2.透過電腦管理啟動
開啟磁碟管理的另一種方法是使用電腦管理工具。
要使用電腦管理啟動磁碟管理:
- 點選「開始」按鈕開啟「開始」功能表。
- 鍵入電腦管理,然後選擇最上面的結果。

- 出現「電腦管理」視窗時,從左側列展開「儲存」部分。 在儲存部分下,按一下磁碟管理。
-
磁碟管理實用程式將在電腦管理 實用程式中開啟。

3.從進階使用者選單開啟磁碟管理
進階使用者選單上的可用項目(例如Windows 鍵X )在Windows 11 中略有變化。不過,您可以右鍵單擊開始按鈕或按Windows 鍵 X啟動它並存取磁碟管理。
使用下列步驟從進階使用者選單啟動磁碟管理:
- 使用鍵盤快速鍵Windows 鍵X啟動選單並點選磁碟管理。

- 磁碟管理工具將啟動,您可以開始需要完成的任務,例如將Windows 10 安裝移至更大的磁碟機

4. 從執行對話方塊啟動磁碟管理
您可以使用的另一個選項是從「執行」選單啟動「磁碟管理」。
要從運行行啟動磁碟管理,請執行以下操作:
- 點擊鍵盤快速鍵Windows 鍵R以啟動「運行”對話框。
- 在運行中,鍵入msc並點選OK或按 Enter。

- 磁碟管理公用程式將在您的桌面上啟動並可使用。

5. 從 PowerShell 啟動磁碟管理
如果您喜歡命令列方式,您可以從 PowerShell 終端機開啟磁碟管理。使用以下步驟啟動它:
- 點擊Windows 鍵並輸入powershell。
- 將滑鼠懸停在頂部結果上,然後從右側選擇以管理員身份執行。

- 現在,在終端機中,輸入diskmgmt.msc並按下Enter。

- 而已。磁碟管理實用程式將在桌面上打開,以便您使用它。

6.從設定開啟磁碟管理
您也可以直接從「設定」開啟「磁碟管理」-它只是命名不同。
使用以下步驟直接從Windows 11 的「設定」開啟「磁碟管理」:
- 點擊開始按鈕並選擇設定圖標。或者,使用鍵盤快捷鍵Windows 鍵I開啟設定

- #當設定應用程式開啟時,在您的帳戶圖標下方頂部的搜尋欄位中鍵入磁碟管理。

- 鍵入磁碟管理後,按一下結果中的建立和格式化硬碟分割區選項。磁碟管理工具將立即開啟。

在 Windows 11 上使用磁碟管理
磁碟管理工具是在 Windows 11 上使用的非常有用的工具。它允許您快速調整大小或刪除分割區以及更改新的磁碟機號。但是,您也可以使用「設定」應用程式來變更 Windows 11 上的磁碟機號碼。
在維護磁碟機方面,Windows 11 具有其他有用的內建工具。例如,您可以啟用和設定 Storage Sense以保持磁碟機清潔。您也可以使用清理建議工具回收 Windows 11 上的磁碟機空間。
以上是在 Windows 11 上開啟磁碟管理的 6 種方法的詳細內容。更多資訊請關注PHP中文網其他相關文章!
陳述:
本文轉載於:yundongfang.com。如有侵權,請聯絡admin@php.cn刪除