如何修復 Windows 10/11 中的桌面視窗管理器高 GPU 使用率
- PHPz轉載
- 2023-05-02 15:37:0612880瀏覽
1. 取得最新的Windows 更新
最方便的修復是執行Windows 更新,這可確保您執行的是最新版本,其中包含錯誤修復、全新功能和硬體元件的相容驅動程式。
為此,請按Windows 11 鍵盤快速鍵「 Windows I 」開啟「設定」應用程式。然後,從左側邊欄轉到「 Windows Update 」 ,然後按一下右側窗格中的「檢查更新」。 Windows 將自動下載更新並要求您重新啟動 PC 以完成安裝程序。
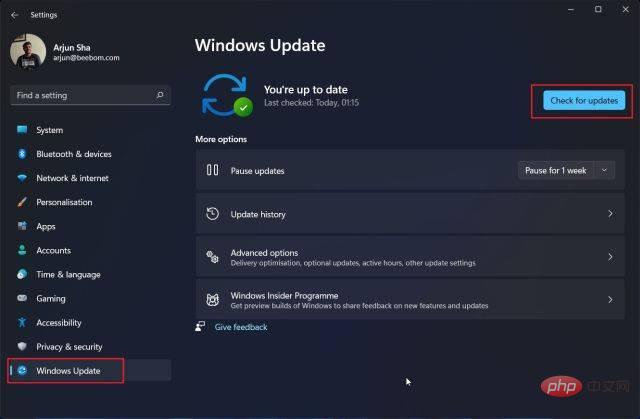
2. 更新您的GPU 驅動程式
由於Windows 更新並不總是為您的GPU 獲取最新的驅動程序,下一步應該是手動更新您的GPU 驅動程式。也許,您的顯示卡一直停留在舊版本,並且您沒有啟用自動更新 GPU 驅動程式的選項。請按照本指南了解如何更新 Windows 11 驅動程式。我們也說明如何在 GeForce Experience 或 AMD Adrenalin 軟體中啟用自動驅動程式更新。
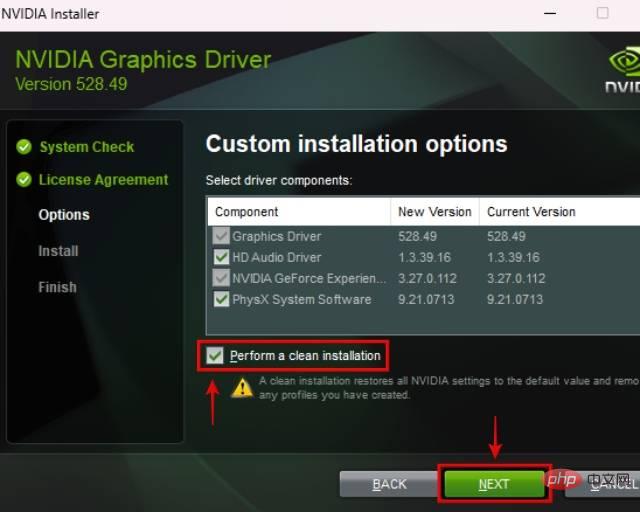
3.使用英特爾DSA 或第三方應用程式更新驅動程式
要手動更新PC 上其他硬體元件的驅動程序,您可以使用Intel Driver & Support Assistant (DSA) 來掃描和更新基於Intel 的硬體。此外,您可以使用名為 IOBit Driver Booster 的第三方軟體手動將您的驅動程式更新至最新版本。
1. 首先,您需要從此連結下載 Intel DSA 。
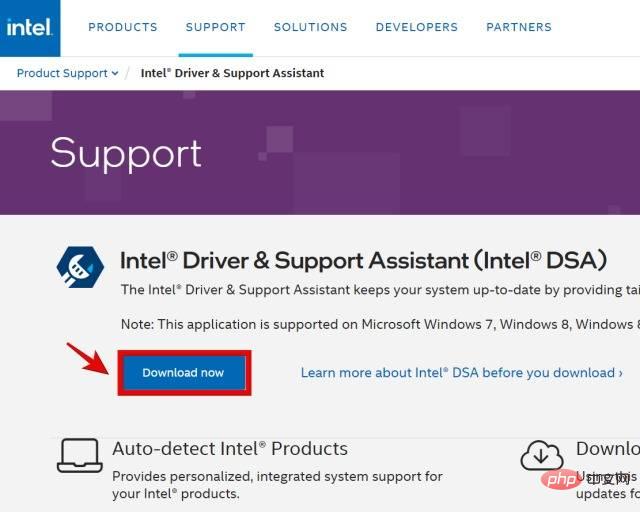
2. 開啟您在上一個步驟下載的「Intel-Driver-and-Support-Assistant-Installer.exe」檔案。現在,選中勾號以同意許可條款和條件。然後,點擊“安裝”繼續。
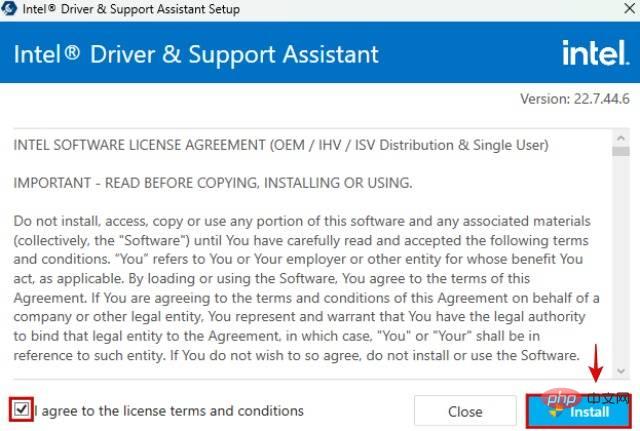
3. 完成後,安裝程式會要求您重新啟動 PC。繼續這樣做,在系統重新啟動後,透過在按 Windows 鍵後搜尋「Intel Driver & Support Assistant」來啟動 Intel DSA 。 當結果出現時點擊它以啟動軟體。
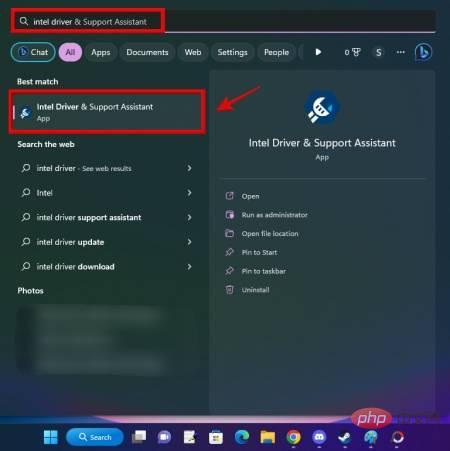
4. 英特爾 DSA 然後會讓您知道可用於 PC 元件的各種驅動程式更新。下載並安裝所有這些,您的基於 Intel 的硬體將得到更新。
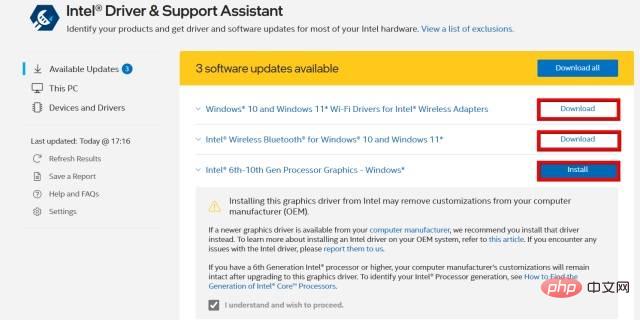
5. 現在,讓我們使用 IOBit Driver Booster 手動掃描驅動程式更新。從此鏈接下載它,並在文件下載完成後啟動安裝程式。一開始,它可能會要求您安裝另一個軟體,但這不是必需的,因此請跳過它。
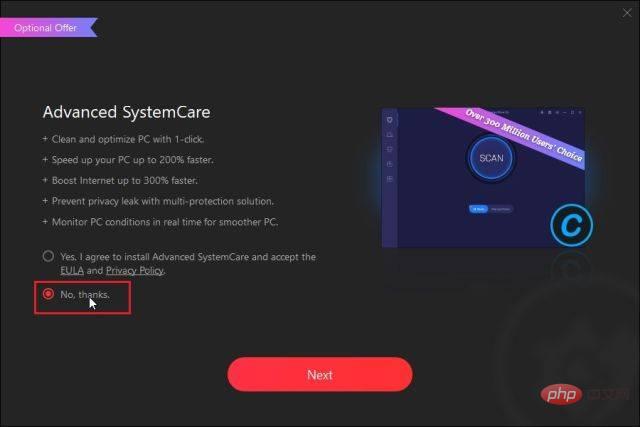
6. 安裝完成後,啟動程式並掃描驅動程式更新。選擇您要更新的所有驅動程序,然後按一下右上角的“立即更新”。安裝後,只需重新啟動您的 PC,新的驅動程式就會出現。
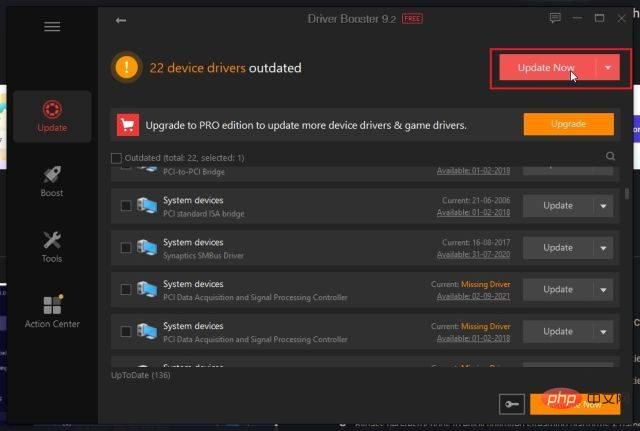
4.手動設定DWM.exe使用整合式顯示卡
某些程序,特別是如果它們與Windows 資源管理器進程配合使用,可能會導致桌面視窗管理器出現高GPU 使用率問題。這些程式本身可能會導致 GPU 使用率激增,而且多個應用程式也可能會佔用您 PC 上的 GPU 資源。
在此修復中,我們將向您展示如何為您的 PC 上安裝的各個程式設定圖形首選項。嚴重依賴 GPU 的程序,例如您的遊戲和內容創建軟體,應設定為“高效能模式”,或手動指定使用專用 顯示卡。 PC 上的其他一切都可以設定為省電模式,從而利用整合 GPU而不是消耗高效能獨立顯示卡的資源。它是這樣工作的:
1. 首先,右鍵單擊您的桌面,然後單擊上下文選單中的“顯示設定”。

2. 然後,在顯示設定下,點擊底部的「圖形」。

3. 在下一個畫面上,您現在可以指定哪個 GPU 應該用於您 PC 上的各種程式。按一下“瀏覽”,導覽至C:/Windows/System32,然後選擇 DWM.exe。然後,按一下「選項」以指定它應該使用的 GPU 類型。
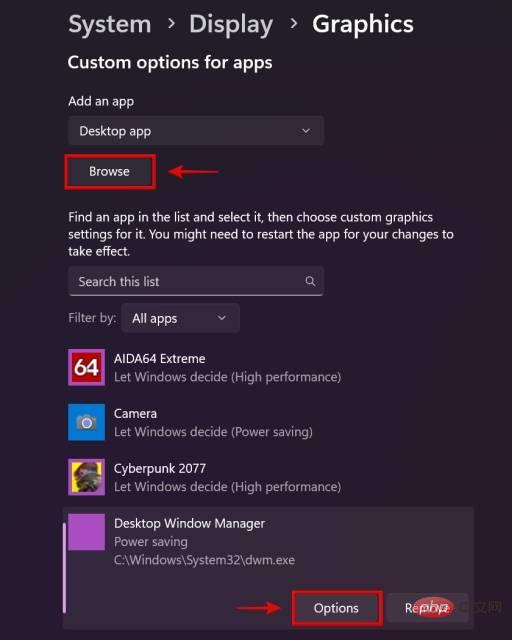
4. 如您所見,我們已將 DWM.EXE 指定為Power Saving。對於遊戲,我們指定了“高效能”,以便它們使用專用顯示卡。要完成此修復並進一步減少 GPU 使用率過高的問題,請對電腦上的所有其他程式執行此步驟。
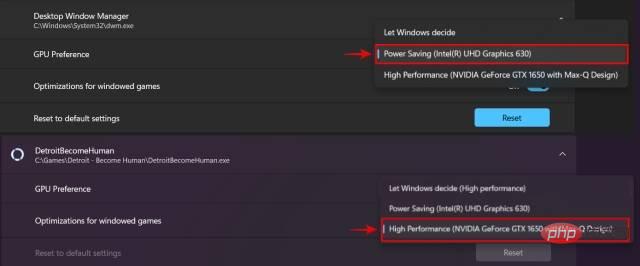
5. 避免使用整合GPU,只保持一個GPU 處於活動狀態
Wallpaper Engine在這篇支援文章中揭穿了具有兩個GPU 的系統:整合式顯示卡和專用顯示卡可能會出現GPU 使用率過高的問題。對於具有 NVIDIA Optimus 或MUX 開關功能的 PC ,這應該可以正常工作,但嘗試此修復也無妨。如果您在筆記型電腦或桌上型電腦上遇到 GPU 使用率過高的問題,而先前的修復沒有幫助,讓我們試試這個解決方案。
1. 對於桌上型電腦用戶,您只需從背面查看您的PC 並確保顯示器的顯示電纜(HDMI、DisplayPort 等)未連接到主機板,而是連接到專用顯示卡。從本質上講,應用此修復所需要做的就是避免在兩個地方都使用顯示電纜。當您這樣做時,系統會同時啟用整合和專用 GPU,從而導致某些使用者的桌面視窗管理器出現高 GPU 使用率問題。

2. 對於筆記型電腦用戶,請前往製造商提供的控制中心軟體。在我們的例子中,這是 MSI 中心。您必須導航到可以指定筆記型電腦使用的 GPU 的設定。在這裡,確保選擇獨立/專用顯示卡選項而不是混合選項。如果您想節省電池電量,您也可以選擇整合式圖形模式,但如果它會給您帶來高 GPU 使用率問題,請避免使用混合設定。
注意:如果您的筆記型電腦沒有 MUX 開關或關閉 NVIDIA Optimus 的選項,則您無法套用此修復程式。在這種情況下,您可以跳到下一個解決方案。
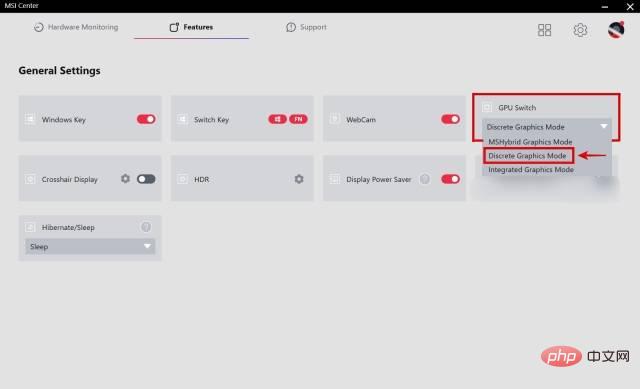
6. 關閉硬體加速GPU 調度(HAGS)
這是最受歡迎的解決方案之一,適用於試圖修復其PC 上的桌面視窗管理器高GPU 使用率問題的使用者。硬體加速 GPU 調度是一項用於提高顯示卡效能和減少延遲的功能。但是,它可能不適合所有人。那麼讓我們看看如何關閉此功能。
1. 首先,右鍵點選桌面,然後從上下文選單中選擇「顯示設定」。

2.接下來,在相關設定下,您必須點擊底部的「圖形」。

3. 現在,點擊頂部的「更改預設圖形設定」選項。
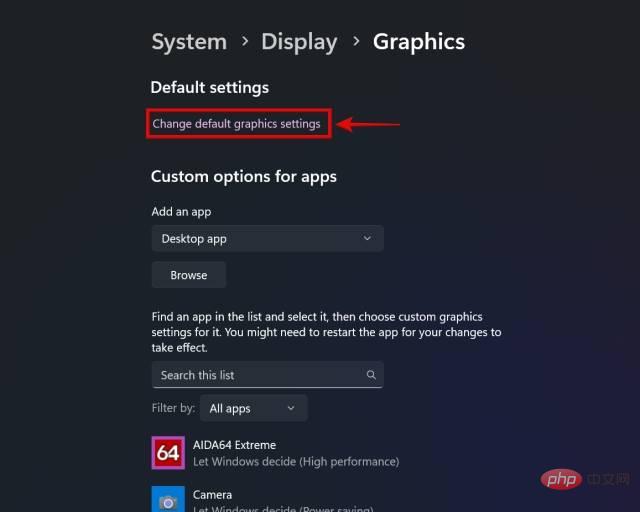
4. 在這裡,您會找到硬體加速 GPU 調度設定。 關閉 HAGS 的開關並重新啟動您的 PC 以套用變更。這可能會解決 GPU 使用率高的問題。
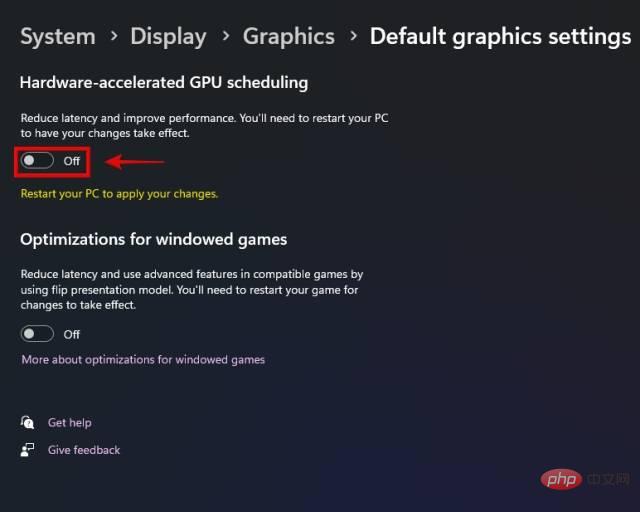
7. 在Nvidia 控制面板中更改電源模式
Nvidia 控制面板中的電源管理設定或筆記型電腦的電源計畫本身顯然可以決定Windows如何利用GPU 資源。因此,將其設定為正確的模式可以解決 GPU 使用率高的問題。讓我們看看如何做到這一點。
1. 以滑鼠右鍵按一下您的桌面,然後按一下「顯示更多選項」。然後,按一下 Nvidia 控制面板。
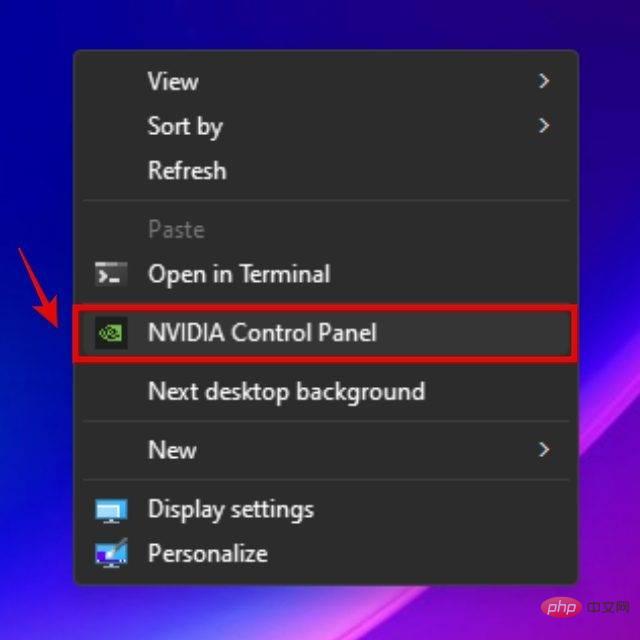
2. 接下來,從左側邊欄導覽到「管理 3D 設定」。 然後,在右窗格中的全域設定下,向下捲動並找到「電源管理模式」設定。使用下拉式選單將其設定為“首選最高效能”,然後點擊右下角的“應用程式”。
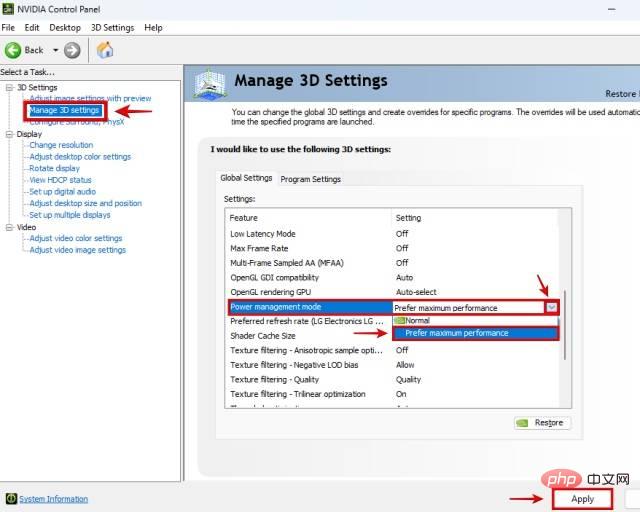
3. 此外,我們建議使用本指南變更 Windows 11 中的電源模式設定。在「電源和電池」下,將「電源模式」設定為「最佳效能」 。其他模式可能會限制您的 GPU,導致 Windows 報告 GPU 使用率很高,即使它使用的顯示卡資源很少。
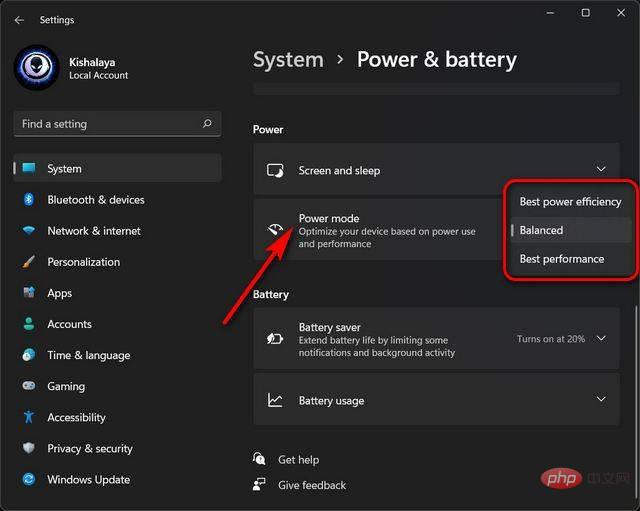
8. 在Windows 顯示設定中關閉HDR
#有些人已經能夠透過在Windows 顯示設定中停用HDR 來修復DWM.exe 高GPU 使用率問題。這是你如何做到這一點。
1. 首先,右鍵點選您的桌面,然後按一下上下文選單中的「顯示設定」。

2. 在這裡,按一下「使用 HDR 」旁邊的開關並將其關閉。關閉 HDR 也會停用廣色域 (WCG)(如果已啟用),從而解決手邊的問題。
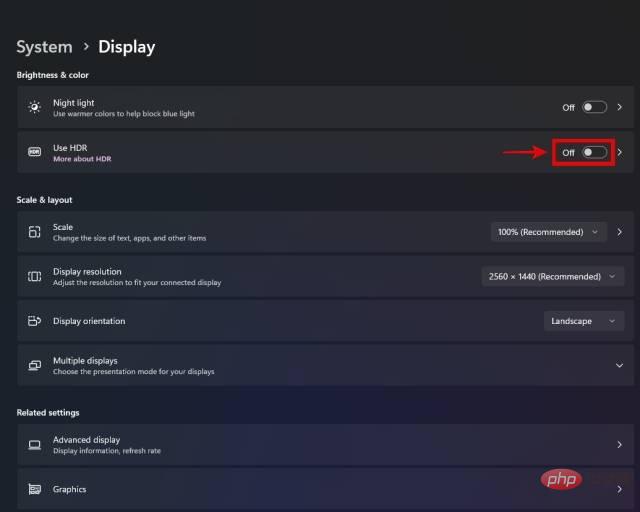
9.使用建議的解析度和縮放設定
#Windows 具有自動縮放功能,可根據您的顯示縮放設定嘗試將您的應用程式縮放到正確的大小。它可能會導致某些用戶出現高 GPU 使用率問題。因此,讓我們確保您的縮放和解析度設定正確。
1.右鍵點選您的桌面,前往「顯示設定」。

2. 接下來,在「比例與版面配置」下,請確保「比例」設定為「推薦」設定。對我們來說,建議使用 100%。此外,使用下拉式選單調整“顯示解析度”並將其設定為建議設定。
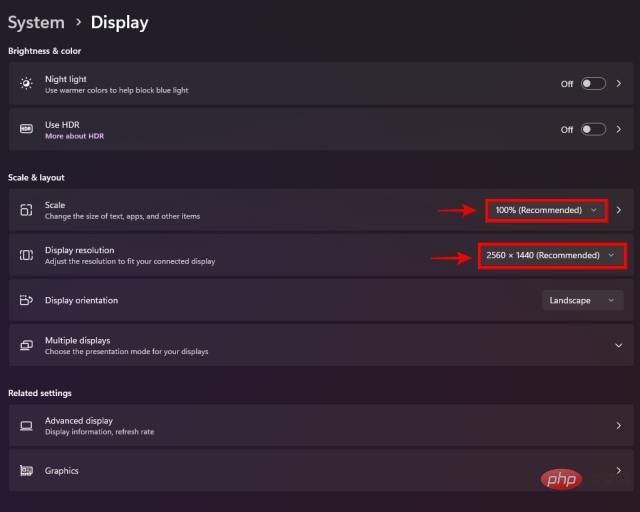
10. 在 Windows 設定中關閉快速啟動
快速啟動是一項 Windows 功能,您只能從電源選項選單中將其停用。使用本指南取得如何在 Windows 11 中啟用或停用快速啟動的逐步說明。它將幫助您透過控制面板進入電源選項,以便您可以停用快速啟動功能。
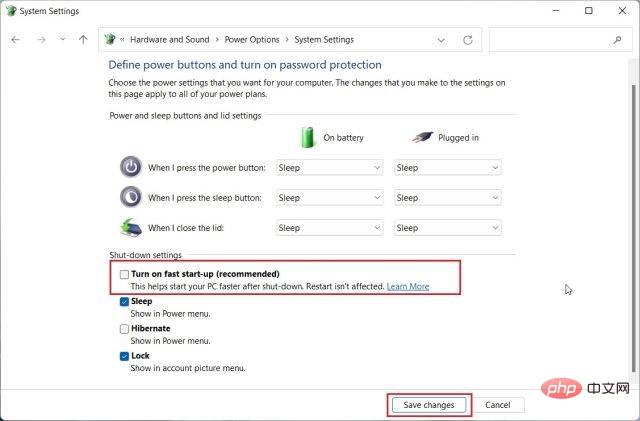
11. 在Windows 11/10 中停用啟動應用程式
不必要的啟動應用程式和非Microsoft 相關服務會降低您的PC 速度,甚至會導致桌面Windows 管理器出現GPU 使用率過高的問題。這是您可以停用它們的方法。
1. 讓我們先停用啟動應用程式。為此,請按 Windows 按鈕並蒐索「啟動應用程式」。然後,按一下顯示的結果。
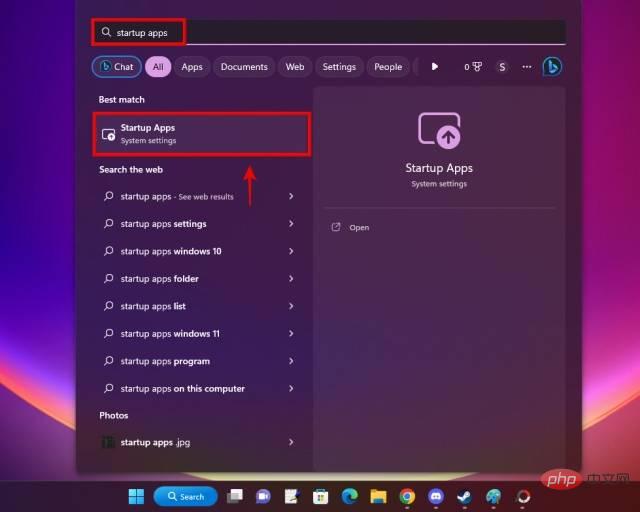
2. 當您啟動 Windows PC 時,您會看到一個自動開啟並佔用資源的應用程式清單。因此,尋找「高影響力」啟動應用程式並立即將其關閉。然後,您可以選擇在開啟筆記型電腦或桌上型電腦時希望在背景載入的Windows 11 應用程式或軟體。
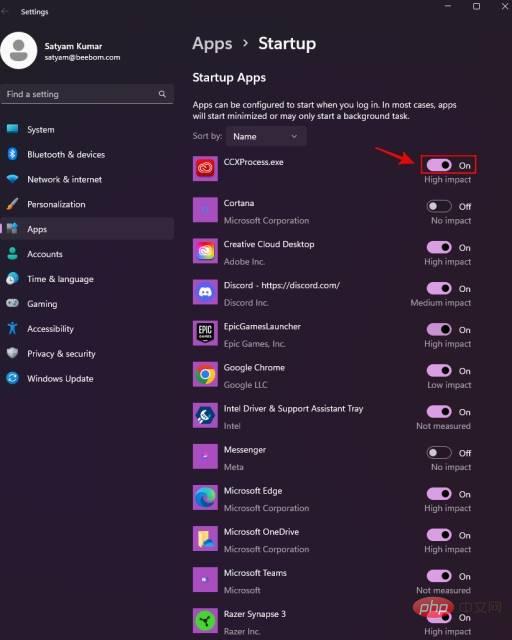
3. 若要停用您的PC 執行不需要的非Microsoft 服務,請使用「 Windows R 」鍵盤快速鍵開啟「執行」窗口。在這裡,在文字欄位中鍵入“ msconfig ”,然後按一下“確定”以啟動系統設定公用程式。
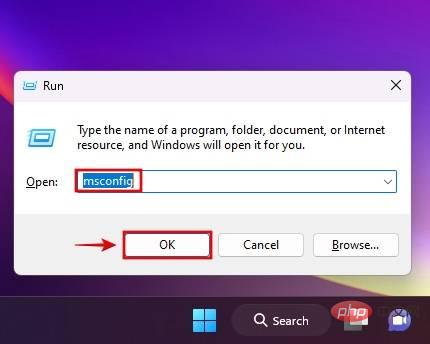
4. 在這裡,導覽至「服務」標籤。然後,在左下角,確保取消選取「隱藏所有 Microsoft 服務」。然後,點擊“全部停用”,將停止不需要的服務。 點選「確定」套用並儲存變更。然後,如果系統詢問,請重新啟動您的 PC,問題應該已解決。
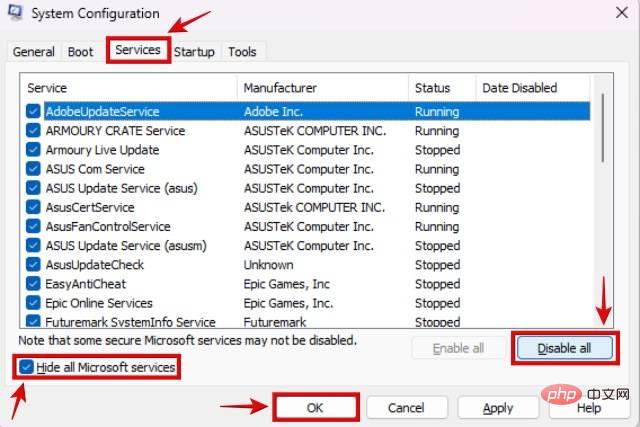
12. 在Windows 11/10 中調整視覺效果設定
由於其外觀設置,某些低階PC 可能會出現桌面視窗管理器高GPU 使用率問題。因此,若要減少 GPU 的負載並希望解決問題,請依照下列步驟操作:
1. 使用鍵盤快速鍵「 Windows I 」開啟「設定」應用程式。在這裡,導航到“系統 -> 關於”,然後點擊“高級系統設定”。
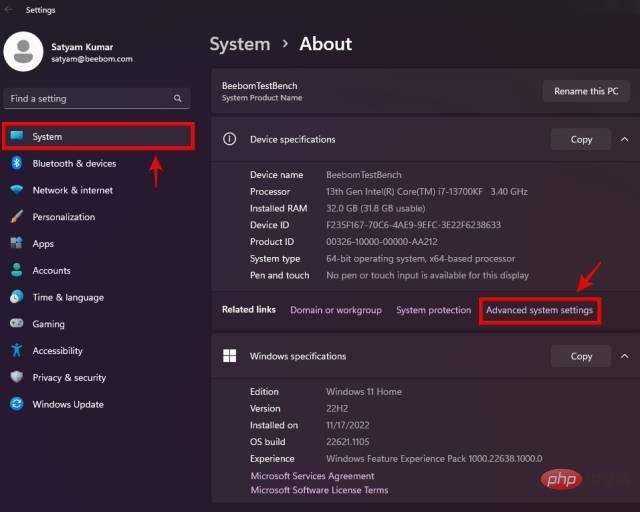
2. 現在,導覽至彈出視窗中的「進階」標籤。 然後,在“效能”部分下,按一下“設定”,然後在“視覺效果”標籤下選擇“調整以獲得最佳效能”設定。 點選「確定」應用變更。
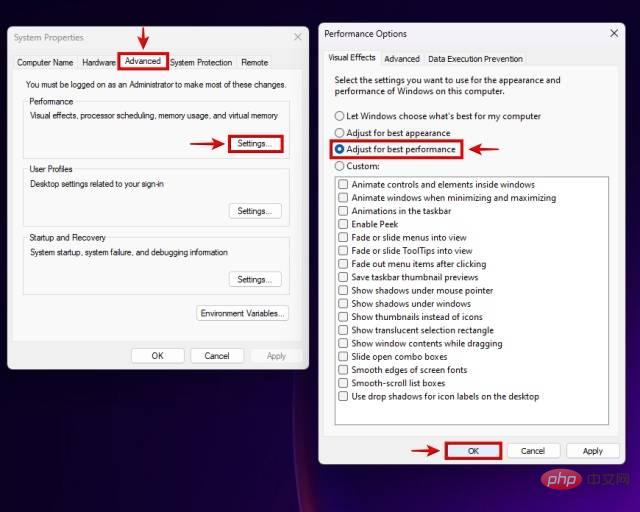
13.掃描惡意軟體並停用第三方防毒軟體
有時,執行第三方防毒軟體會導致出現GPU 使用率過高的問題。因此,請使用本指南卸載 Windows 11 中的應用程式並完全刪除第三方防毒軟體。如果您不想這樣做,只需從設定中將其關閉即可。至於執行病毒掃描,您可以使用防毒軟體中的選項。但對於其他人,以下是有關如何使用本機 Windows 安全功能執行此操作的步驟:
1. 首先,點擊箭頭開啟系統托盤(在螢幕右下角)。然後,按一下看起來像盾牌的「 Windows 安全性圖示」。
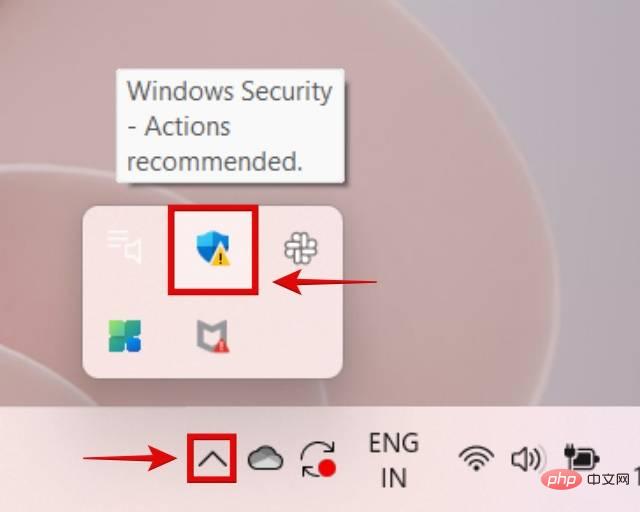
2. 這將開啟 Windows 安全應用程式。在這裡,點擊“病毒和威脅防護”以存取系統掃描選項。
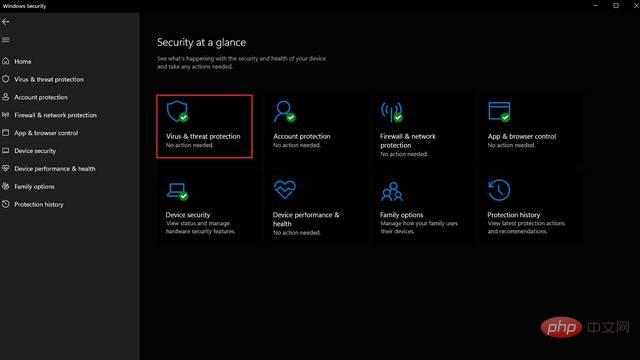
3. 接下來,按一下「快速掃描」以對您的系統執行掃描。如果您願意,我們建議您也使用掃描選項來執行完整的系統掃描。完成後,請按照螢幕上的指示刪除系統上發現的任何威脅。
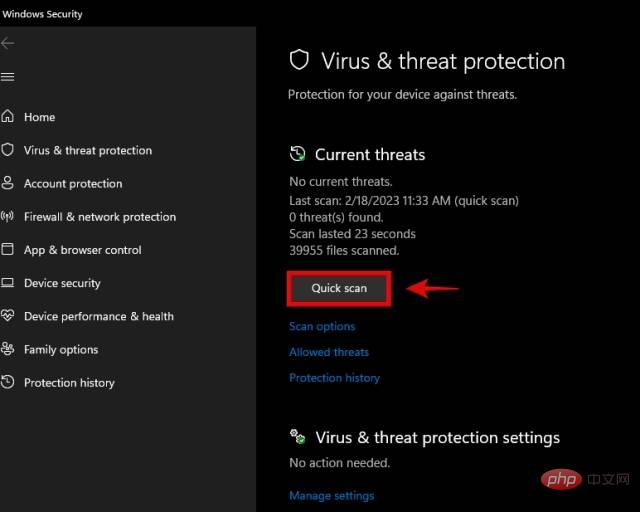
14. 執行 CHKDSK、DISM 和 SFC 命令
DISM 和 SFC 命令用於透過復原任何遺失或損壞的檔案來修復 Windows 作業系統。 CHKDSK 指令用於掃描 HDD 或 SSD 的壞磁區並進行修復。執行它們的方法如下:
1. 首先,以管理員模式開啟命令提示字元。為此,請按 Windows 按鈕,搜尋“CMD”,然後按一下右側窗格中的“以管理員身份執行”。
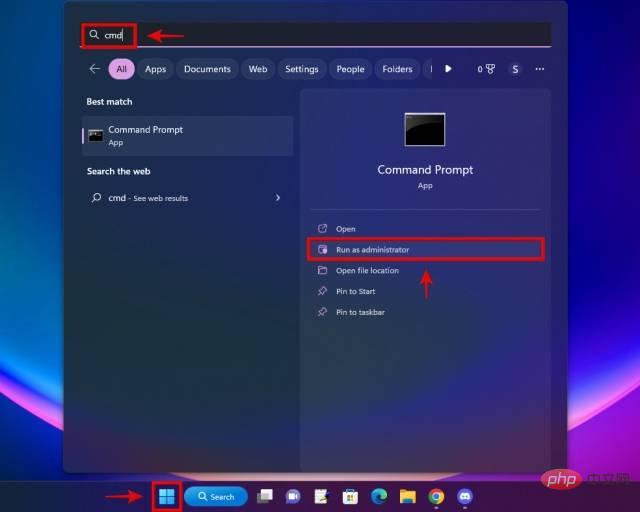
2.接下來,將以下命令一一複製並貼上到CMD視窗中。它們都是不同的,不應該一起啟動。輸入第一個命令(即 DISM)後,按 Enter,然後等待程序完成。然後,繼續執行下一個命令並重複 SFC 和 CHKDSK 命令的過程。
DISM/Online/Cleanup-Image/RestoreHealthSFC /scannowchkdsk /f
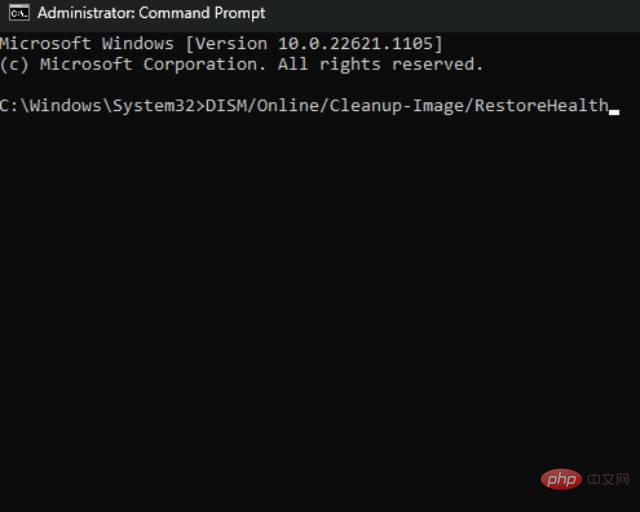
15. 在Windows 11 中使用系統還原點或「重設此電腦」
如果您記得您的PC 之前沒有出現GPU 使用率過高的問題,那麼使用復原工具返回上一個系統還原點可能會解決該問題。如果您沒有系統還原點,您也可以簡單地重設您的電腦。在此之前,請記得在需要時備份您的重要資料。您也可以參考本指南,以了解一些出色的 Windows 備份軟體。
1. 按下「 Windows I 」捷徑開啟 Windows 設定。然後,在系統設定下,向下捲動找到“恢復”,然後按一下它。
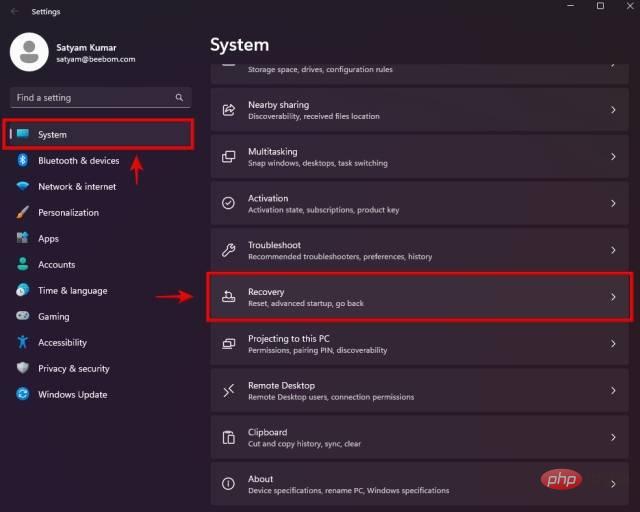
2. 在這裡,您會找到「重設此電腦」選項。按一下「重設 PC」按鈕開始該過程,然後按照螢幕上的指示完成該過程。完成後,您的 Windows 作業系統將會重設。
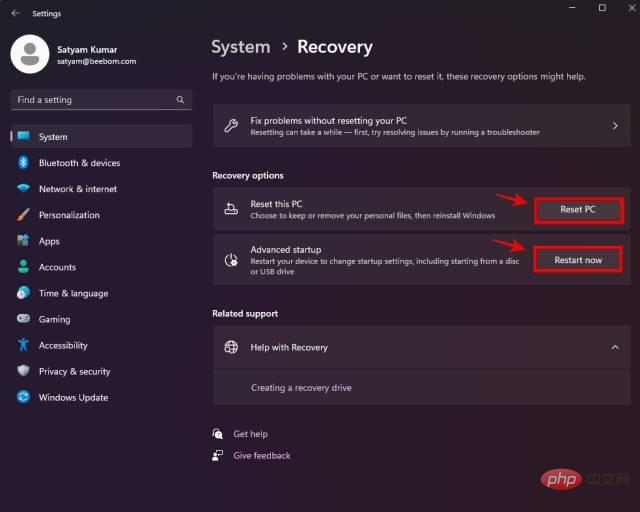
如果您想使用系統還原方法,請按一下「立即重新啟動」以進入「進階啟動」選項。 PC 重新啟動後
經常問的問題
GPU 使用率 100% 可以嗎?
在執行遊戲或任何其他 GPU 密集型程式時,GPU 使用率達到 100% 是可以的。此外,如果您有意將電源計劃或 GPU 電源管理設定設為平衡設置,而不是高效能模式,則 Windows 可能會根據您目前的設定報告您的 GPU 使用率非常高。
當我不玩遊戲時,為什麼我的 GPU 利用率在閒置時為 100%?
由於後台應用程式和服務、DWM.exe 問題甚至您目前的電源計劃等多種因素,即使不玩遊戲,GPU 使用率也可能達到 100%。
以上是如何修復 Windows 10/11 中的桌面視窗管理器高 GPU 使用率的詳細內容。更多資訊請關注PHP中文網其他相關文章!

