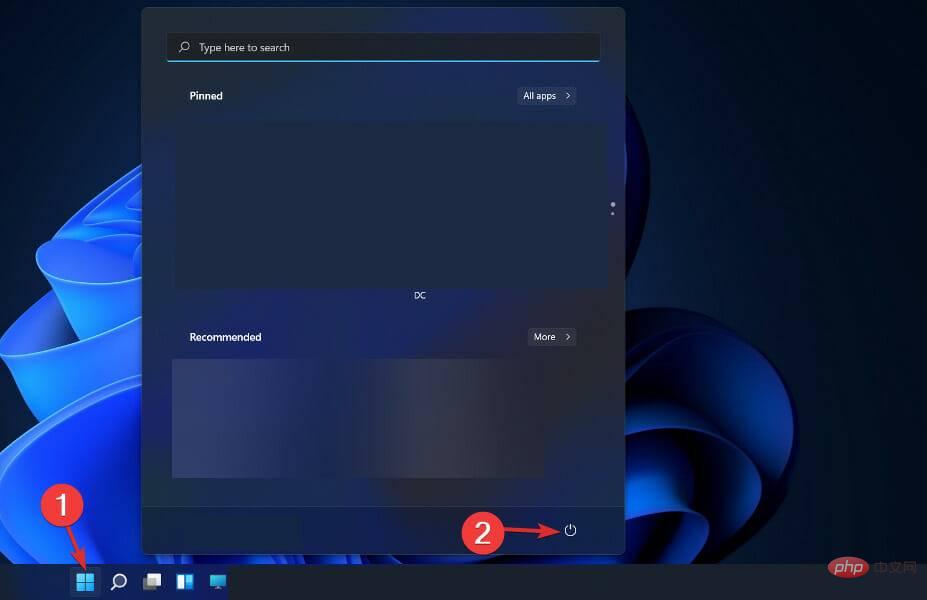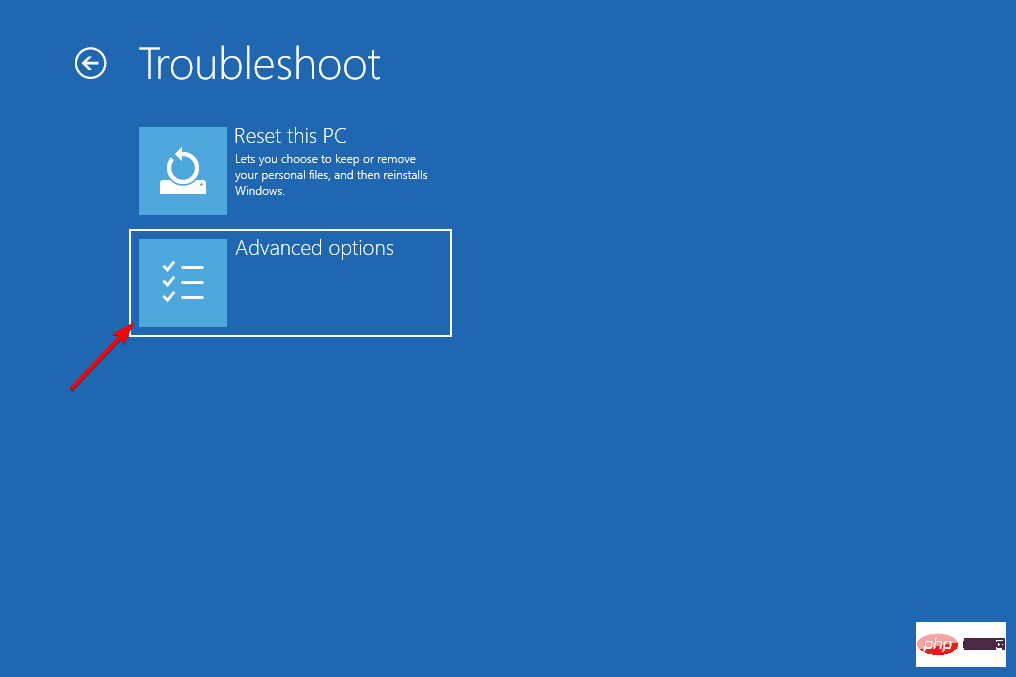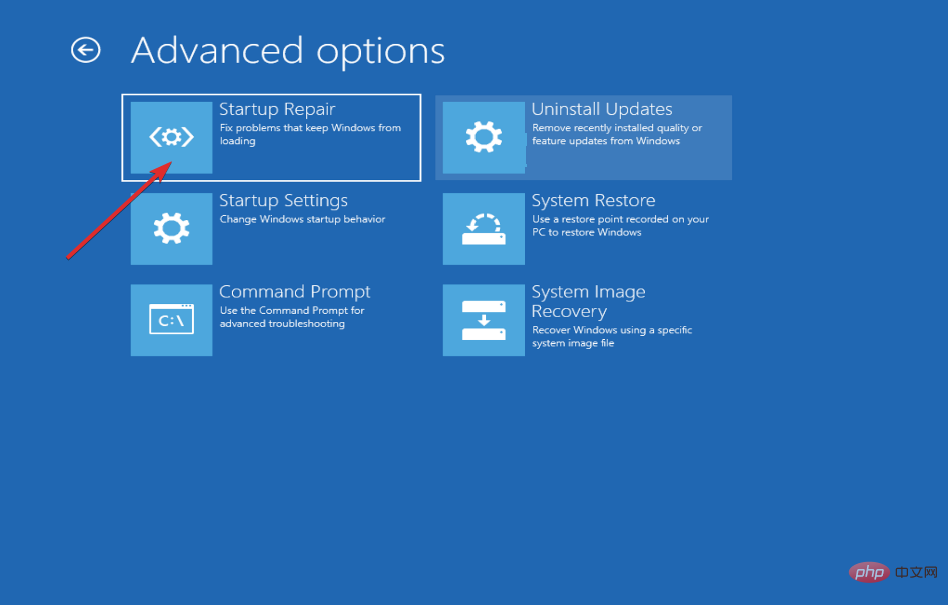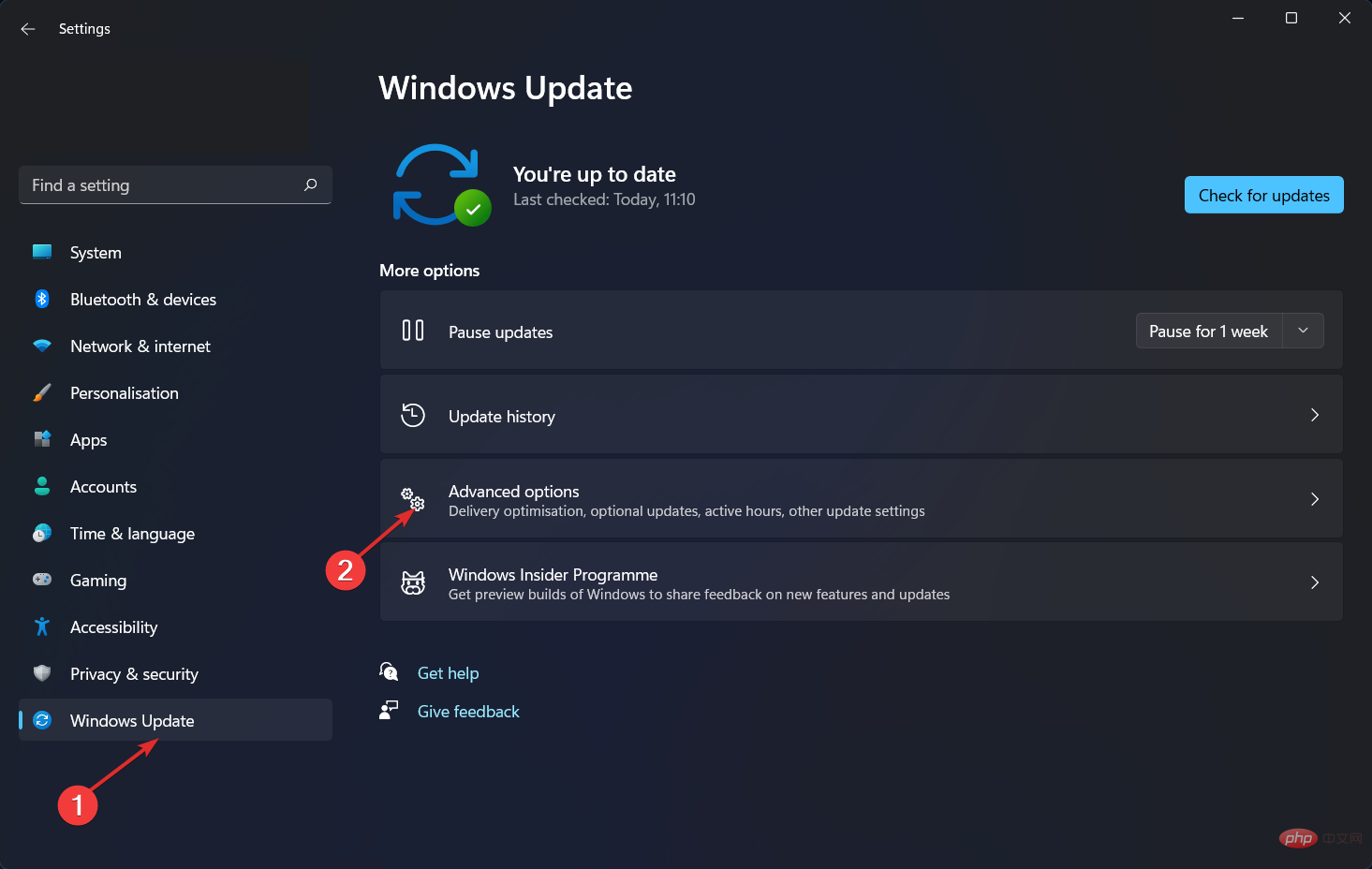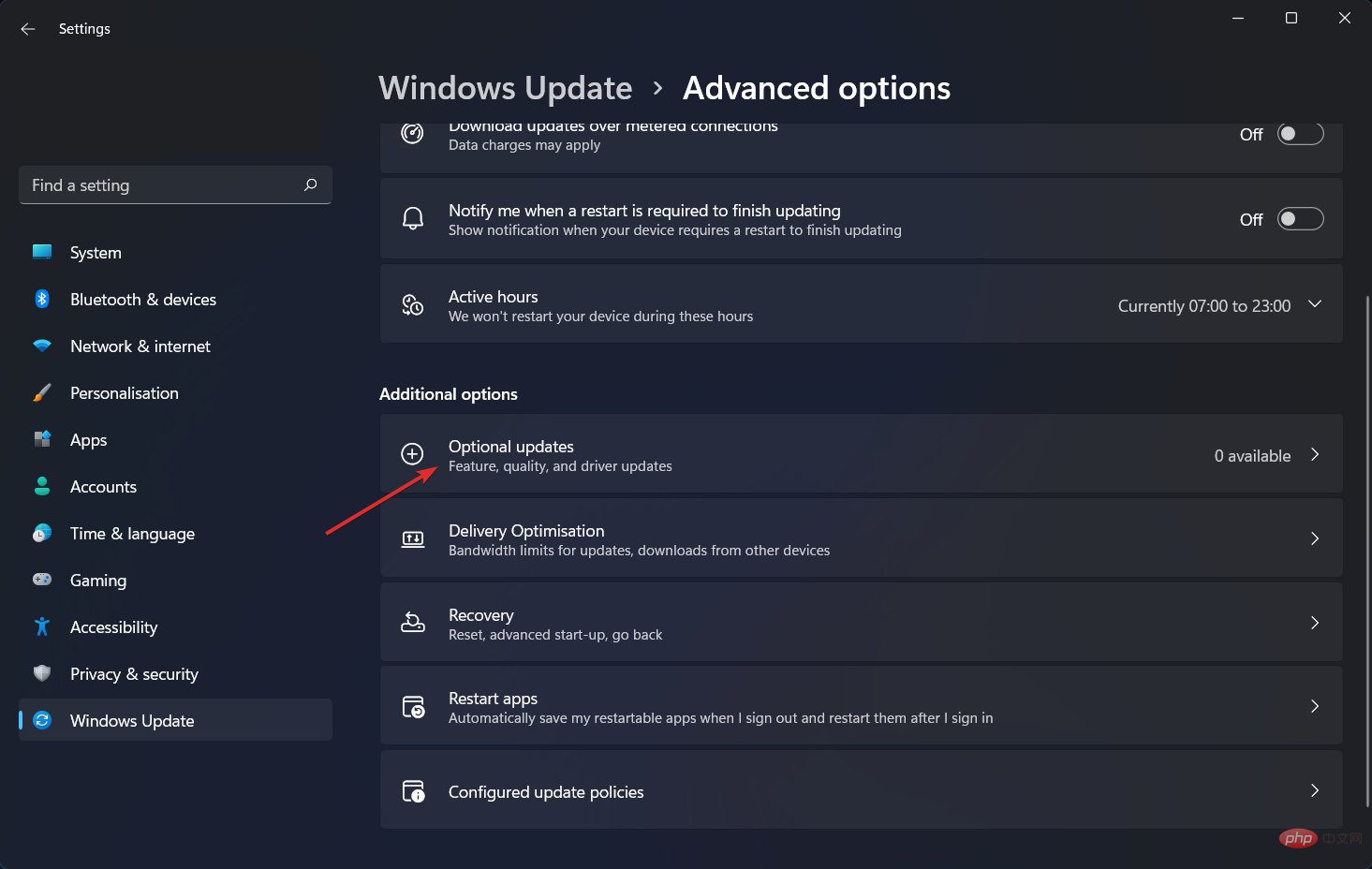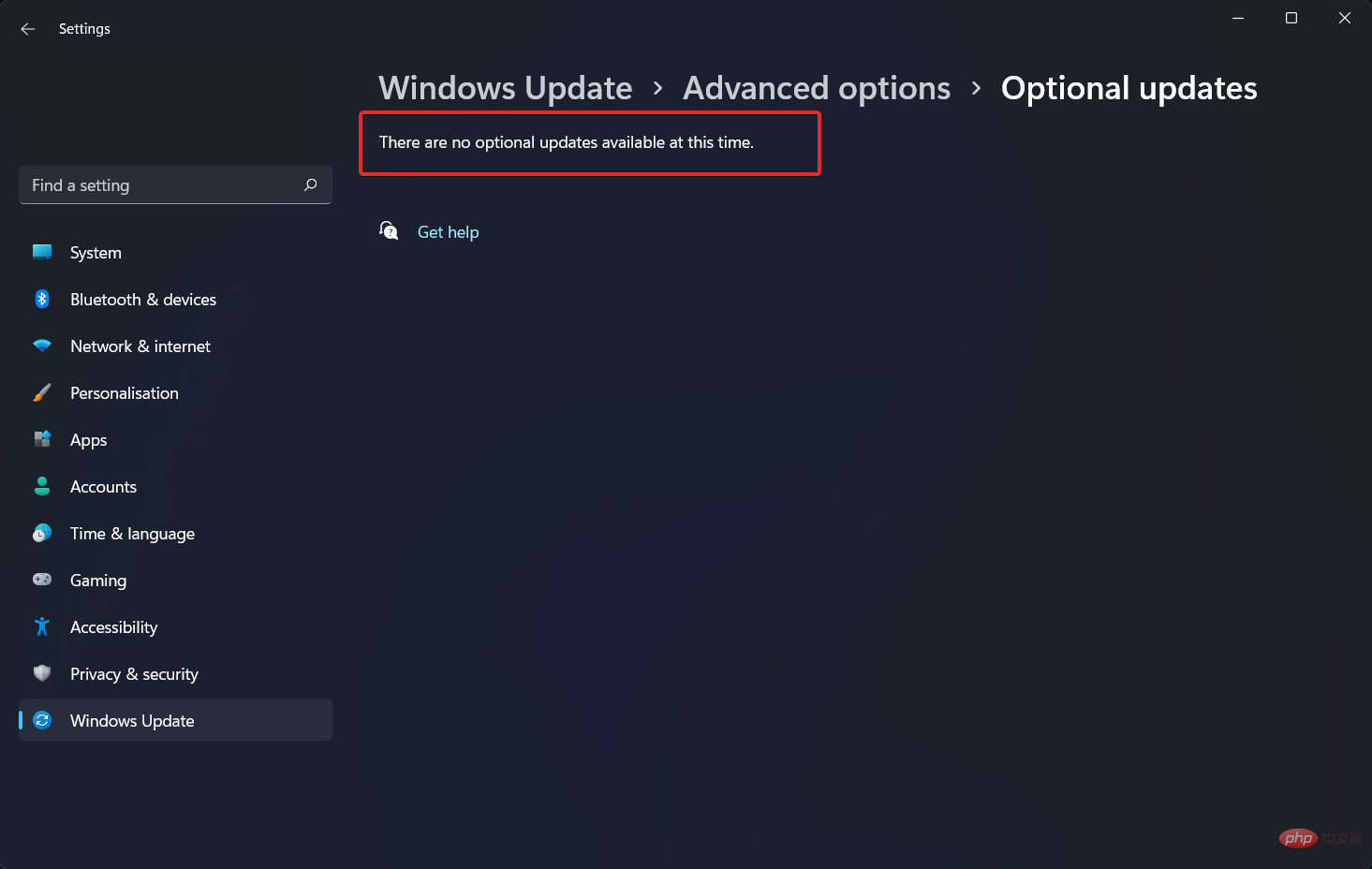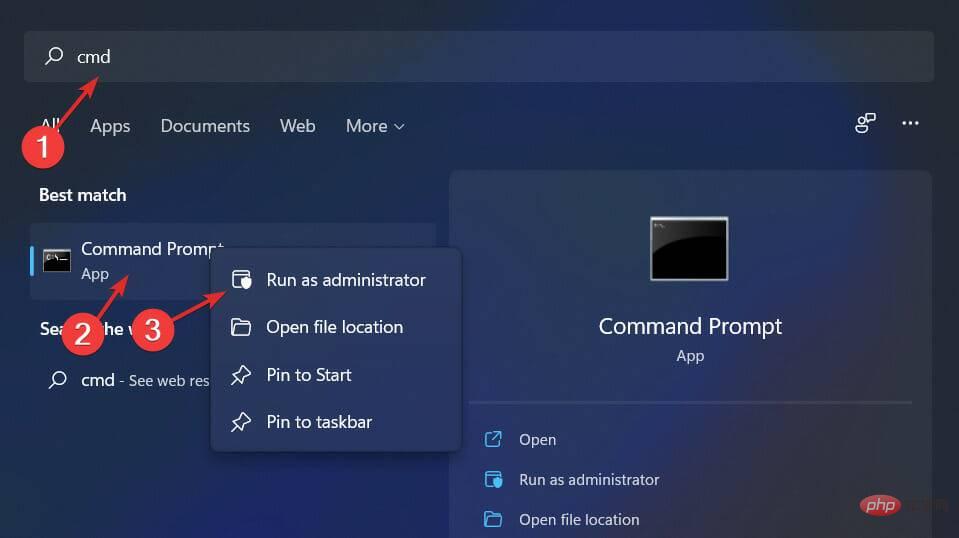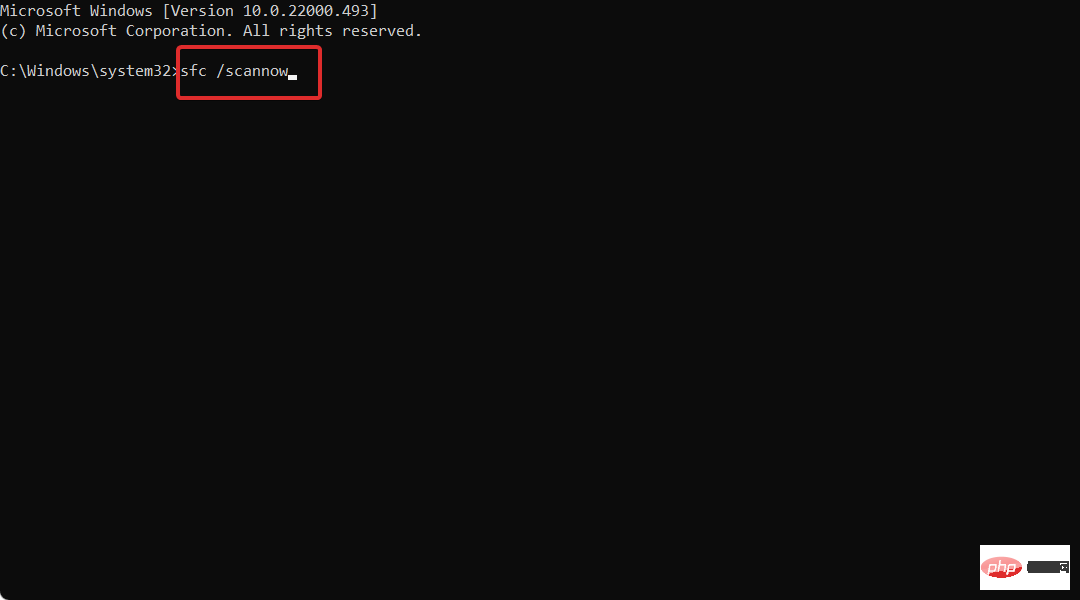如何透過指標修復 Windows 11 錯誤引用
- WBOYWBOYWBOYWBOYWBOYWBOYWBOYWBOYWBOYWBOYWBOYWBOYWB轉載
- 2023-05-02 15:10:061396瀏覽
沒有什麼是完美的格言當然適用於軟體開發,因為缺陷可能並且將會破壞使用者體驗。因此,今天的主題是如何透過指標修復 Windows 11 錯誤引用。
不幸的是,如果您的 PC 因藍色畫面死機而崩潰,則表示 PC 存在嚴重故障,這通常(但不總是)由某些程式或驅動程式的缺陷引起。
指標引用藍色畫面是最不常見的故障之一。試圖找出導致它的原因很困難,但它經常指出容易修復的問題。
因此,在我們看到發生此錯誤的一般原因之後,我們將向您展示如何透過指針對 Windows 11 錯誤引用進行故障排除。跟上我們!
為什麼我得到了指標 BSoD 的引用?
基於指標的引用 BSoD 錯誤(也稱為指標參考或 0x00000018 錯誤)通常表示您的系統檔案或裝置驅動程式有問題。
Windows 在內部將正在運行的元素(例如開啟的視窗)稱為對象,其數字表示元件在別處被引用(或使用)的次數,以協助確定係統資源的優先順序。
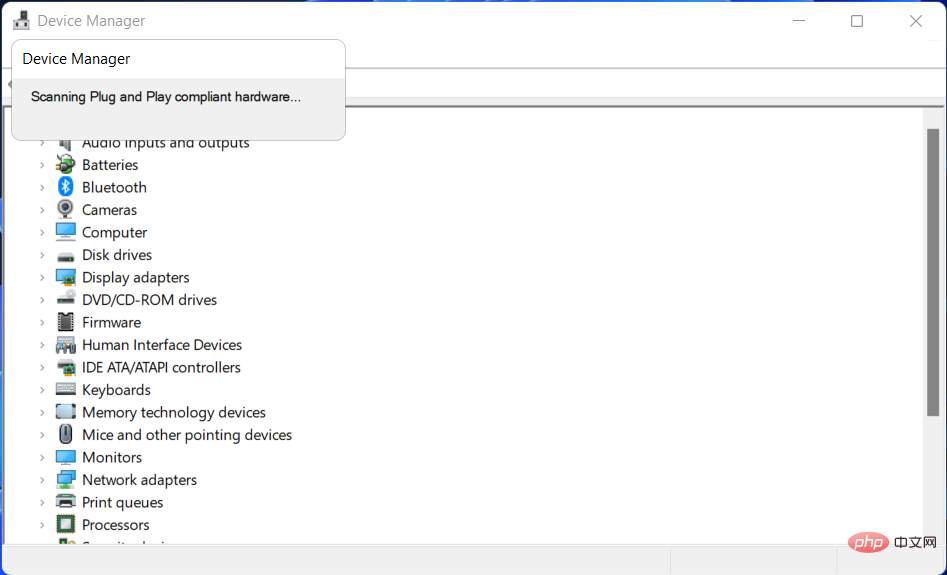
該值會降低,直到該項目被消除,從而為其他正在運行的服務釋放系統記憶體。
當顯示指標引用警告時,Windows 會偵測到正在執行的物件的錯誤參考計數。因為這可能是一個重大的安全性問題,Windows 將停止並顯示 BSOD,強制您的系統重新啟動並擦除所有當前記憶體。
但是,幾乎在所有情況下,這都是由於軟體有問題。最典型的來源是硬體驅動程序,但圖形卡和網路設備等其他組件也可以觸發它。它也可能是由其他困難引起的,例如係統檔案故障或硬體故障。
如何透過指標修復 Windows 11 錯誤參考?
1.以安全模式啟動
- 點擊工作列中的Windows /開始圖標,然後選擇電源圖示。

- 按住Shift鍵盤上的鍵,然後按一下立即重新啟動選項。
- 您將被重定向到下面的選單,您可以從中選擇疑難排解和進階選項。

- 現在,按一下啟動修復,如果出現,請點選重新啟動按鈕。

- 重新啟動電腦後,按鍵盤上的數字 4 鍵導覽至下列畫面上的相關選項。結果,機器將作為下一步的結果進入安全模式環境。
2.更新裝置驅動程式
- 按 Windows I 鍵啟動設定#介面並導航到左側面板並選擇Windows Update。現在從右側選擇進階選項,如下所示。

- 接下來,點選附加選項部分下的可選更新。

- 從出現的下拉式選單中選擇驅動程式更新,然後選擇顯示給您的所有驅動程式更新,最後按一下下載並安裝按鈕以完成該過程。我現在沒有必要安裝任何額外的更新。

儘管 Windows 經常負責驅動程式更新,但如果您遇到問題,您可以手動搜尋更新。我們強烈建議使用DriverFix等專業程式自動掃描過時的驅動程式並節省一些時間。
3. 執行 SFC 掃描
- 要開啟命令提示字元介面,您需要按Windows然後S輸入cmd。最後,右鍵單擊頂部結果並選擇Run as administrator。

- 現在鍵入或複製貼上以下命令,如下所示並讓它運行:
<strong>sfc /scannow</strong>
以上是如何透過指標修復 Windows 11 錯誤引用的詳細內容。更多資訊請關注PHP中文網其他相關文章!
陳述:
本文轉載於:yundongfang.com。如有侵權,請聯絡admin@php.cn刪除