如何在 Windows 11 或 10 中停用鍵盤上的任何按鍵
- WBOYWBOYWBOYWBOYWBOYWBOYWBOYWBOYWBOYWBOYWBOYWBOYWB轉載
- 2023-05-02 12:43:066869瀏覽
在許多情況下,您都希望在 Windows 10/11 PC 上停用鍵盤上的某個按鍵。例如,鑰匙可能被卡住並且無法使用,您只是不再需要鑰匙,或者您根本無法處理鑰匙。因此,您最終每次都敲錯了鍵,這可能會令人沮喪。
在您的PC 上工作時,一直按錯鍵最終會浪費您大量的生產時間,因此,最好禁用問題鍵以便能夠像往常一樣繼續工作,而不必每次都按錯鍵.
今天,在這篇文章中,我們將向您展示如何在Windows 10/11 PC 上停用鍵盤上的問題鍵。
下載並使用 Microsoft PowerToys
自 Windows 10 推出以來,微軟推出了一個名為 Microsoft Power Toys 的系統實用程式套件。眾所周知,此實用程式可以在 Windows 上工作時幫助用戶處理不同的方面,其中之一就是鍵盤管理器。讓我們看看如何透過PowerToys 應用程式存取鍵盤管理器:
第1 步:點擊以下連結下載PowerToys:
下載微軟PowerToys
第2 步:向下滾動,直到看到Powertoys 安裝exe 檔。
第3 步:點選.exe 檔案下載並安裝Power Toys
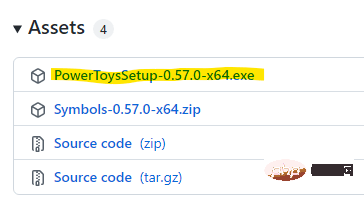
#第5 步驟:下載.exe 檔案後,點擊以開啟文件。
第 6 步:您現在將看到 PowerToys 設定視窗。
點選下一步繼續。
第 7 步:現在,請按照螢幕上的指示完成安裝。
第 8 步:安裝後,開啟 PowerToys 實用程序,它將開啟名為 - PowerToys 設定的視窗。
在這裡,點擊左側的鍵盤管理器選項。
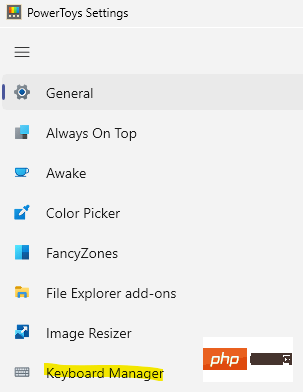
第9 步:接下來,到右側並在鍵部分下,按一下Remap a key。
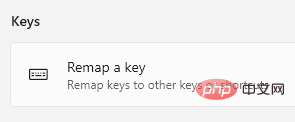
第 10 步:現在,在 Remap keys 視窗中,按一下 Key 下的「 」符號。
第 11 步:您可以在「類型」欄位中鍵入密鑰名稱(字母/符號/數字),也可以從下拉清單中選擇它。
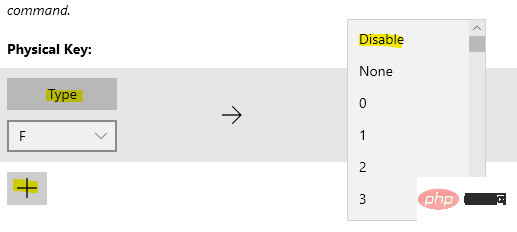
接下來,在對應到欄位下,鍵入或從下拉清單中選擇停用。
完成後,按OK儲存變更。
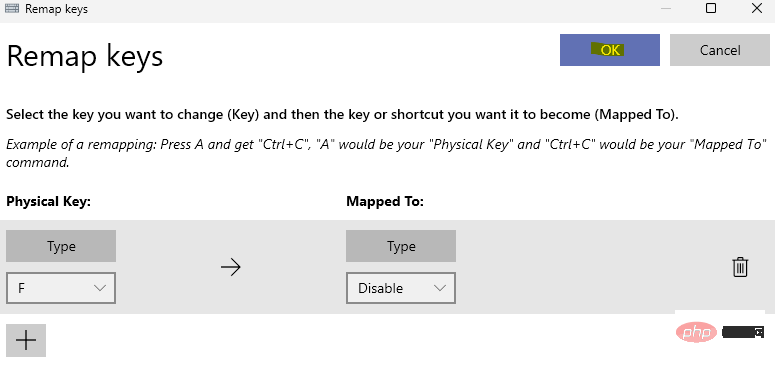
退出 PowerToys 設定窗口,問題鍵現在應該被停用。
*注意 - 以類似的方式,您也可以停用快速鍵。只需依照步驟 8,然後從右側選擇重新對應捷徑,然後依照步驟 10 和 11 停用所需的快速鍵。
要在未來恢復金鑰,請重複步驟 8 到 10,然後點擊 bin 圖示以刪除金鑰重新對應。
下載並使用 KeyTweak 應用程式
如果您正在尋找免費工具,可以讓您停用鍵盤上的特定鍵,那麼 KeyTweak 是許多人的首選。下載後,您可以從工具中選擇問題金鑰並將其停用。讓我們看看如何;
第 1 步:開啟瀏覽器並執行 Google 搜尋KeyTweak。
第 2 步:在結果中,點擊任何受信任的網站下載KeyTweak 應用程式。
例如,我點擊了第一個結果。
第 3 步:點擊「下載」按鈕繼續下載。
第 4 步:下載後,導覽至下載資料夾,然後按一下安裝檔案開始安裝。
第 5 步:在開啟的視窗中,按一下「我同意」以同意條款和條件並繼續。
現在,請按照螢幕上的指示完成安裝。
第 6 步:現在,前往「開始」並在 Windows 搜尋列中鍵入keytweak。
在最佳匹配欄位下,按一下KeyTweak應用程式以開啟程式。
第7 步:現在,在KeyTweak應用程式中,按鍵已編號,因此,將遊標放在每個按鍵上以找到您要停用的按鍵。
例如,我想在此處停用Q鍵,因此,我點擊了鍵盤上的數字 - 17 。
第 8 步:當您選擇數字時,它會在底部的Keyboard Controls下顯示您選擇的鍵。
在這裡,您可以看到選定的鍵以及它對應到的字母或符號。
現在,按停用鍵按鈕,所選鍵已停用。
您現在可以在停用問題鍵的情況下繼續使用 PC 鍵盤,因此,即使您在鍵入時不小心敲擊它,它也不會鍵入任何內容。
*注意–如果您想在以後的任何時間重新啟用密鑰,只需打開KeyTweak應用程式並點擊下面的恢復默認值按鈕即可恢復金鑰。
下載和使用 AutoHotkey
AutoHotkey 是另一個免費的開源實用程序,它允許您自動執行需要經常執行的任務,例如,其中一個是重新映射或停用鍵。但是,它允許您僅自動化某些鍵,例如數字、符號或通用鍵(CapsLock、Enter、Tab 等)或遊標控制鍵(Delete、PgUp、PgDn、Insert 等)、字母等。
您可以在此處的官方頁面上查看可以停用的合格金鑰清單。
現在,按照以下程序使用AutoHotkey 實用程式停用問題鍵:
步驟1:點擊以下連結造訪AutoHotkey官方頁面下載該實用程式:
下載自動熱鍵
第2 步:現在,就我而言,我想停用鍵盤上的Shift鍵。因此,我檢查了AutoHotkey 清單中的金鑰,然後按照以下程序繼續停用金鑰:
要停用某個鍵,請開啟記事本(或任何文字文件)並鍵入鍵名,後跟: :return。
例如,就我而言,我輸入:
左移::返回
第3 步:現在,轉到“檔案”選項卡並選擇“另存為”。
第 4 步:在「另存為」視窗中,根據您的方便命名文件,後面跟著 .ahk 作為文件副檔名。
點擊儲存以儲存變更。
第 5 步:現在,前往儲存 AutoHotkey 檔案的位置。
雙擊它以運行文件,一旦運行,它將禁用問題密鑰。
您現在可以繼續使用鍵盤,而不必擔心使用錯誤的按鍵。
*注意 –如果您想在以後恢復金鑰,只需轉到工作列上的系統托盤,右鍵單擊 H 鍵並選擇暫停熱鍵。
以上是如何在 Windows 11 或 10 中停用鍵盤上的任何按鍵的詳細內容。更多資訊請關注PHP中文網其他相關文章!

