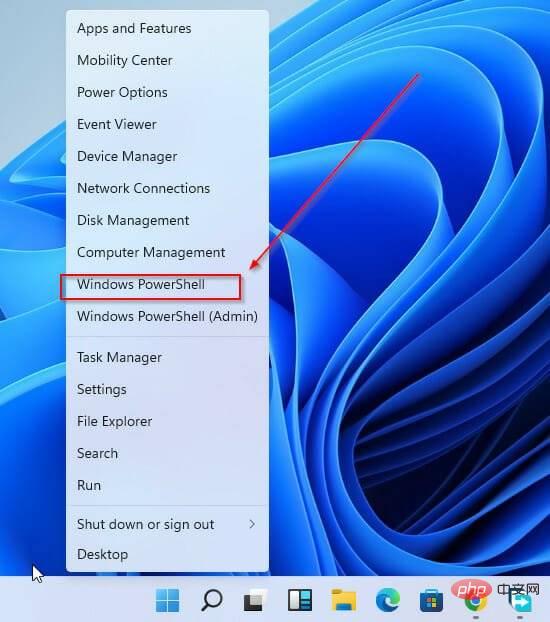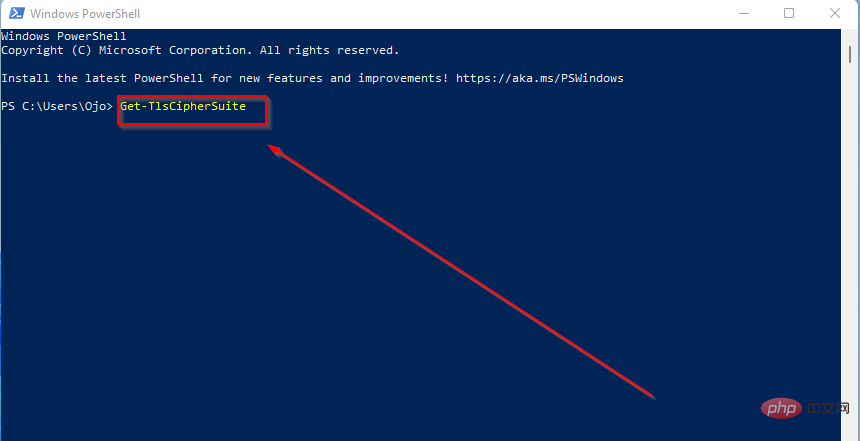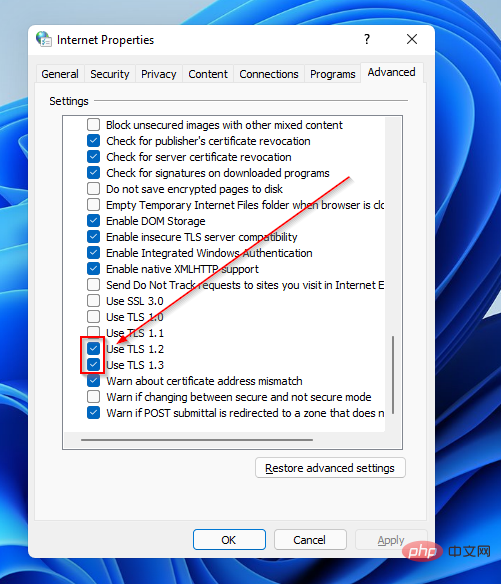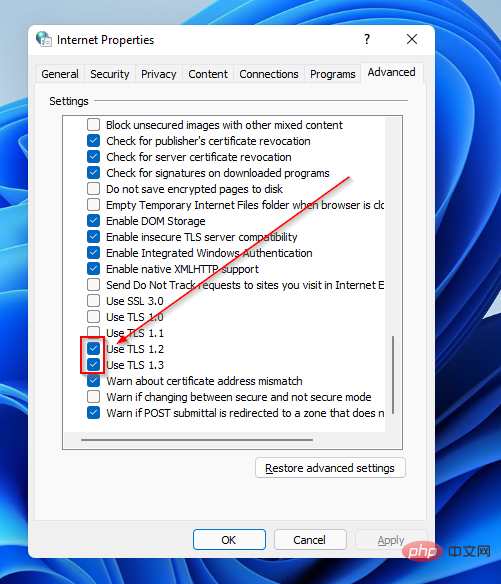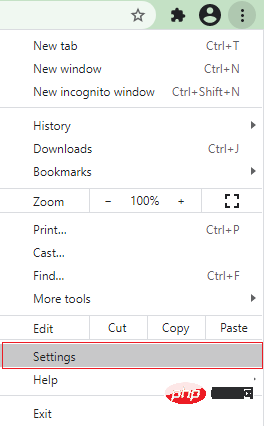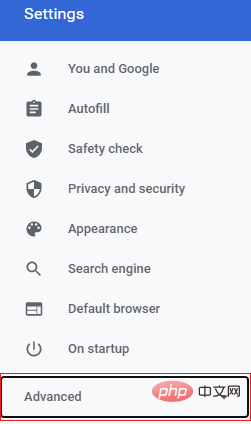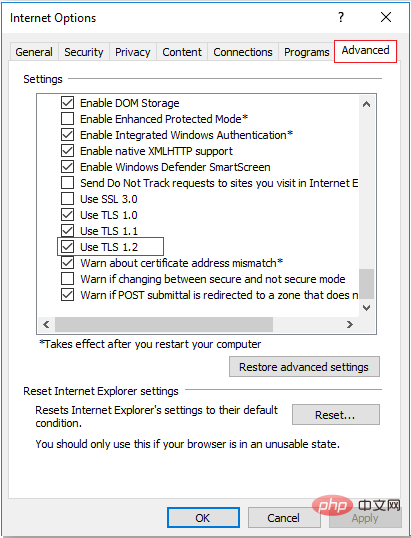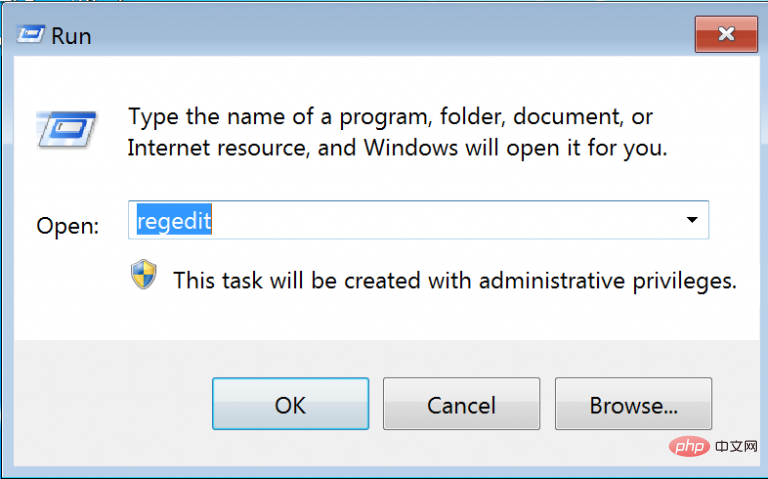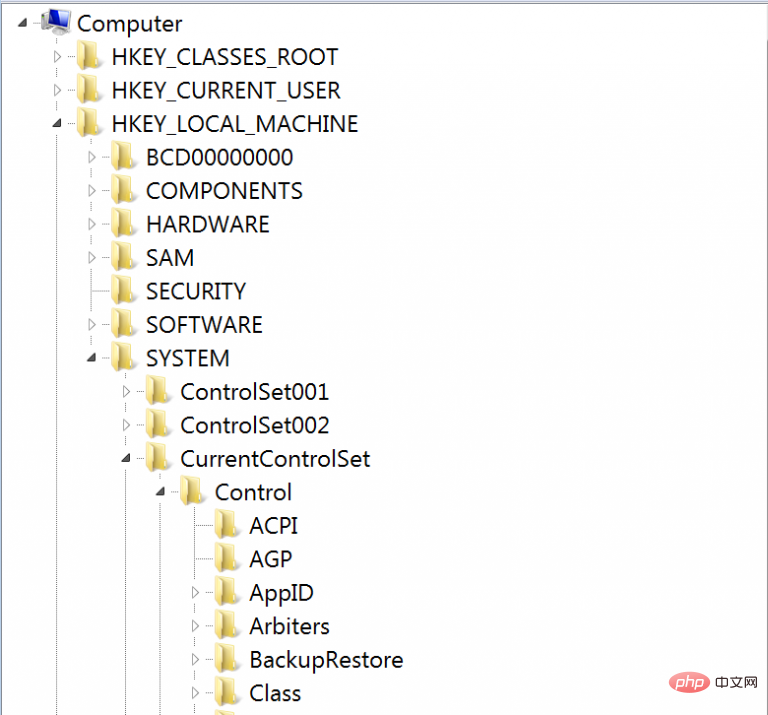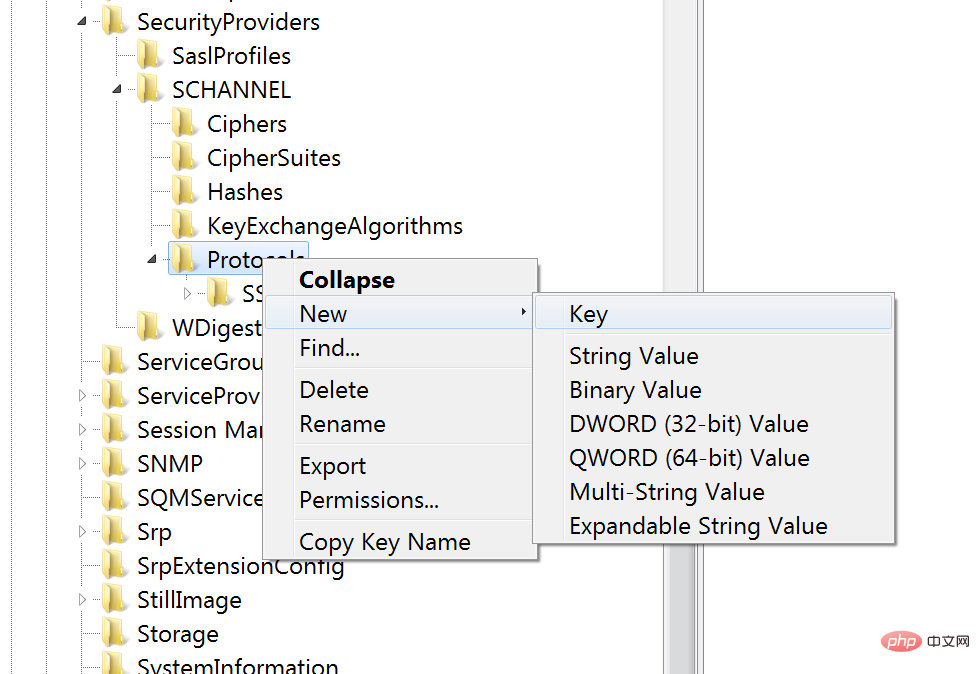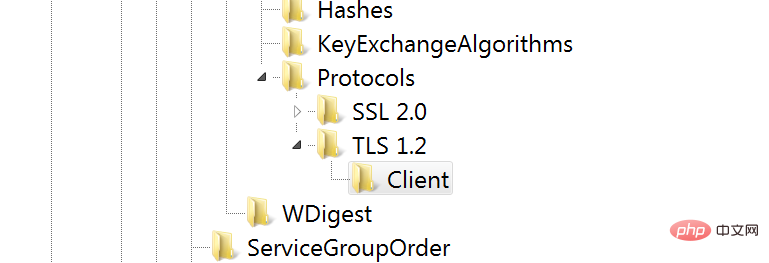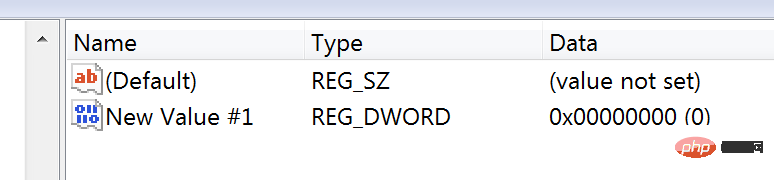2022 年在所有 Windows 版本上啟用 TLS 1.2 的 3 種方法
- WBOYWBOYWBOYWBOYWBOYWBOYWBOYWBOYWBOYWBOYWBOYWBOYWB轉載
- 2023-05-02 11:43:0611577瀏覽
傳輸層安全性 (TLS 1.2)也稱為傳輸層安全性,是一種加密協議,旨在在透過網路傳輸資料時確保用戶資料的安全。 TLS 1.2 協定類似於 SSL(安全通訊端層)。
傳輸層安全性 (TLS 1.2) 主要由客戶端-伺服器應用程式用於跨網路共享資料和訊息,而不會出現安全漏洞或資訊洩漏。
它透過在共享資訊的電腦應用程式之間使用憑證來提供機密性、真實性和完整性。
如何檢查是否啟用了 TLS 1.2?
傳輸層安全性於 1999 年作為 Internet 工程任務組引入,此後不斷發展,2008 年引入了TLS 1.2。
傳輸層安全有兩層操作:TLS 握手協定和 TLS 記錄,TLS 操作在應用層。
TLS 1.2 不只是升級;這是確保安全資料共享的重要步驟。舊版的傳輸層安全性已變得容易受到攻擊,並且使用 TLS 1.2 可以輕鬆避免安全漏洞。
確保將 TLS 版本更新為 TLS 1.2。和 TLS 1.2。在您的系統上啟用以保護您的資料。
TSL 1.2 和 1.3 在 Windows 11 上預設為啟用。您還可以閱讀這篇文章以了解有關該協議如何運作的更多資訊。
檢查您的電腦上是否啟用了 TLS 1.2 的最快方法是搜尋登錄機碼是否存在。 HKEY_LOCAL_MACHINE\SYSTEM\CurrentControlSet\Control\SecurityProviders\SCHANNEL\Protocols\TLS 1.2\Client\Enabled及其對應的值1。
在 Windows 中檢查 TLS 版本的指令是什麼?
- 按Windows X。
- 選擇Windows Powershell。

- 輸入以下指令:
Get-TlsCipherSuite.
- 按下Enter。是
您可以在 Windows 中使用以下指令檢查 TLS 1.2 的版本: openssl s_client -connect www.google.com:443 -tls1_2。如果您獲得憑證鍊和握手,您將能夠判斷該版本是否受支援。否則,您將收到握手錯誤訊息。
您如何檢查正在使用的 TSL 協定?
- 按Windows R。

- 按Enter。
- 在Internet 屬性視窗中,按一下進階標籤。

- 捲動到頁面底部並檢查查看了哪個 TLS 協定。

有不同的 TLS 協議,最新的是 1.3。您可以透過注意哪些已選取複選框來查看目前使用的那些。
如何在 Windows 上啟用 TLS 1.2?
➡ 如何在 Windows 11 上啟用 TLS 1.2?
- 點選Windows R。

- 按Enter。
- 在Internet 屬性視窗中,按一下進階標籤。

- 向下捲動並檢查正在使用的 TSL 協定

- #選擇套用。
- 關閉瀏覽器視窗並重新啟動您的 Google Chrome 瀏覽器。
➡ 如何在 Windows 10 上啟用 TLS 1.2?
- 開啟Google瀏覽器。
- 按ALT F。
- 選擇設定。

- 點選進階。

- 向下捲動並選擇系統。
- 點選開啟電腦的代理設定。
- 點選網路選項並選擇進階。
- 向下捲動並點選安全性並勾選使用 TLS 1.2方塊。

- 點選確定。
- 關閉瀏覽器視窗並重新啟動瀏覽器。
➡ 如何在 Windows 7 上啟用 TLS 1.2?
- 前往狀態列,然後按一下 Windows 按鈕。單擊運行。
- 在執行頁面中鍵入Regedit 。

- 按確定以存取登錄編輯程式。
- 點擊確定按鈕將使您可以存取Windows 選項
- 對於Windows 7,輸入此登錄項目:
HKEY_LOCAL_MACHINE\SYSTEM\CurrentControlSet \Control\SecurityProviders\SCHANNEL\Protocols.
- #點擊「協定」資料夾,點擊「新」並從下拉式選單中 選擇「密鑰」。

- 完成步驟 5 後,將建立一個名為New Key #1的新資料夾。
- 將資料夾重新命名為 TLS 1.2。
- 右鍵點選 TLS 1.2 選項卡,然後按一下新建。
- 從下拉式選單中選擇金鑰。
- 步驟 7 完成後,將建立一個名為 New Key #1 的新資料夾。
- 將資料夾重新命名為客戶端。

- 右鍵點選客戶端金鑰,點選新建,然後從下拉清單中選擇 DWORD(32 位元)值。
- 點選 DWORD(32 位元)值和一個名為「New Value #1」的新檔案。 將名稱更改為預設為停用。
#
- 完成所有步驟後,重新啟動系統以啟動變更。
➡ 如何在 Windows Server 2019 上啟用 TLS 1.2?
- 按Windows R #按鈕存取 Regedit。
- 按 Enter。
- 導覽
Computer\HKEY_LOCAL_MACHINE\SYSTEM\CurrentControlSet\Control\SecurityProviders\SCHANNEL\ - #右鍵點選右窗格,然後按一下新建。
- 選擇鍵。
- 將新金鑰命名為TLS 1.2並點擊它。
- 點選新建。
- 建立一個名為Client的新金鑰。
- 右鍵點選客戶端金鑰,然後點選新建。
- 選擇DWORD(32 位元)值。
- 將新檔案命名為DWORD DisabledByDefault。
- 雙擊它以開啟其屬性
- 確保基數為十六進位且值為零。
- 建立另一個新的 DWORD 檔案並將其命名為Enabled。
- 雙擊它以確保基數為十六進位且值為一。
- 使用確切的單字對伺服器金鑰重複相同的步驟:DWORDS和Values。
- 關閉註冊表。
- 重新啟動系統。
➡ 如何在 Windows Server 2016 上啟用 TLS 1.2?
- 首先,開啟 Windows 開始功能表。
- 在搜尋欄中鍵入Regedit以將其開啟。
- 確保在進行任何變更之前備份您目前的註冊表。
- 在登錄中,前往
Computer\HKEY_LOCAL_MACHINE\SYSTEM\CurrentControlSet\Control\SecurityProviders\SCHANNEL\Protocols
- #右鍵點選空的右側窗格,然後按一下新建。
- 選擇 鍵。
- 將新金鑰命名為TLS 1.2
- 再次右鍵點選空白的右窗格並建立兩個名為Client和Server的新鍵。
- 選擇 Client 鍵,按新建,然後選擇 DWORD(32 位元)值。
- 點擊 DWORD 並將其重新命名為DisabledByDefault。
- 右鍵單擊它,將基數修改為十六進位並將值設為零。
- 建立另一個DWORD並將其命名為enabled。
- 將基數修改為十六進位並將值設為一。
- 對伺服器金鑰重複相同的步驟並建立具有相同值的 DWORDS 。
- 關閉註冊表並重新啟動您的伺服器。
➡ 如何在 Windows Server 2012 R2 上啟用 TLS 1.2?
- 啟動regedit.exe 程式。
- 輸入路徑:
HKEY_LOCAL_MACHINE\SOFTWARE\Microsoft\.NETFramework\v2.0.50727. - 建立一個名為SystemDefaultTlsVersions#的新項目。
- 將 DWORD 值設定為一。
- 建立另一個名為SchUseStrongCrypto的項目並將 DWORD 值設定為one。
- 前往路徑:
HKEY_LOCAL_MACHINE\SOFTWARE\Microsoft\.NETFramework\v4.0.30319。 - 建立一個條目並將其命名為SystemDefaultTlsVersions。
- 將 DWORD 值設定為一。
- 對64 位元作業系統位置進行相同的變更:
HKEY_LOCAL_MACHINE\SOFTWARE\Wow6432Node\Microsoft\.NETFramework\v2.0.50727. - 請建立一個新條目,請建立一個新項目,並將其命名為SystemDefaultTlsVersions。
- 將 DWORD 值設定為一。
- 建立另一個項目並將其命名為SchUseStrongCrypto並將 DWORD 值設為one。
- 去
HKEY_LOCAL_MACHINE\SOFTWARE\Wow6432Node\Microsoft\.NETFramework\v4.0.30319。 - 執行與早期位置相同的修改。
如何從 TLS 1.0 升級到 TLS 1.2
- #從頂部功能表列中搜尋伺服器。
- 從選項清單中,選擇您選擇的伺服器。
- 前往伺服器管理並選擇設定和套件。
- 點擊進階標籤並向下捲動到Nginx 方塊。
- TLS 版本將顯示選定版本的清單。點選編輯進行更改。
- 根據要求選擇所需的協議,然後按一下儲存變更。
較舊的 TSL 版本不如最新版本安全。因此,您也可以閱讀有關停用 TSL 1.0 協定的更多資訊。如果您的裝置執行最新的 Windows 版本,則會顯示 1.3 版。
有時,Windows 11 使用者可能會遇到 TSL 錯誤。本教程提供了一個全面的解決方案。
如前所述,TSL 1.3 在 Windows 的現代 Preview 版本上自動啟用。就網際網路安全部署協定而言,TSL 1.3 是標準。它的安全協定以促進端點到端點資料傳輸的方式製定。也就是說,它為客戶端-伺服器通訊提供了一個額外的安全層。
新協定解決了先前版本的大部分缺陷,使加密演算法過時了。結果,握手協定(客戶端身份驗證)被大幅加密和增強。
此外,TSL 1.3 在隱私方面有了顯著改善。這意味著網路對您的用戶詳細資訊和資訊的可見性受到嚴重限制。
以上是2022 年在所有 Windows 版本上啟用 TLS 1.2 的 3 種方法的詳細內容。更多資訊請關注PHP中文網其他相關文章!