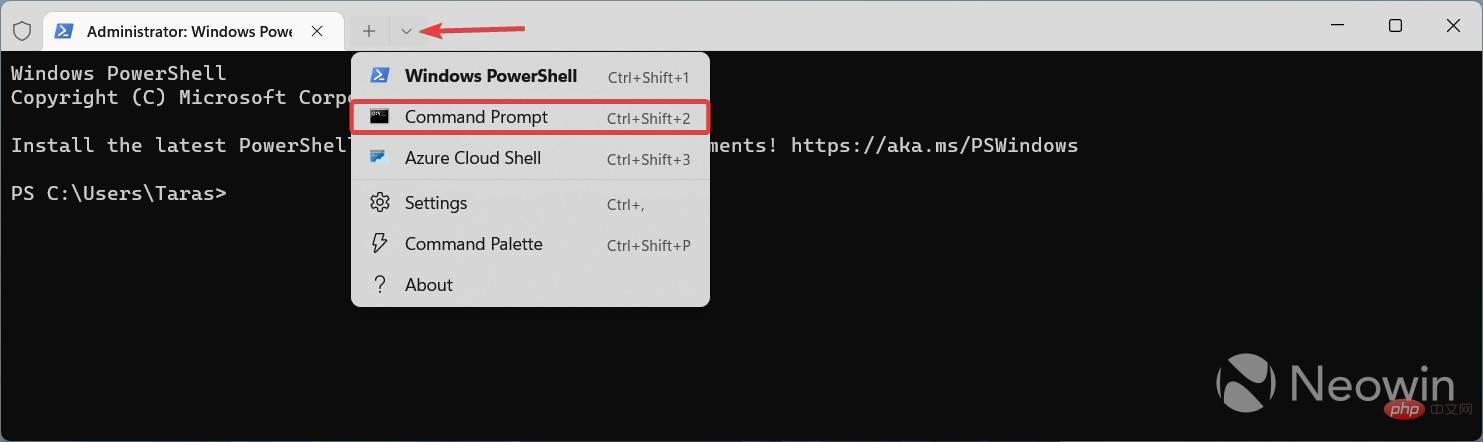如何在 Windows 11 build 25211 及更高版本中啟用新的小工具設置
- WBOYWBOYWBOYWBOYWBOYWBOYWBOYWBOYWBOYWBOYWBOYWBOYWB轉載
- 2023-05-02 08:10:09939瀏覽
微軟在 Dev 頻道發布了新的 Windows 11 預覽版。除了錯誤修復和小改進之外,該更新最終還為 Windows Widgets 引入了一些急需的設定。如果您正在執行最近的 Windows 11 Dev 版本之一,您可以阻止小工具在懸停時開啟並停用通知和公告。
傳統上,最令人興奮的變化和新功能會一波一波地推出,這意味著只有部分 Windows 預覽體驗成員可以在安裝最新版本後立即使用它們。如果您無權存取新的小工具設置,本教學將向您展示如何使用 ViveTool 應用程式強制啟用它們。您也可以使用程式啟用其他隱藏功能,例如將「搜尋」按鈕移至左側的功能。
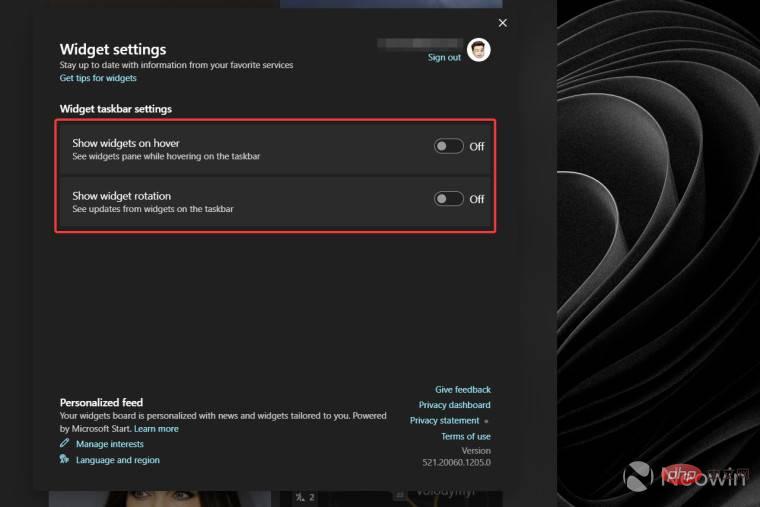
重要提示:在嘗試您的作業系統之前,請務必備份重要數據,並記住預覽版本和最新功能可能不穩定或有錯誤。如果您不想冒險使用第三方應用程式修改 Windows,請等待 Microsoft 擴充新功能的推出,以便它們可以自然地到達您的系統。
注意:本教學適用於 Windows 11 build 25211 及更高版本。
如何在 Windows 11 build 25211 中啟用 Widget 設定?
- 使用此連結從 GitHub 下載 ViveTool 應用程式。
- 在任何你喜歡的地方提取文件。我們將應用程式保存在 C:\Vive 中,以便我們可以在終端機中輸入更少的字元。
- 右鍵點選開始功能表並選擇終端機(管理員)。
- 使用選項卡條上的向下箭頭按鈕將終端切換到命令提示字元設定檔。

- 使用 CD 指令導航到包含 ViveTool 檔案的資料夾。這是一個範例:CD C:\Vive。
- 輸入vivetool /enable /id:38652916並按下Enter。
- 重啟你的電腦。
現在,您可以使用專用設定頁面自訂 Windows 小工具的行為。打開小部件,點擊帶有您的個人資料徽標的按鈕並停用您不想使用的功能。
以上是如何在 Windows 11 build 25211 及更高版本中啟用新的小工具設置的詳細內容。更多資訊請關注PHP中文網其他相關文章!
陳述:
本文轉載於:yundongfang.com。如有侵權,請聯絡admin@php.cn刪除