如何在 Windows 11 中變更附近共用中的預設儲存檔案位置
- PHPz轉載
- 2023-05-01 12:25:062788瀏覽
Windows 系統上的就近共享功能使用戶可以更輕鬆地共享文件,而無需像過去那樣透過 USB 裝置傳輸文件。當任何使用者想要透過藍牙或 Wi-Fi 將任何檔案從他們的系統共用到另一個 Windows 系統時,他們只需要啟用此附近共用功能並傳送檔案即可。
其他windows系統上接收到的檔案保存在系統預設設定的下載資料夾的位置。有時,用戶不希望在「下載」資料夾中保存許多文件,以避免與從其他地方下載的其他文件產生歧義。
所以在本文中,我們將指導使用者如何在Windows系統的附近共用選項中變更或設定預設儲存檔案位置。請繼續閱讀以了解更多資訊。
如何在Windows 11 中變更附近共用中的預設儲存檔案位置
在Windows 上的附近共用中變更儲存檔案的預設路徑設定並不困難,可以使用設定應用程式完成,如下所述的步驟。
第 1 步:開啟系統上的「設定」應用程式視窗。為此,您需要同時按下鍵盤上的Windows I鍵。
第 2 步:確保您在「設定」視窗的「系統」頁面上,按一下左側的它,如下所示。
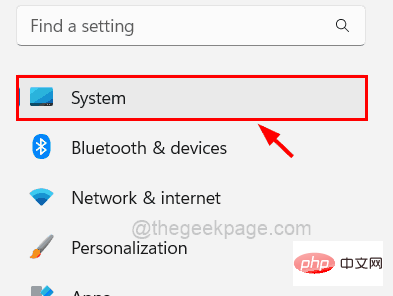
第 3 步:接下來,您應該從「設定」視窗右側的清單中選擇「附近共用」選項,如下所示。
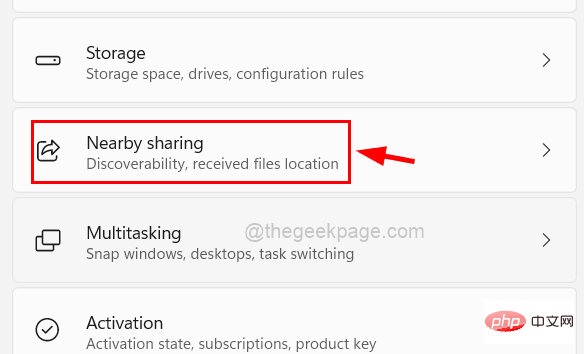
第 4 步:然後,您可以看到一個名為Save files I received to的選項。但是“更改”按鈕已灰顯。
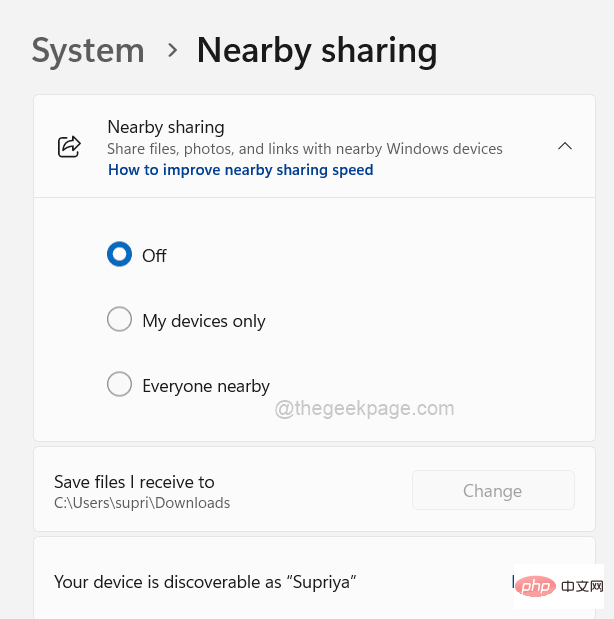
第 5 步:要啟動變更按鈕,您需要確保附近共用功能已開啟。
第 6 步:首先,選擇僅我的裝置單選按鈕以開啟附近共用功能。
注意:如果您處於安全環境中,您也可以選擇附近的所有人。 (不是一些咖啡館和公共場所)
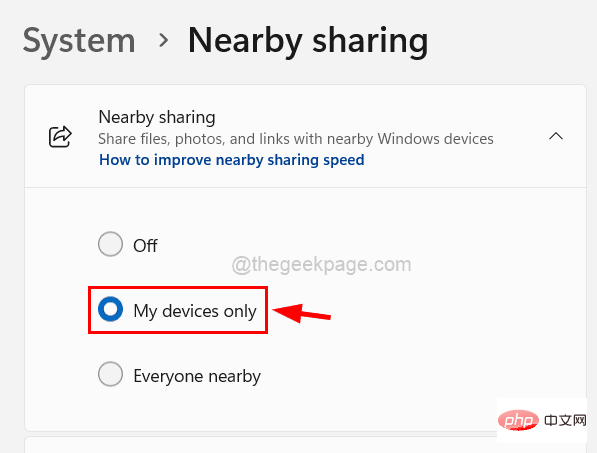
第7 步:現在您可以注意到,如果藍牙早先關閉並且「更改」按鈕被激活,系統也會自動開啟藍牙。
第 8 步:按一下變更以瀏覽要儲存從附近共用接收到的檔案的位置。
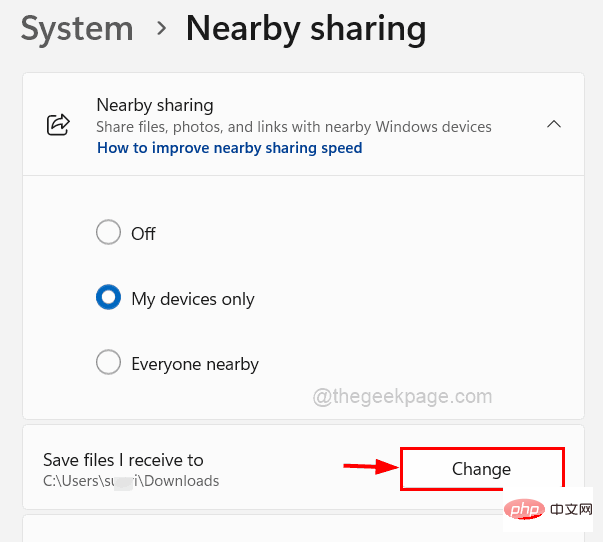
第 9 步:螢幕上會出現一個選擇資料夾視窗。
第 10 步:請在您的電腦上瀏覽您要選擇作為儲存位置的資料夾。
第 11 步:選擇資料夾後,按一下視窗中的「選擇資料夾」按鈕,如下圖所示。
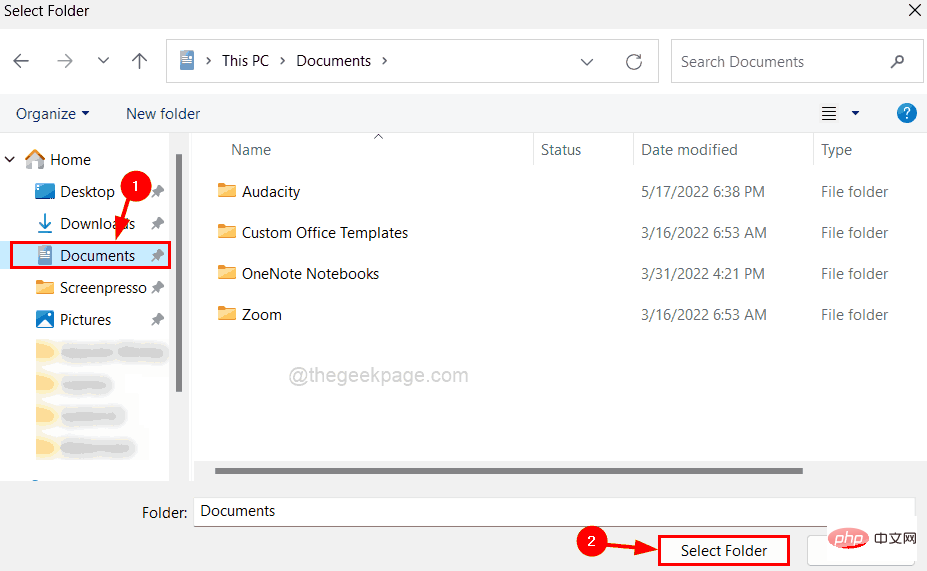
第12步:現在您可以看到將我收到的檔案儲存到選項下的路徑儲存位置已變更。
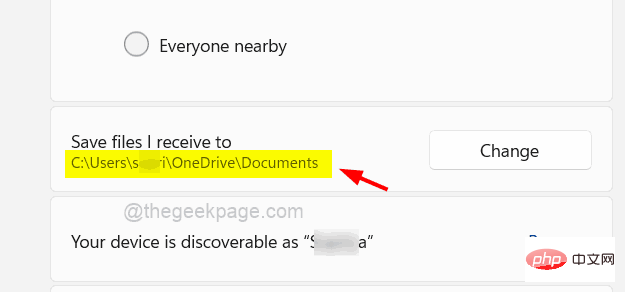
第 13 步:完成此操作後,您可以關閉「設定」頁面。
以上是如何在 Windows 11 中變更附近共用中的預設儲存檔案位置的詳細內容。更多資訊請關注PHP中文網其他相關文章!

