如何在 Windows 11 上掛載 ISO 映像
- WBOYWBOYWBOYWBOYWBOYWBOYWBOYWBOYWBOYWBOYWBOYWBOYWB轉載
- 2023-04-30 19:16:053610瀏覽
如何在 Windows 11 上掛載 ISO 映像
雖然您可以使用第三方實用程式來管理您的 ISO 文件,但 Windows 本身包含該功能,從 Windows 7 開始。 ISO 管理功能仍包含在 Windows 11 中。
在Windows 11 上掛載ISO 映像:
- #開啟檔案總管並導覽至您要存取的ISO 映像。
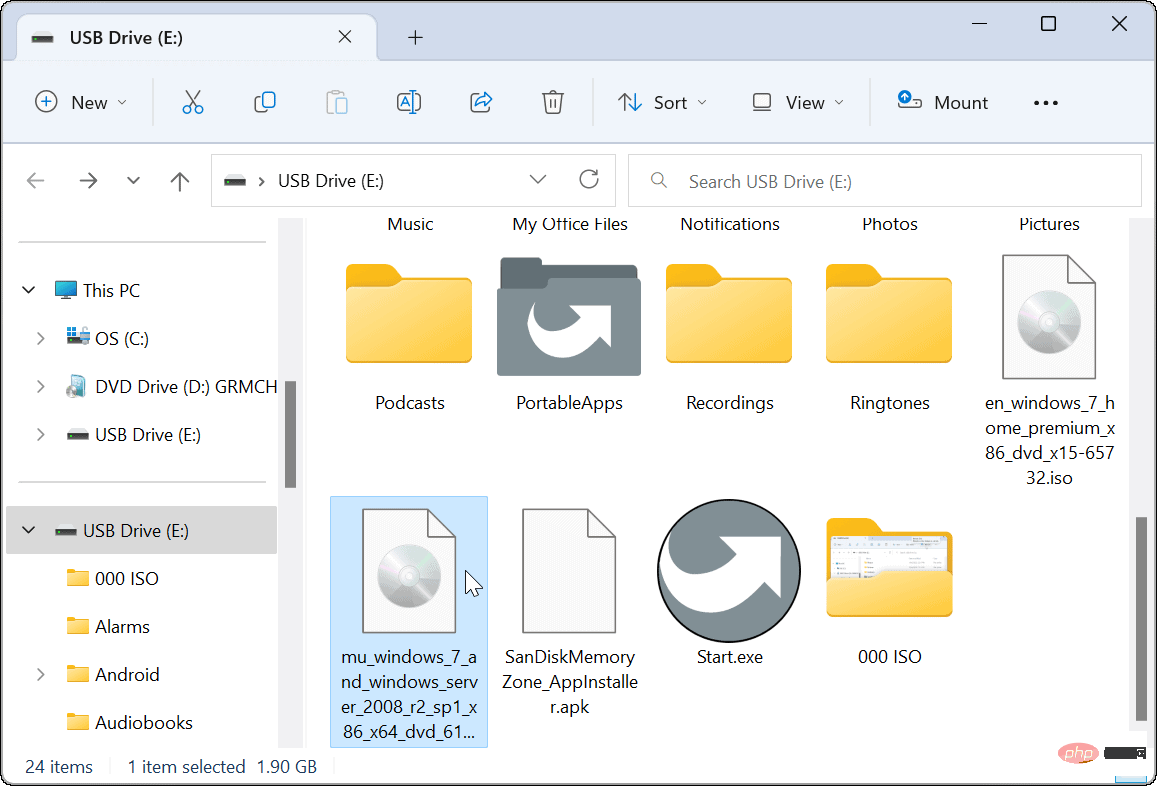
- 雙擊.ISO映像,其內容將出現在新的檔案總管選單中。
注意:例如,我們在這裡使用的是 Windows 7 ISO 映像。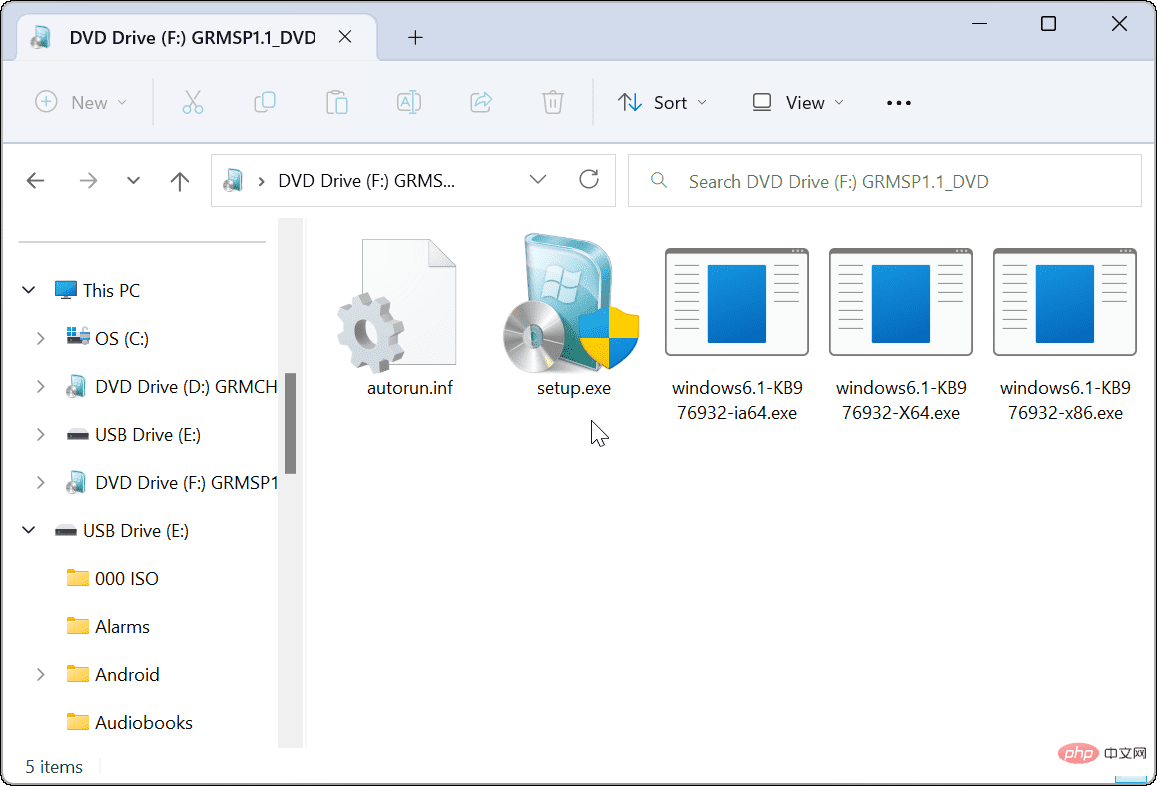
如何從檔案總管功能區掛載ISO 映像
雖然雙擊ISO 是安裝它並存取其內容的簡單方法,但您可能想要使用功能區列。
要使用檔案總管功能區裝載ISO 映像:
- #開啟檔案總管並導覽至ISO 檔案的位置並突出顯示它。
- 點擊檔案總管工具列頂部的掛載按鈕,將開啟 ISO 的內容。
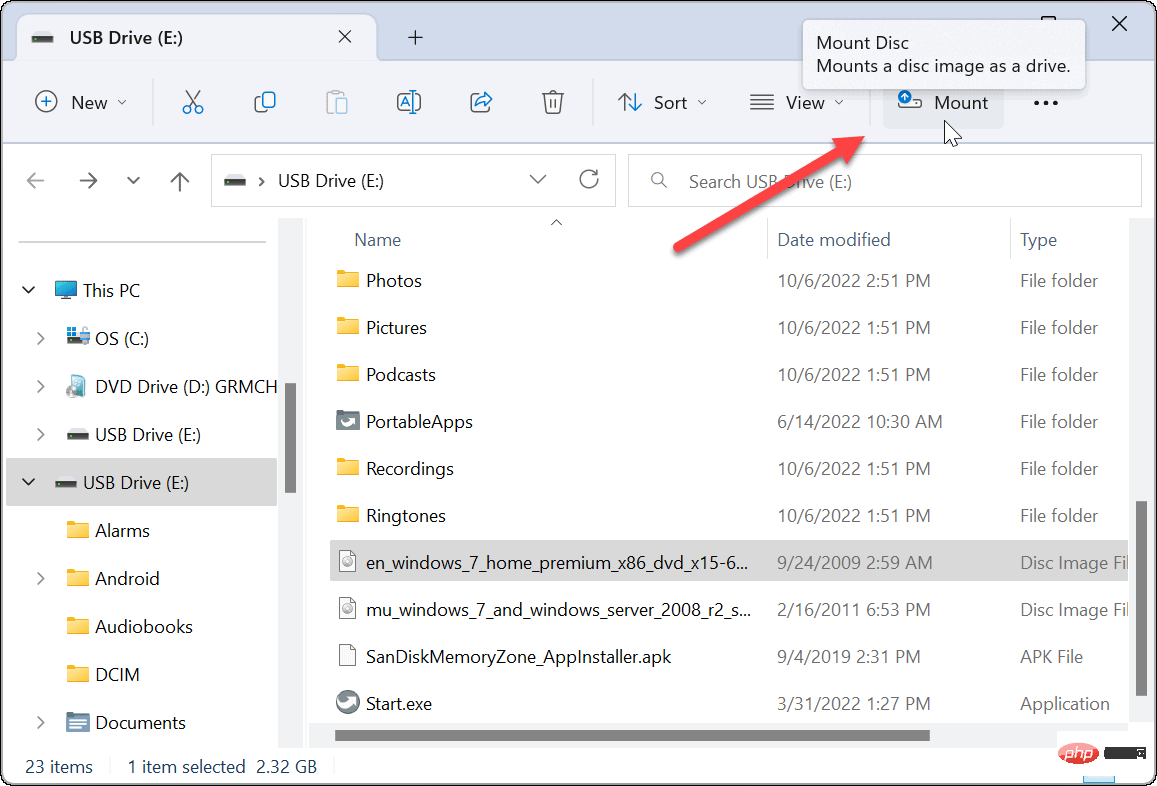
透過上下文選單在 Windows 11 上掛載 ISO 映像
微軟對 Windows 11 上的上下文選單進行了重新設計。除非您知道在哪裡單擊,否則選項會更少。但是,我們將向您展示從上下文功能表掛載 ISO 映像所需的操作。
要從上下文選單在Windows 11 上掛載ISO 映像,請使用下列步驟:
- 開啟檔案總管並瀏覽至要掛載的ISO 檔。
- 右鍵點選 ISO 文件,然後選擇顯示更多選項或按Shift F10。
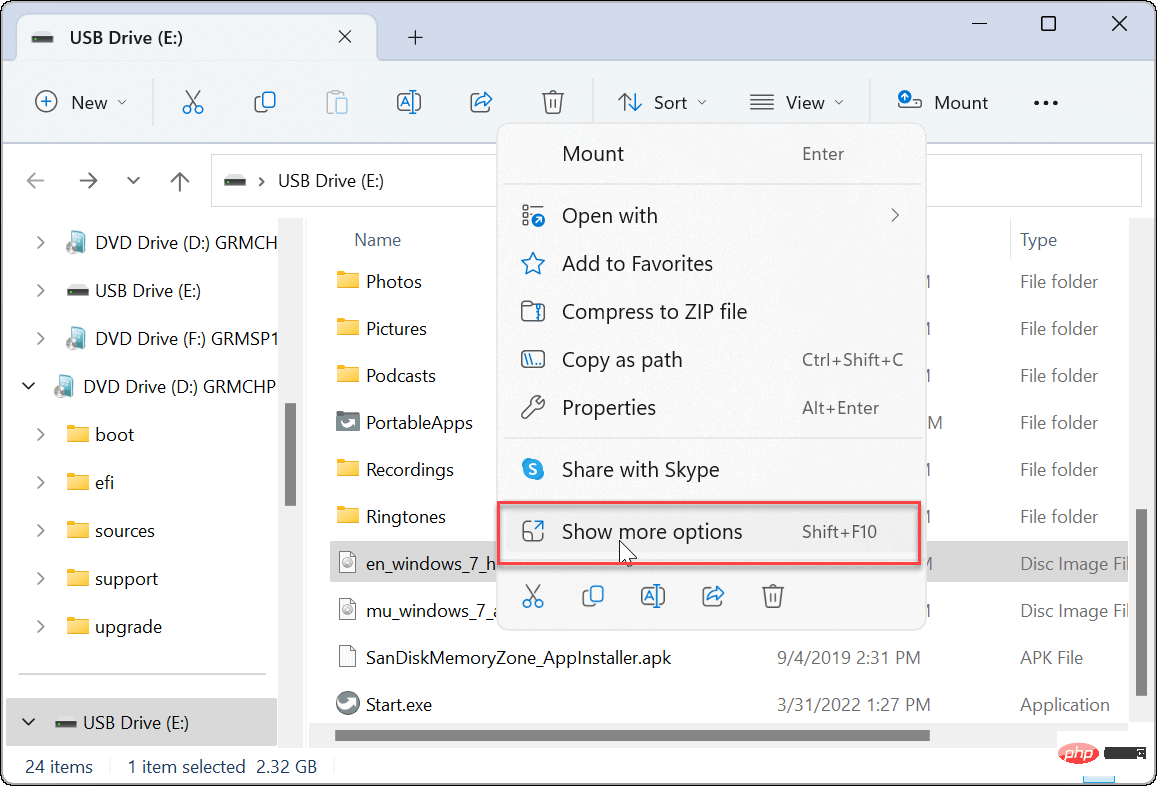
- 上下文功能表將顯示您在 Windows 10 及更低版本上習慣使用的選項。
- 從上下文選單中點選安裝。
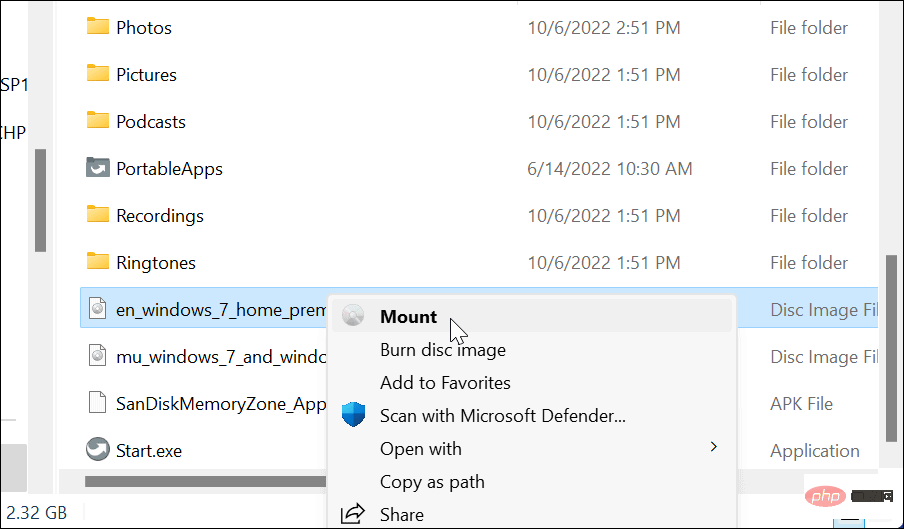
如何在Windows 11 上解除安裝ISO 檔案
當您在Windows 上掛載ISO 檔案時,它會在「此PC 」部分中顯示為虛擬磁碟機(有自己的字母) 。在我們的範例中,我們安裝了幾個 Windows 7 映像。
完成後,您可能需要卸載這些映像檔。
要在 Windows 11 上解除安裝 ISO 映像:
- 從檔案總管開啟這台電腦。
- 以滑鼠右鍵點選ISO 虛擬磁碟機,然後從上下文功能表中按一下彈出。
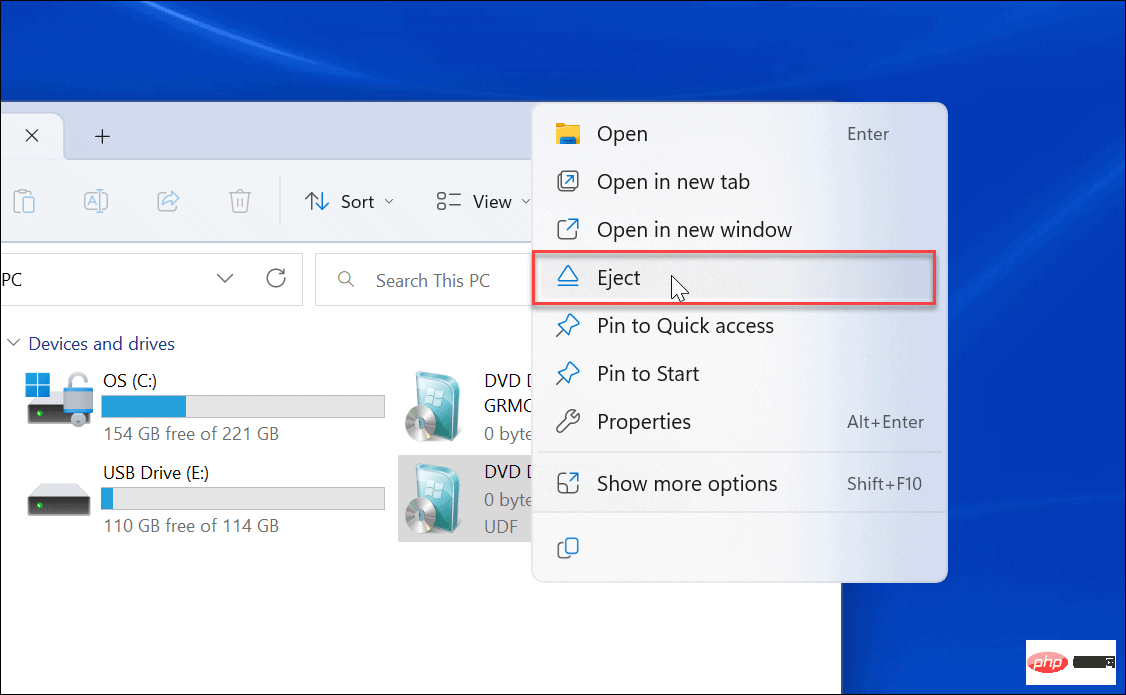
ISO 虛擬磁碟機將消失,您無法存取其內容,直到您再次掛載它。
在 Windows 上掛載 ISO 映像
能夠在 Windows 11 和先前的版本上掛載 ISO 映像很有幫助。您可以存取其中的內容,使用 ISO 安裝虛擬機,並使用它們將內容刻錄到實體媒體。
ISO 檔案可以做很多事情。例如,您可以在 Windows 10 上掛載和燒錄 ISO,並在 Windows 10上將 IMG 轉換為 ISO。此外,當您建立可啟動的 Windows 隨身碟時,您會使用作業系統來刷新 ISO。
以上是如何在 Windows 11 上掛載 ISO 映像的詳細內容。更多資訊請關注PHP中文網其他相關文章!
陳述:
本文轉載於:yundongfang.com。如有侵權,請聯絡admin@php.cn刪除

