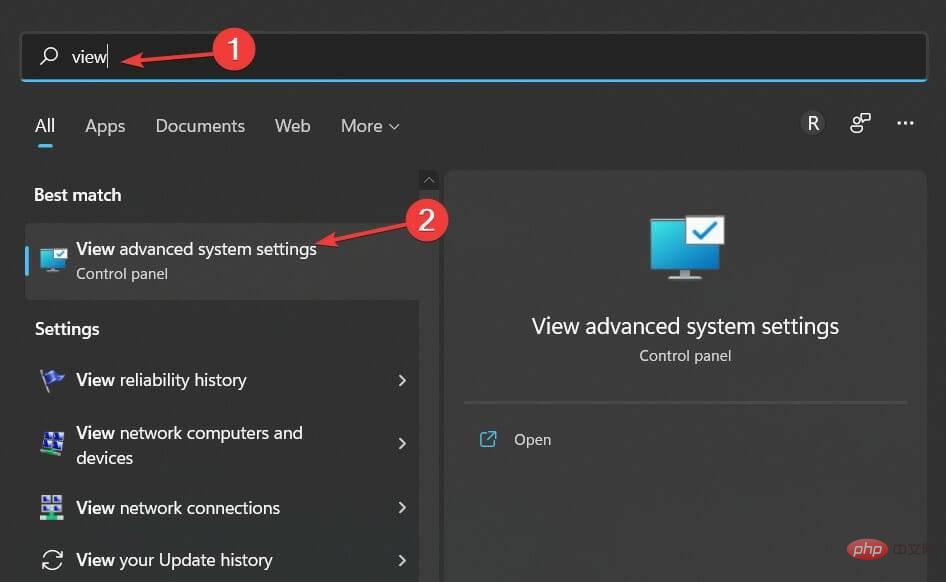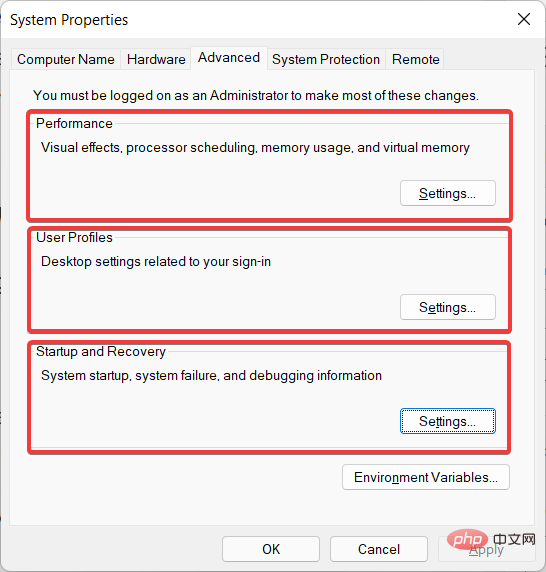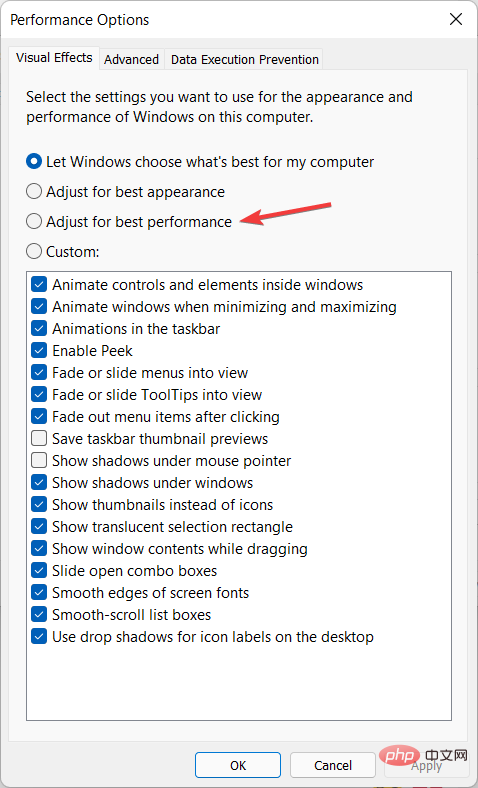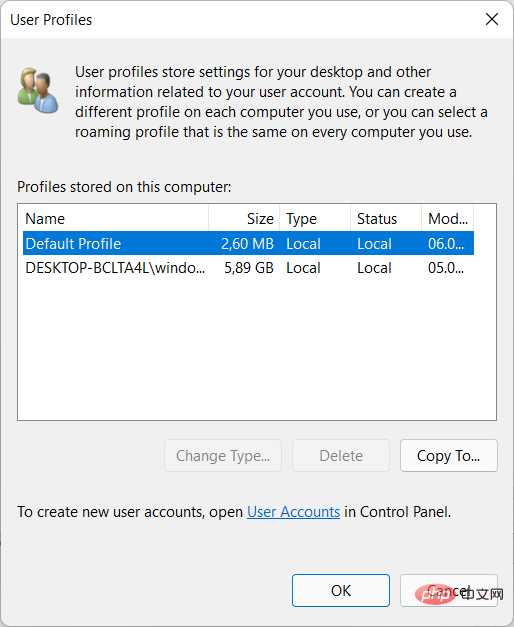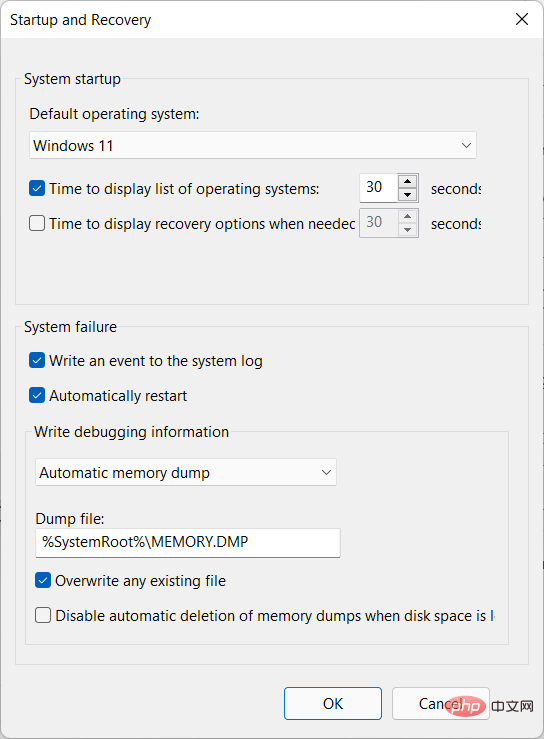使用進階系統設定享受更快的 Windows 11
- 王林轉載
- 2023-04-30 10:25:062646瀏覽
雖然 Microsoft 努力使其作業系統在每次更新時都盡可能快,但您可能出於自己的原因需要更快的作業系統。透過調整 Windows 11 的進階系統設定配置,您將能夠獲得更快捷的體驗。
無論您是在玩遊戲還是錄製和上傳視頻,都可以使用一些策略來實現這一目標。儘管您不應該期待突破性的性能,但它確實顯著提高了整體性能。
您可以輕鬆地進行一些修改,例如停用已知會顯著降低 PC 速度的視覺效果。它可能是任務欄動畫、滑鼠陰影或其他東西。
因此,無論系統的硬體配置如何,這些微小的調整實際上都可以提高系統的速度。
讓我們看看如何在 Windows 11 中使用高級系統設置,就在我們看到如何以其他方式使您的作業系統更快之後。
如何讓 Windows 11 更快、更快回應?
微軟最新的作業系統 Windows 11 附帶許多方便的新功能。另一方面,一些用戶可能會發現升級是一個漫長的過程。
如果您最近升級到它並且遇到令人沮喪的 PC 性能差,那麼您來對地方了。
您不應該僅僅因為您的機器看起來速度較慢而推遲更新到 Windows 11。不必要的臨時檔案的堆積和不活動的應用程式的使用可能會導致效能下降。因此,您可以採取許多措施來提高其回應能力。
在您的硬碟上安裝大量不必要的應用程式是很常見的。刪除任何未經您許可安裝的軟體,例如捆綁安裝隨附的軟體,以及您不再需要的任何程式。
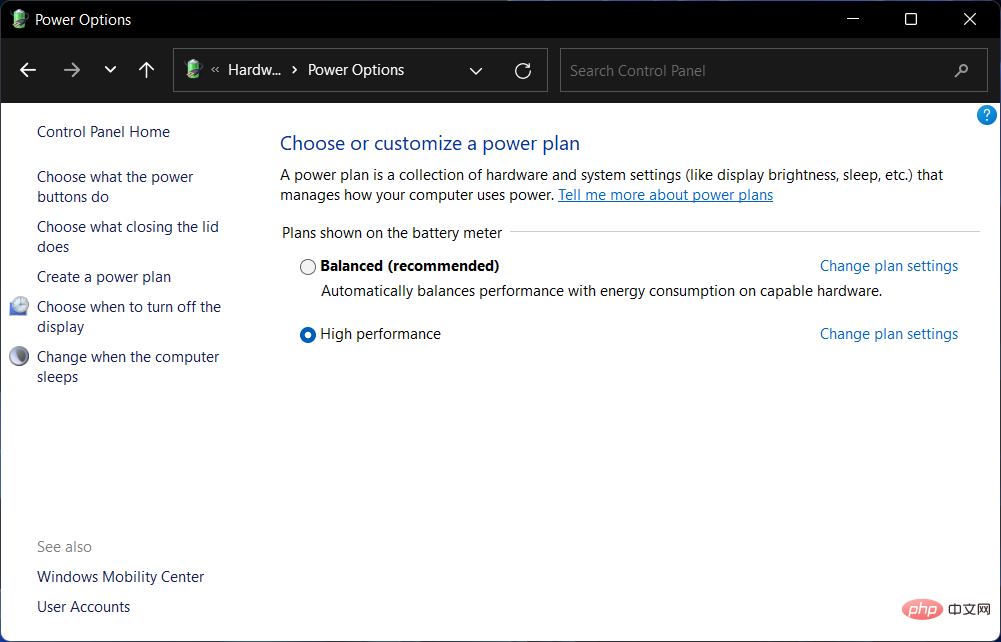
此外,您可以停用啟動程式以減少作業系統啟動所需的時間。這些程式通常在您的電腦開啟後立即啟動,您可以在任務管理器的「啟動」標籤下找到它們。
如果您想要盡可能高的效能但不介意在此過程中犧牲電池壽命,則可以更改 Windows 11 上的電源計劃。它將使用適當的設定對其進行最佳化,使您能夠從電腦硬體中獲得最大的效能。
另一個選擇是刪除已建立的任何臨時檔案。這些是應用程式進行操作時創建並保存在電腦或筆記型電腦上的文件,以確保完美運行。
最後但同樣重要的是,更新您的驅動程式。過時的設備驅動程式可能會導致過多的錯誤和錯誤,從而降低您的電腦速度。透過維護它們,您不僅可以加快作業系統速度,還可以避免不必要的問題。
如何在 Windows 11 中使用進階系統設定?
- 開啟Windows 搜尋功能並輸入查看進階系統設定。點選最上面的結果。

- 在這裡,您將獲得效能設定、使用者設定檔設定以及啟動和復原設定。

- 在效能設定中,您可以調整有時會降低電腦速度的視覺元素。透過調整設定以獲得最佳效能,您將能夠獲得更好更快的使用者體驗。

- 在使用者設定檔設定下,您將能夠查看您的設定檔並複製它們或更改它們的類型。

- 在「啟動和復原設定」部分中,您可以變更 PC 在系統故障後將執行的操作,例如自動重新啟動。

Windows 11 的進階系統設定視窗是控制台的一部份。正如您可能已經知道的那樣,它很快就會過時,因為微軟一直在慢慢地將其功能轉移到設定應用程式中。但就目前而言,我們可能仍按原樣使用它。
該作業系統帶有大量有趣的使用者介面元素,使用戶介面更具美感和受歡迎程度。更改 Windows 11 中的一些視覺效果和動畫可以顯著提高機器的速度。
硬體升級是提高電腦速度的可靠方法。 RAM 和固態硬碟 (SSD) 的改進可以讓您的系統像全新 PC 一樣快速,而且這些升級也相當實惠。
如果您目前在電腦上使用 4GB 的 RAM,那麼您應該考慮在將來升級到至少 8GB 的 RAM。另一方面,SSD 比普通硬碟快得多。固態驅動器將提供更快的啟動時間和更好的整體系統性能。
查看任務欄上的簡單提示,這將使您的作業系統更快、更快回應。我們知道一台運作緩慢的計算機會是什麼感覺。
以上是使用進階系統設定享受更快的 Windows 11的詳細內容。更多資訊請關注PHP中文網其他相關文章!