如何修復 Windows 11 黑屏錯誤並恢復遺失的資料?
- PHPz轉載
- 2023-04-29 21:49:081945瀏覽
當您的整個螢幕在任務中間變黑時,這可能會非常尷尬。黑屏使您幾乎沒有故障排除的空間。如果您是技術新手,您可能會開始考慮將電腦扔到視窗外,或者可能會想到遺失的資料。但是等等,你可以嘗試一些補救措施。在此之前,讓我們知道 Windows 11 中的黑屏錯誤是什麼?

黑屏錯誤的具體症狀因情況而異。例如,螢幕的顏色可能從藍色變為黑色,或遊標出現在黑色螢幕旁。
Windows 11中黑畫面錯誤的一些常見原因包括:
- 「保護設定不當
- PC上的連線鬆動
- Windows 11 PC 上的應用程式不相容於
- Windows 11 PC 的硬體問題
- 有問題的應用程式
- 某些應用程式不相容
- 過時的圖形驅動程式
如何修正Windows 11 黑畫面錯誤?
讓我們看看如何修復黑屏死機 Windows 11 錯誤並恢復遺失的資料。若要查看 在 Windows 11 上恢復已刪除檔案的所有方法,請點選此連結。
1]使用捷徑檢查PC的回應能力
在嘗試任何其他解決方案之前,請檢查 PC 是否有回應。您需要同時按住「Windows Ctrl Shift B」鍵來檢查。透過這樣做,您的 PC 的圖形驅動程式將重新啟動,並且您應該在此過程中聽到嗶聲。

如果由於圖形驅動程式而出現黑屏,此操作將解決錯誤。此外,您將能夠透過嗶聲了解您的 PC 是否有回應。但是,如果此方法不起作用,您可以嘗試後面討論的其他技術。
2]檢查連線
許多使用者報告說,當顯示器的連線中斷時,Windows 11 螢幕多次變黑。因此,當您的 Windows 11 螢幕變黑時,您應該考慮先檢查連線。

如果連接鬆動,請中斷連線並重新連線。但是,對於損壞的電纜,請更換另一條電纜。此外,檢查是否有許多其他顯示器連接到 PC,並斷開它們以僅保留一個。
3]清潔電腦
Windows 11 中黑畫面的另一個常見原因是過熱。當風扇正常工作時,CPU 運作得很好。但是,當系統中的污垢堆積或風扇出現故障時,電腦開始過熱並可能導致螢幕變黑。

要解決這個問題,請用一塊布清潔風扇、顯示卡、RAM 和電源單元。此外,您可以將電腦放置在空氣流通充足的位置以使其冷卻。
4]修改投影設定
如果我們分享的方法無法解決導致 PC 出現黑畫面的問題,請檢查您的投影設定。以下是要遵循的步驟:
第一步:按「Windows」和「P」鍵開啟投影設定。查看提示選單中的選項,即僅 PC 螢幕、複製、擴充和僅第二個螢幕。通常,PC 應設定為「僅 PC 螢幕選項」作為投影的預設選項。如果該選項設定為其他,Windows 11 可能會遇到黑畫面問題。

第 2 步驟:使用「箭頭」和「回車」鍵,移動到其他選項以變更投影設定。繼續逐步向下移動螢光筆,直到選項設定為「僅限 PC 螢幕」。點擊“Enter”以啟動選擇。
5]刪除最近的更新
Windows 11 更新是解決某些 PC 問題和帶來新功能的最佳方法之一。但是,Windows 更新有時會觸發錯誤,其中一些可能會導致螢幕變黑。
一些用戶報告說,系統更新後螢幕有時會立即變黑。如果發生這種情況,請回滾更新以清除導致螢幕死機的錯誤。請依照下列步驟檢視和解除安裝 Windows 11 PC 上的更新。
第 1 步: 按「Windows I」鍵開啟「設定」。按一下左側窗格中的「Windows 更新」。

第 2 步: 點擊「更新歷史記錄」以繼續流程。

第 3 步驟:點選出現在「相關設定」部分下的「卸載更新」選項。

第 4 步: 檢查「已安裝的更新」視窗以查看所有已安裝的更新版本。現在右鍵單擊已安裝最多的更新。點選“卸載”並確認。

依照螢幕上顯示的指示完成此程序。
6]掃描病毒或惡意軟體
導致 Windows 11 螢幕變黑的另一個主要問題是惡意軟體或病毒攻擊。若要檢查這一點,請使用資料復原軟體或 Windows Defender 掃描 PC 中的病毒。
請依照下列步驟使用 Windows Defender 掃描 Windows 11 上的病毒。
步驟 1 :右鍵點選桌面上出現的 Windows 圖示。點選“設定”。
第 2 步:點選「隱私權與安全性」並選擇「Windows 安全性」選項。

第 3 步:點選「病毒與威脅防護」選項。

第 4 步:按一下「掃描選項」或「快速掃描」。

第 5 步:在下一個視窗中,選擇掃描模式,然後點擊「立即掃描」啟動掃描程序。

Windows 11 黑屏後如何在 Windows 11 上恢復遺失的資料?
如果突然發生 Windows 11 黑畫面錯誤,則很有可能會遺失資料。修復導致錯誤的問題後,您可以立即恢復遺失的資料。您可以用來 在 PC 上恢復已刪除檔案的一些方法 包括使用第三方軟體、從備份中恢復資料以及恢復檔案的先前版本,以及其他技術。

為了在黑畫面錯誤後快速有效地恢復數據,我們建議您使用 CleverFiles 的 Disk Drill。這是做什麼:
第 1 步: 下載並安裝 Disk Drill。

第 2 步: 開啟應用程序,然後按一下「搜尋遺失的資料」。當該過程結束時,您應該會看到要復原的檔案清單。
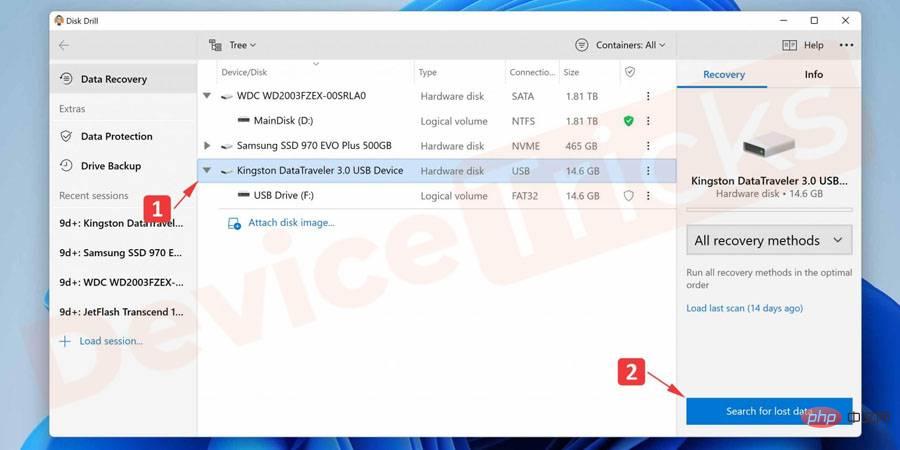
第 3 步: 選擇要復原的檔案。
第 4 步: 按一下「恢復」按鈕以啟動恢復程序。

第 5 步: 按一下「恢復」以完成恢復程序。
第 6 步: 當過程結束時,導航到新位置並確認檔案已被您的應用程式復原和使用。
以上是如何修復 Windows 11 黑屏錯誤並恢復遺失的資料?的詳細內容。更多資訊請關注PHP中文網其他相關文章!

