在錯誤的磁碟機上修復系統保留分割區的簡單方法
- 王林轉載
- 2023-04-29 16:19:06992瀏覽
當系統保留分割區和系統分割區不在同一個磁碟上時,您會遇到錯誤磁碟機上的系統保留分割區問題。
安裝新的 Windows 作業系統後,會建立一個稱為 System Reserve 分割區的特殊磁碟分割區。這些分割區僅在磁碟管理公用程式中可見,因為它們沒有任何磁碟機號碼。
這個特殊分割區包含啟動設定資料、啟動管理員、Windows 復原環境和一些用來啟動檔案的空間。
這些檔案對於 BitLocker 磁碟機加密的功能至關重要。此分割區應與系統分割區(通常是 C: 磁碟機)位於同一磁碟上。
但是當兩個分割區不在同一個磁碟上時,這表示您在具有多個硬碟的 PC 上安裝了 Windows 作業系統。
好消息是您可以將系統保留分割區移動到另一個磁碟機。繼續閱讀以了解如何做到這一點。
如何將系統保留分割區移動到另一個磁碟機?
使用磁碟管理公用程式
- 導覽至工作列上的開始,右鍵並選擇執行以開啟執行控制台。
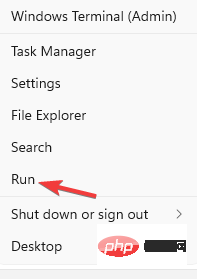
- 在搜尋欄位中,鍵入diskmgmt.msc並點擊Enter以啟動磁碟管理工具。
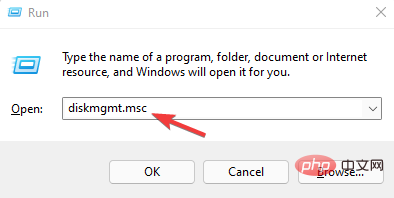
- 現在,尋找要放置系統保留分割區的磁碟。
- 在這裡,尋找區塊名稱Unallocated或Free space。右鍵單擊它並選擇New Simple Volume。
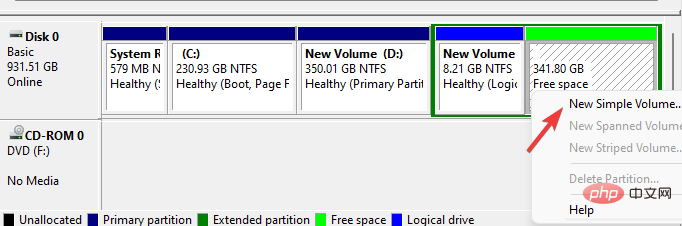
- 如果您沒有找到任何未分配/可用空間,您可以建立一個。為此,您可以轉到任何現有的空/未使用的磁碟機/分割區,右鍵單擊並選擇刪除磁碟區。
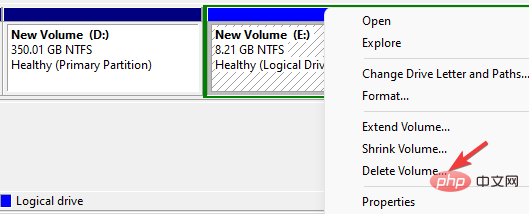
- 或者,您也可以右鍵點擊此現有分割區並選擇 Shrink Volume。
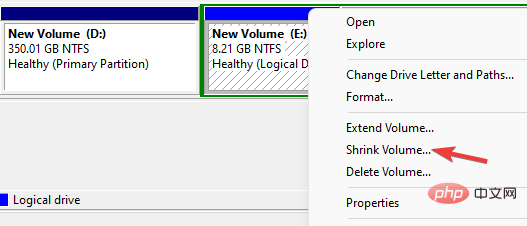
- 在 Shrink 對話方塊中,前往在MB欄位中輸入要縮小的空間量並鍵入要減少的捲,然後按Shrink。
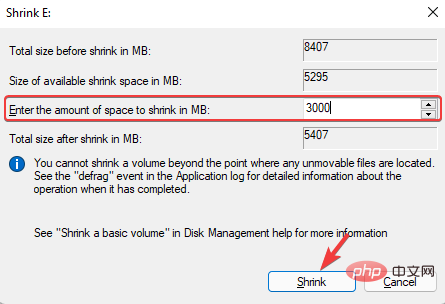
- 完成後,右鍵點擊此可用空間並選擇新簡單磁碟區。
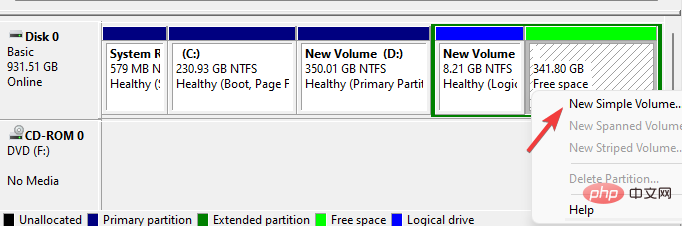
- 它將開啟新簡單磁碟區精靈。按下一步繼續。
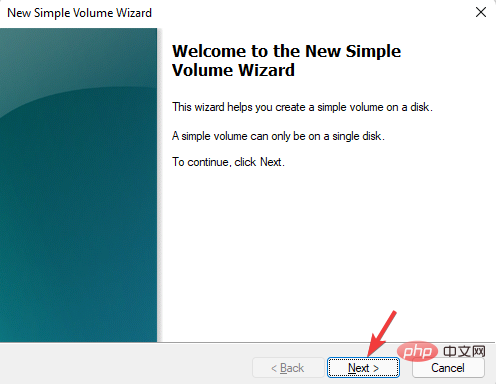
- 依照螢幕上的指示指定磁碟區大小、指派磁碟機號碼和格式化分割區。
- 為舊的保留系統分割區指定一個磁碟機號,以使其顯示在檔案總管中。
- 將Boot 資料夾、bootmgr和BOOTSECT.BAK從舊分割區移到新分割區。
- 現在,前往新的系統保留分割區,然後刪除磁碟機號碼。
- 接下來,右鍵點選新的保留分割區並選擇Mark Partition as Active。
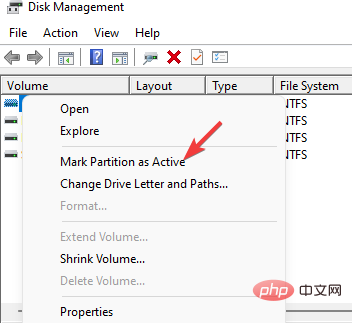
- 完成後,重新啟動您的 PC 並檢查它是否正常啟動。如果是這樣,您現在可以刪除原始分割區。
- 但如果系統無法啟動,請使用系統修復磁碟進行啟動修復。
如果您對使用這個內建的 Windows 實用程式缺乏耐心或擔心做錯什麼,您可以使用專用的磁碟分割管理軟體。
它將幫助您跳過上述一些步驟,讓您只需點擊幾下即可安全地將系統分割區轉移到不同的磁碟機。事實證明,它運作良好,沒有資料遺失的風險。
Tenorshare 免費分割區管理器可自動執行大部分流程,並包含其他方便的功能,可協助您建立、複製、分割、格式化和調整分割區大小。
在系統磁碟中建立系統保留分割區的克隆,然後刪除舊分割區可以幫助解決問題。
由於保留分割區包含系統啟動文件,為防止出現操作錯誤或其他情況,請先製作系統修復磁碟。

提示 Windows 10 和 Windows 11,保留分割區的大小為 500 MB。您可以在格式化時將新分割區重新命名為系統保留。
雖然錯誤磁碟機上的系統保留分割區是一個常見問題,但我們建議不要刪除原始保留分割區,因為它會造成進一步的混亂。
以上是在錯誤的磁碟機上修復系統保留分割區的簡單方法的詳細內容。更多資訊請關注PHP中文網其他相關文章!
陳述:
本文轉載於:yundongfang.com。如有侵權,請聯絡admin@php.cn刪除

