永久停止 Windows 6 更新的 11 種方法
- 王林轉載
- 2023-04-29 12:22:061400瀏覽
Windows 11 有許多很棒的功能,但它也有一個主要缺點:它不斷嘗試自我更新。每當您打開電腦並重新啟動它時,Windows 都會檢查更新並在必要時安裝它們。
雖然出於安全原因,這很好,但如果您不想每隔幾分鐘看到彈出通知,這可能會很煩人。 Windows 可讓您暫停更新一周,但如果您正在尋找更永久的方法,本文適合您。
為什麼要永久停用 Windows 11 更新?
Windows Update是Windows最重要的功能之一,因此,它已成為許多使用者的關鍵元件。此功能旨在確保所有補丁都應用於您的系統。
但是,在某些情況下,您可能想要永久停止 Windows 更新,以便可以自訂某些設定。其中一些原因包括:
- 新的更新是侵入性的 - 某些更新會完全更改 UI。這可能會幹擾您的桌面組織並中斷您的正常日程安排。
- 效能問題 - 如果您的電腦不斷崩潰或凍結,可能是Windows更新或其中一個更新有問題。
- 這需要時間 – 更新需要一些時間來安裝。有時,更新會卡住。透過停用,您將擺脫可以執行其他操作的等待時間。
- 儲存空間有限 – 某些更新可能會非常大且佔用大量硬碟空間,如果定期安裝這些更新,這可能會降低電腦的效能。
- 軟體相容性問題 – Windows 更新的另一個問題是它們經常破壞與舊程式或硬體裝置的軟體相容性。
- 錯誤更新 - 並非所有更新都會為您的 PC 帶來改進。有些可能會導致您的電腦停止工作。停止 Windows 更新可以幫助您在安裝之前先檢查更新。
阻止自動下載更新不會影響您將來接收更新的能力。您仍然可以在自己的時間手動下載並安裝它們。但是,如果您不希望Windows自行更新,以下是幾種方法。
如何永久停止 Windows 11 更新?
1. 使用視窗服務
- 打 鍵開啟執行指令。 WindowsR
- 在對話方塊中鍵入 services.msc 並點選 。 Enter
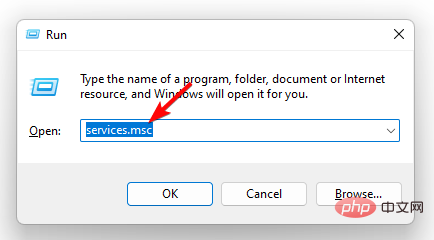
- 找到 Windows 更新,右鍵點擊它,然後選擇屬性。
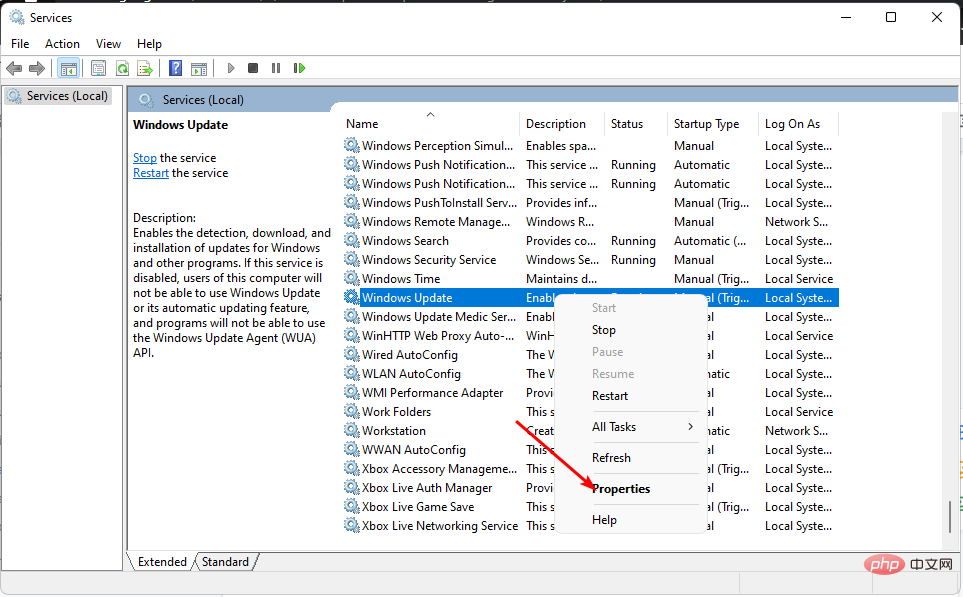
- 導覽至「啟動類型」部分,然後在下拉式功能表中選擇「已停用」。
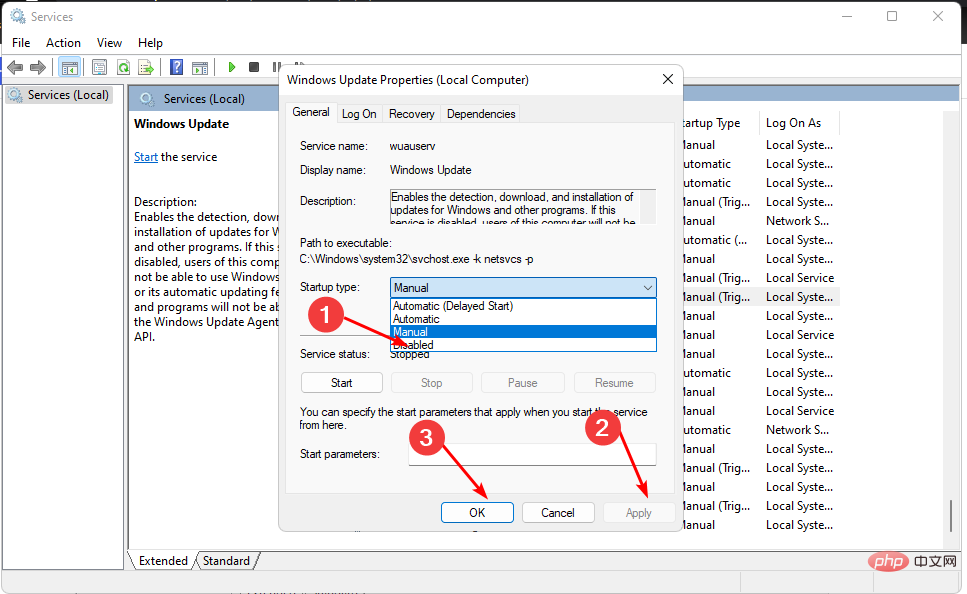
- 按“套用”,然後按一下「確定」以儲存變更。
2. 使用群組原則編輯器
- 打 鍵開啟執行指令。 WindowsR
- 在對話方塊中鍵入 gpedit.msc,然後點擊以開啟群組原則編輯器。 Enter
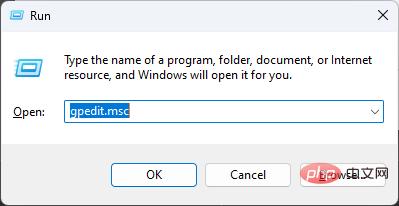
- 導覽至下列位置:
<strong>Administrative Templates/Windows components/ Windows Updates/Manage end user experience</strong> - #雙擊右側窗格中的設定自動更新。
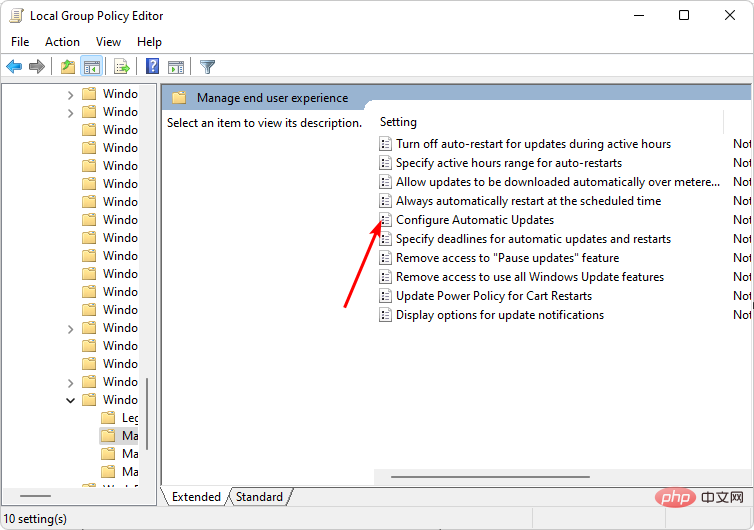
- 選取停用複選框,然後按一下應用程式和確定以儲存變更。
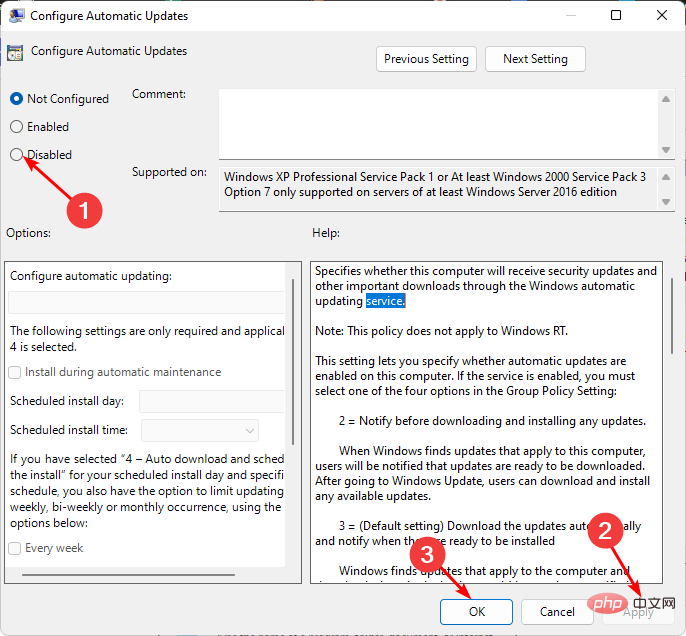
3. 使用登錄編輯程式
- 打 鍵開啟執行指令。 WindowsR
- 在對話方塊中鍵入登錄編輯器,然後點擊以開啟登錄編輯程式。 Enter
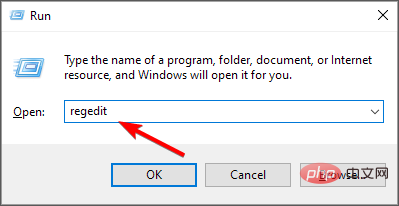
- 導覽至以下位置:
<strong>HKEY_LOCAL_MACHINE\SOFTWARE\Policies\Microsoft\Windows</strong> - #右鍵擊Windows,選擇「新金鑰」並將其重新命名為WindowsUpdate。
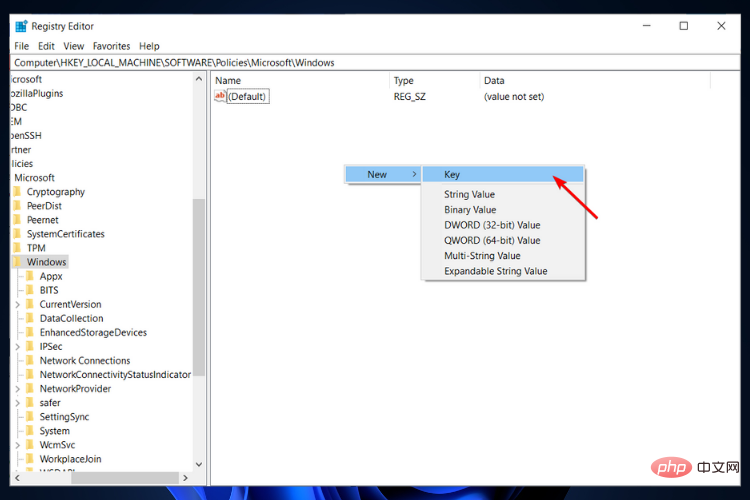
- 在新建立的 WindowsUpdate 金鑰上,再次以滑鼠右鍵按一下它,選擇「新金鑰」並將其重新命名為 AU。
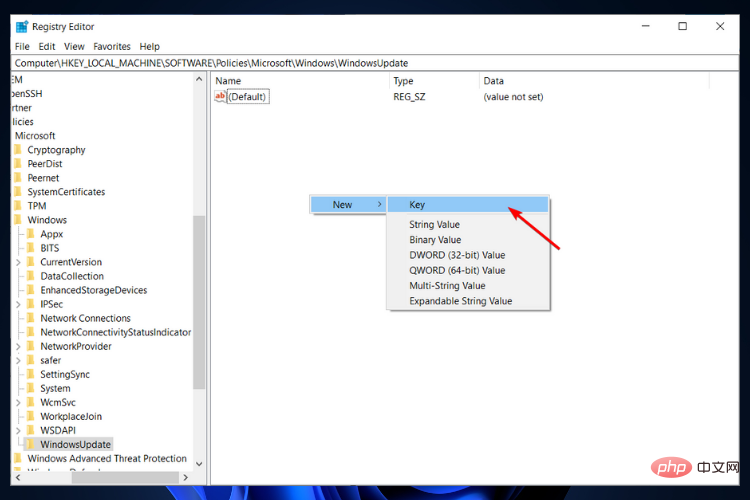
- 現在,按一下AU,右鍵點選右窗格中的空白區域,選擇「新DWORD(32 位元)值」並將其重新命名為 NoAutoUpdate。
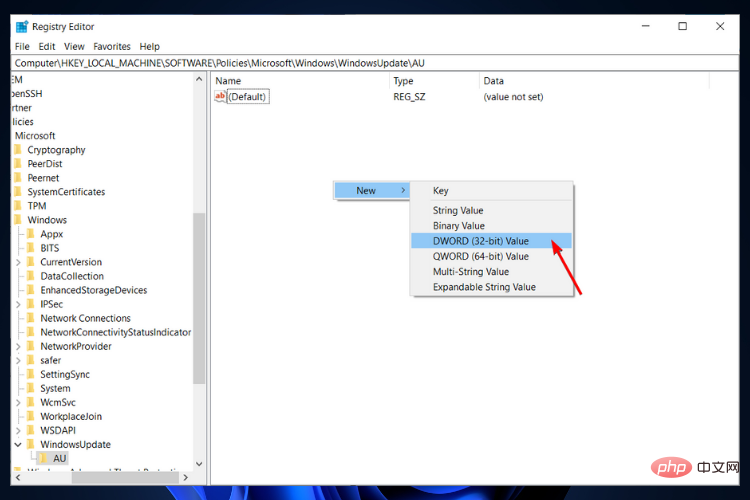
- 雙擊它,然後在「值資料」下,將其設為 1。如果要還原這些更改,請將「值資料」設為 0。
4. 使用命令提示字元
- 按鍵,在搜尋列中鍵入cmd,然後按一下以管理員身分執行。 Windows
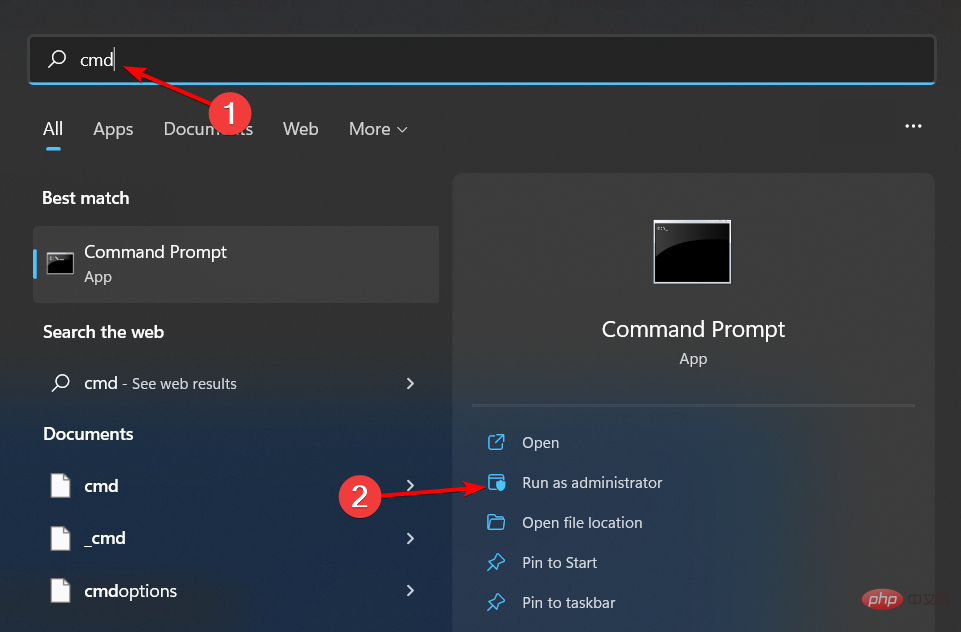
- 鍵入以下指令並點選:Enter
<strong>reg add "HKEY_LOCAL_MACHINE\SOFTWARE\Microsoft\Windows\CurrentVersion\WindowsUpdate\ Auto Update" /v AUOptions /t REG_DWORD /d 1 /f</strong>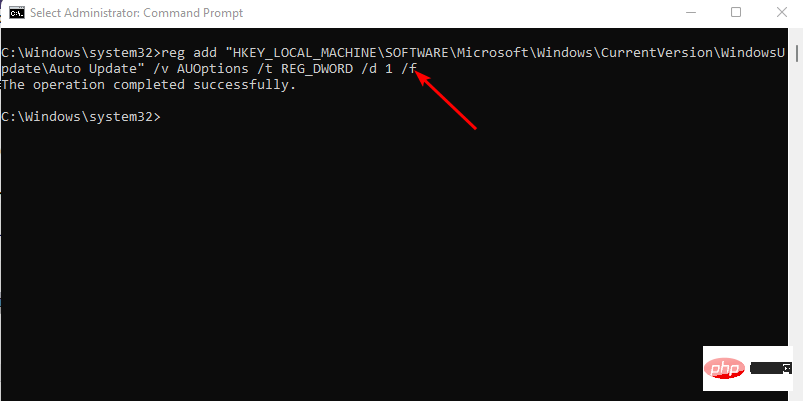
- 如果要重新啟用更新,請使用下列命令:Enter
<strong>#reg add "HKEY_LOCAL_MACHINE\SOFTWARE\Microsoft\Windows\CurrentVersion\WindowsUpdate\Auto Update" /v AUOptions /t REG_DWORD /d 0 /f</strong>
-
15.
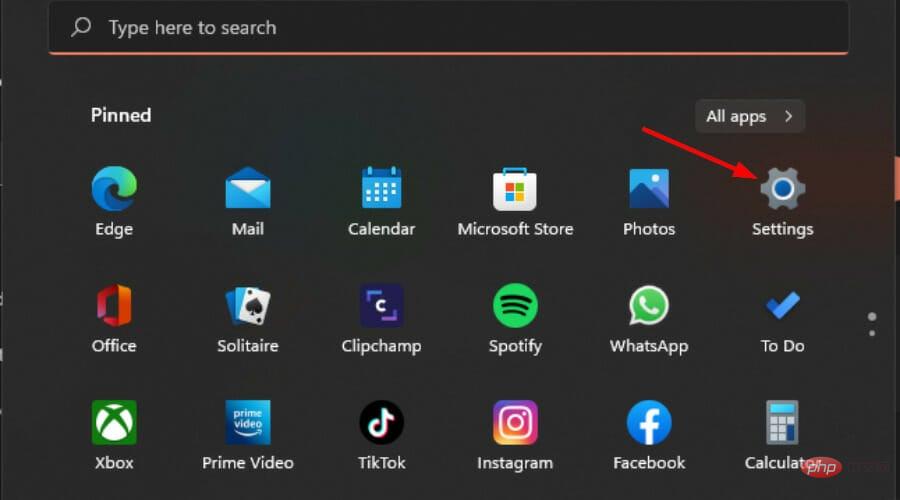
- 點擊鍵並點選設定。 Windows
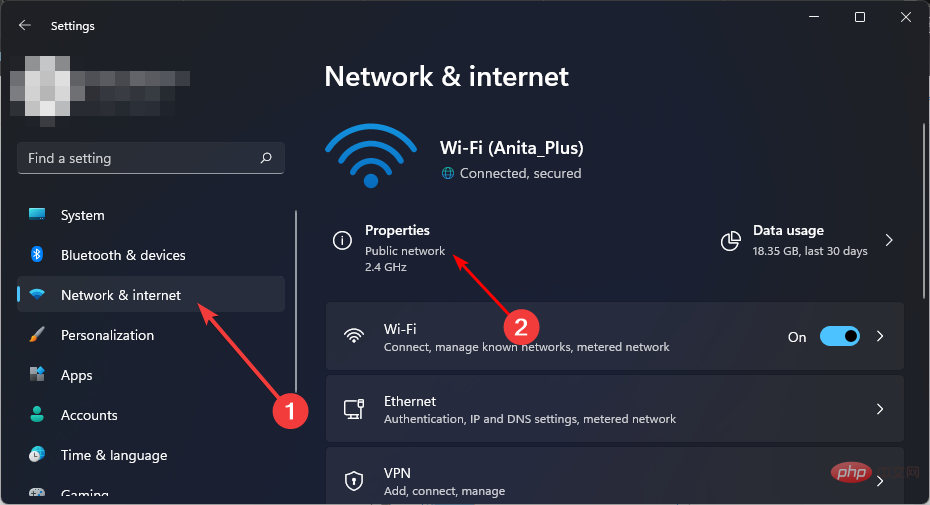
- 導覽至“網路和網際網路”,然後為目前連線選擇“屬性”。
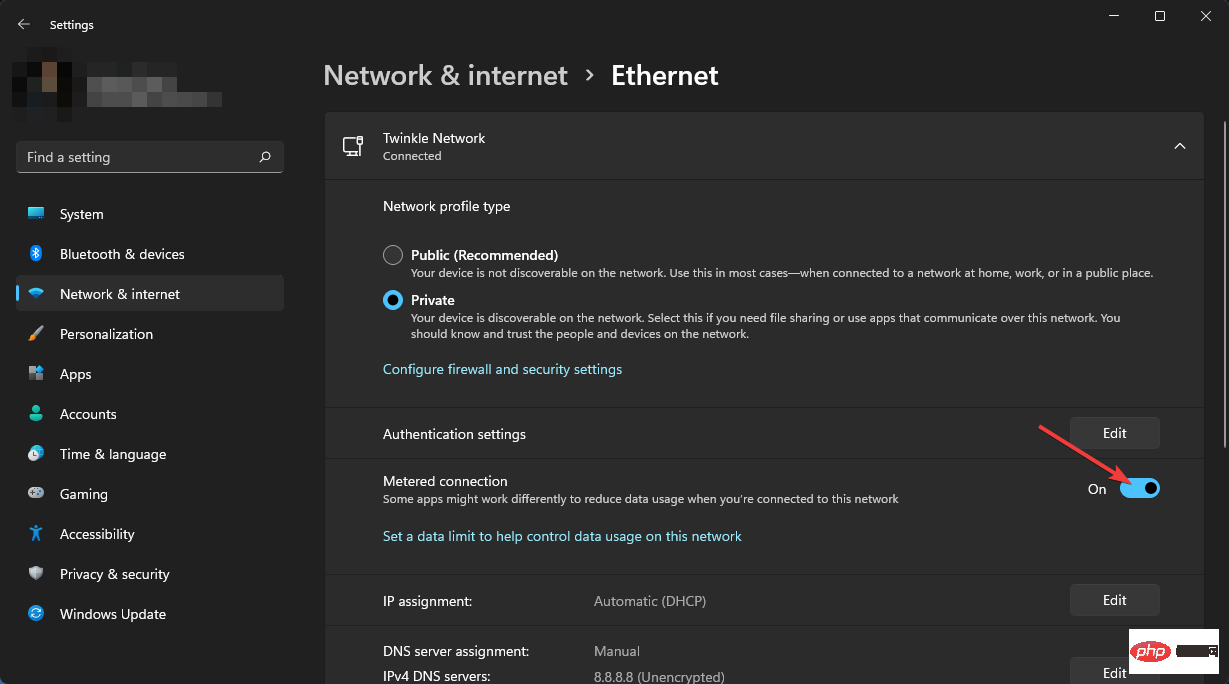
- 開啟按 流量計費的連線
- 。 ###另外,請記得關閉透過按流量計費的連線下載更新的選項。 ######仍在“設定”下,選擇###“Windows 更新”,###然後點擊“進階選項”。
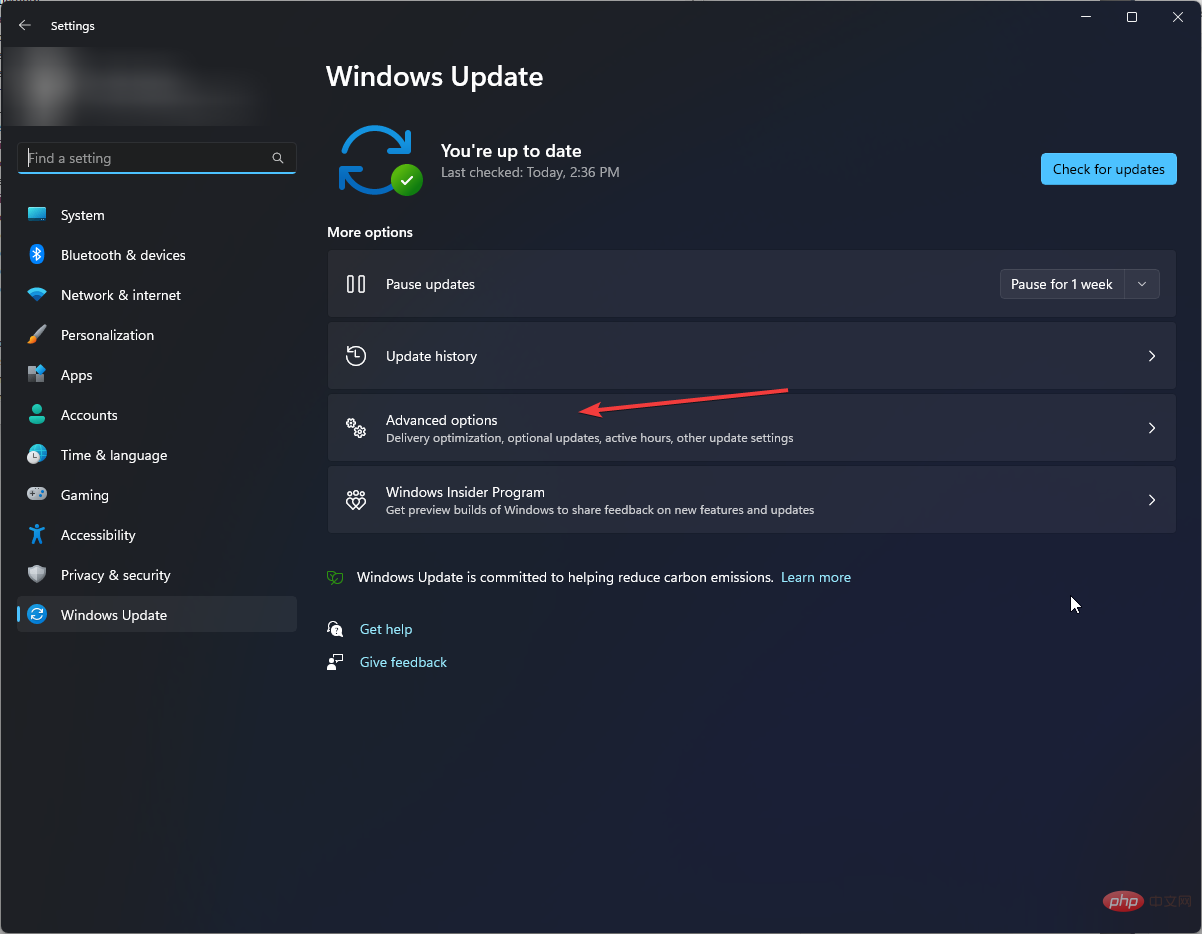
- 關閉「透過按流量計費的連線下載更新」選項。
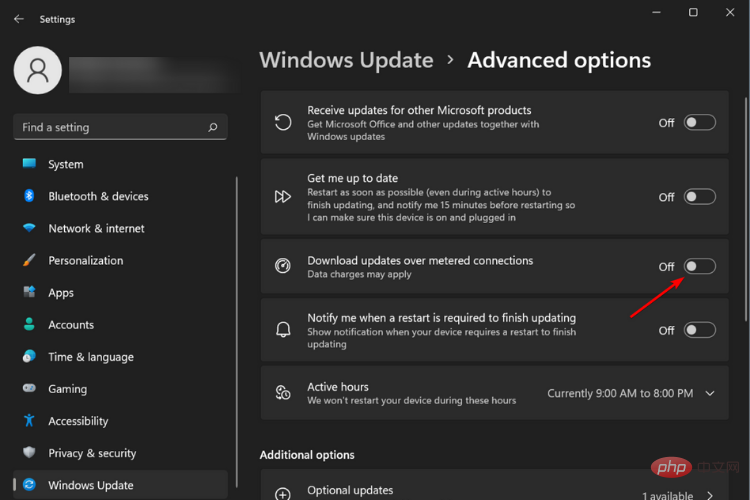
專家提示:
有些PC問題很難解決,尤其是涉及損壞的儲存庫或遺失的Windows檔案時。如果您在修復錯誤時遇到問題,則您的系統可能會部分損壞。
我們建議安裝 Restoro,該工具將掃描您的機器並確定故障是什麼。
點擊這裡下載並開始修復。
自動 Windows 更新的要求之一是穩定快速的網路連線。如果使用按流量計費的連接,則更新將無法成功下載。
6. 使用第三方工具
如果您不想處理手動停用更新的麻煩,第三方工具可以為您完成。您可以使用第三方工具停用 Windows 11 更新,但必須確保這些工具是安全的。
這就是永久停用Windows 11更新的方法。如果您仍在尋找阻止 Windows 10 升級到 Windows 11 的方法,則這些步驟將適用。
我們還必須強調,Windows 更新可確保您的 PC 具有最新的所有安全措施,以保護您的系統免受惡意軟體侵害。因此,我們鼓勵您定期檢查 Microsoft 網站的更新,並在需要時手動下載這些更新。
此外,第三方防毒軟體在保護您的系統方面大有幫助,因此請確保您的 PC 也配備了一個。
以上是永久停止 Windows 6 更新的 11 種方法的詳細內容。更多資訊請關注PHP中文網其他相關文章!

