觸控板在 Chromebook 上不工作:9 個修復
- WBOYWBOYWBOYWBOYWBOYWBOYWBOYWBOYWBOYWBOYWBOYWBOYWB轉載
- 2023-04-29 08:28:061880瀏覽
重新啟動您的 Chromebook
重新啟動您的 Chromebook 可以解決各種問題,從凍結的應用程式到硬體問題(例如觸控板不工作)。
重啟 Chromebook非常簡單。點擊工作列右下角的時鐘圖示以調出“快速設定”選單。點擊電源按鈕,您的裝置將立即關閉。
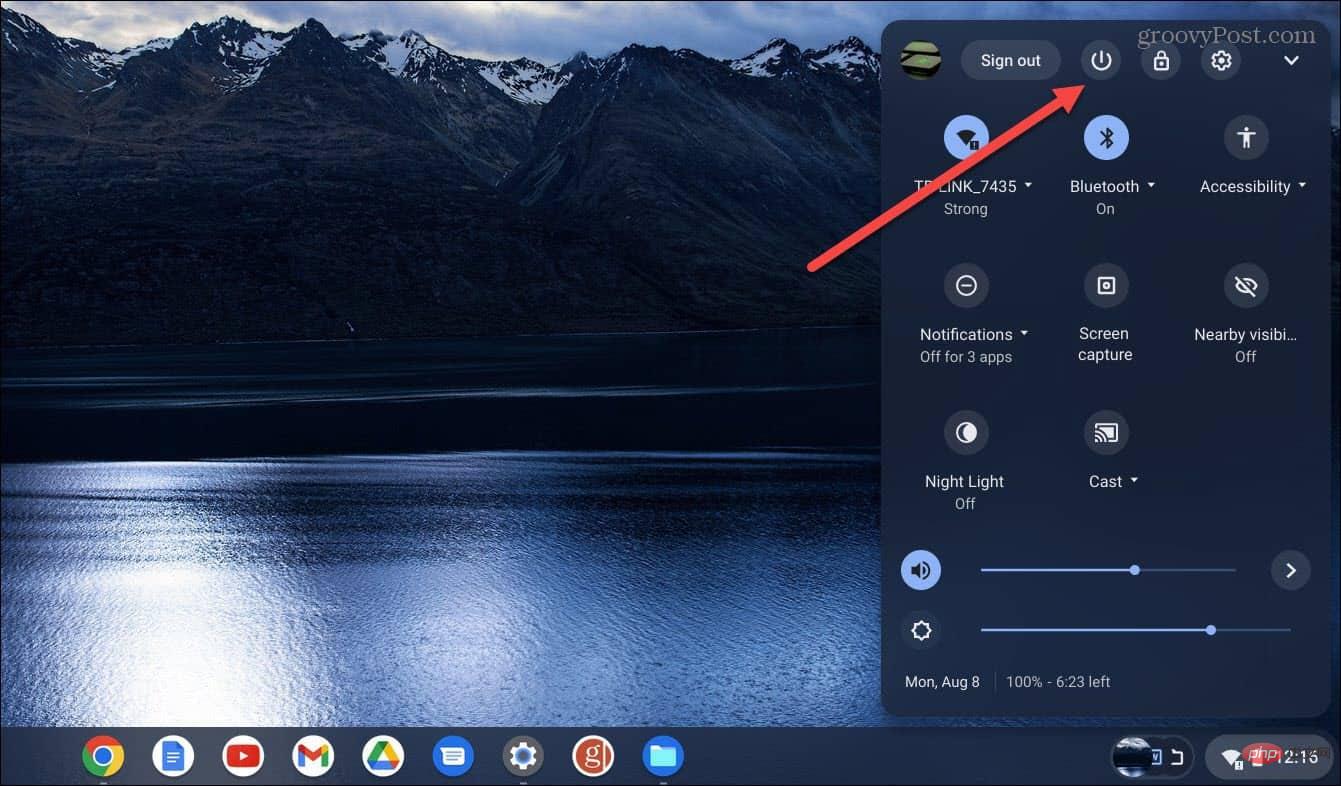
等待約 30-60 秒,重新啟動,然後查看觸控板是否正常運作。
移除週邊設備並重新啟動。
如果上述重新啟動不起作用,外部裝置(即驅動器)可能會導致與內部硬體發生衝突。因此,請確保斷開所有周邊設備,如印表機、鍵盤、USB 拇指驅動器、揚聲器等。
再次重新啟動您的 Chromebook並查看觸控板是否正常運作。

清潔觸控板
觸控板可能會變粘,或者灰塵和碎屑會導致觸控板無法在 Chromebook 上工作。有時,一小塊碎屑會阻止它在螢幕上雙擊或拖放物件。
如果您最近沒有清潔過,請使用超細纖維布擦去灰塵、污垢和碎屑,從而導致 Chromebook 的觸控板無法運作。

此外,您需要使用牙籤或乾燥的軟毛刷清除觸控板外角的碎屑。
擁有乾淨的觸控板後,請檢查它是否按預期工作。
調整觸控板速度
如果您可以點擊螢幕上的項目,但在螢幕上移動遊標太慢(或太快),您可以調整觸控板的設定。
要調整觸控板速度,請使用以下步驟:
- #如果您尚未登錄,請登入您的 Chromebook。
-
從「快速設定」 選單中選擇「設定」圖示。
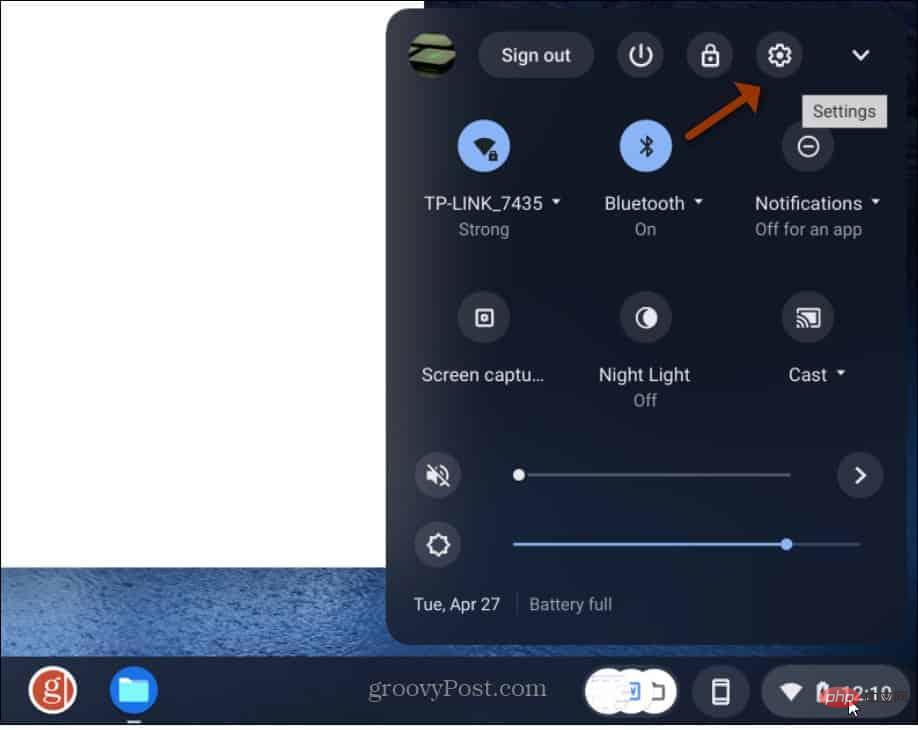
- 當“設定”開啟時,點擊左側欄中的“裝置”,然後從右側的選項中選擇“觸控板”。
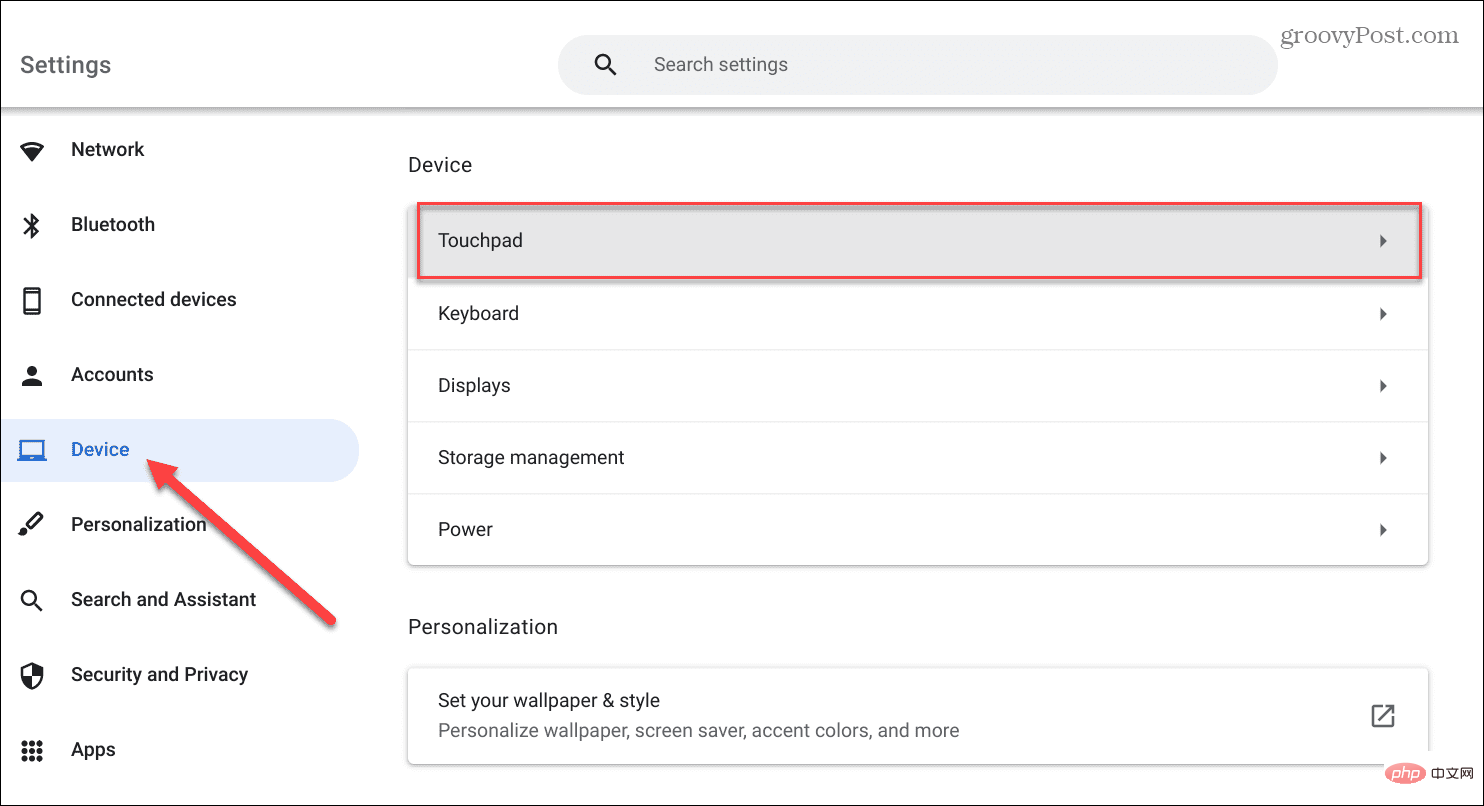
- 根據您的喜好向上或向下調整觸控板速度部分中的滑桿。
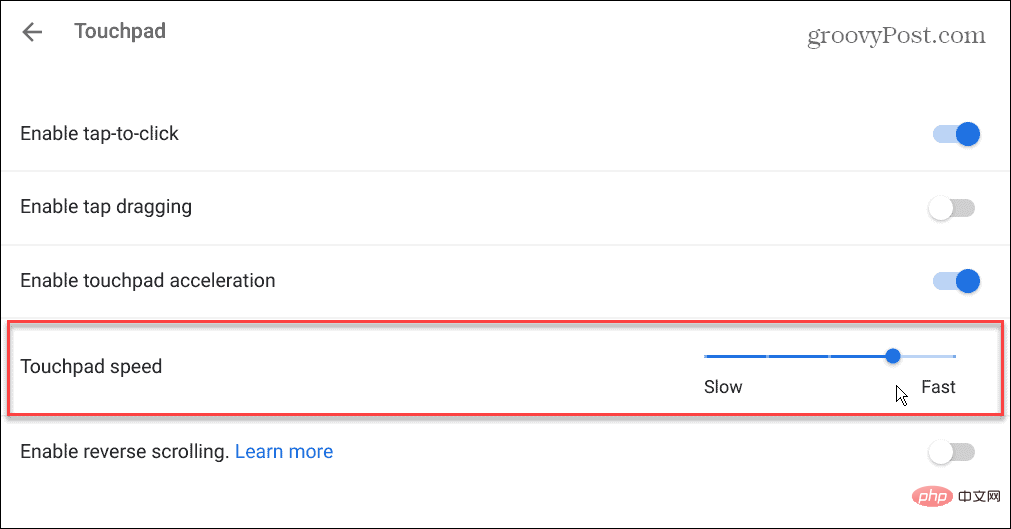
- 請務必注意,如果您的觸控板捲動方向錯誤,您也可以關閉此部分的「啟用反向捲動」選項。
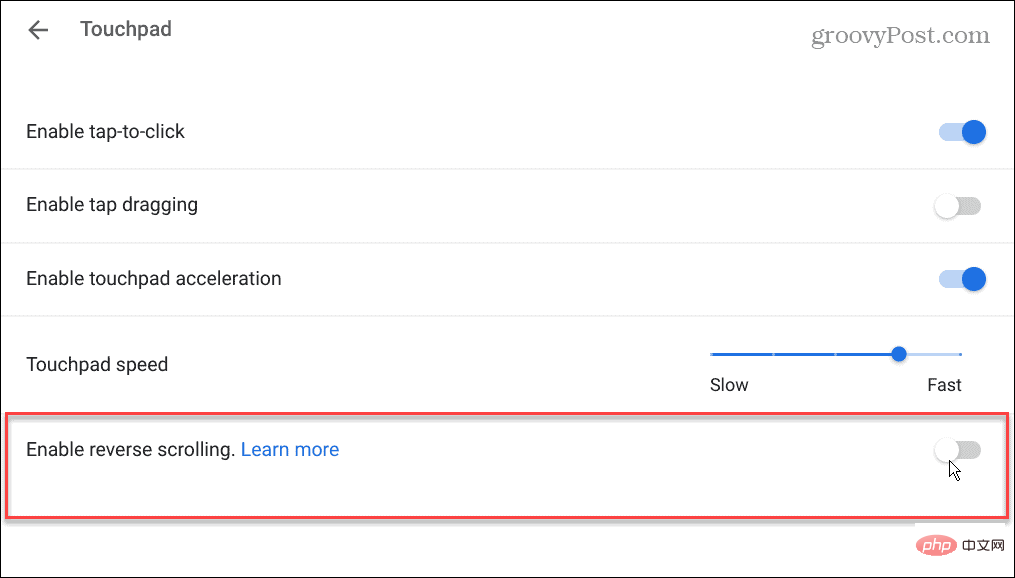
啟用觸控板加速
說到遊標速度,您還需要確保觸控板加速功能已開啟。好消息是它可以很容易地被檢查和啟用。
檢查觸控板加速度:
- 導覽至設定 > 裝置 > 觸控板。
- 開啟啟用觸控板加速
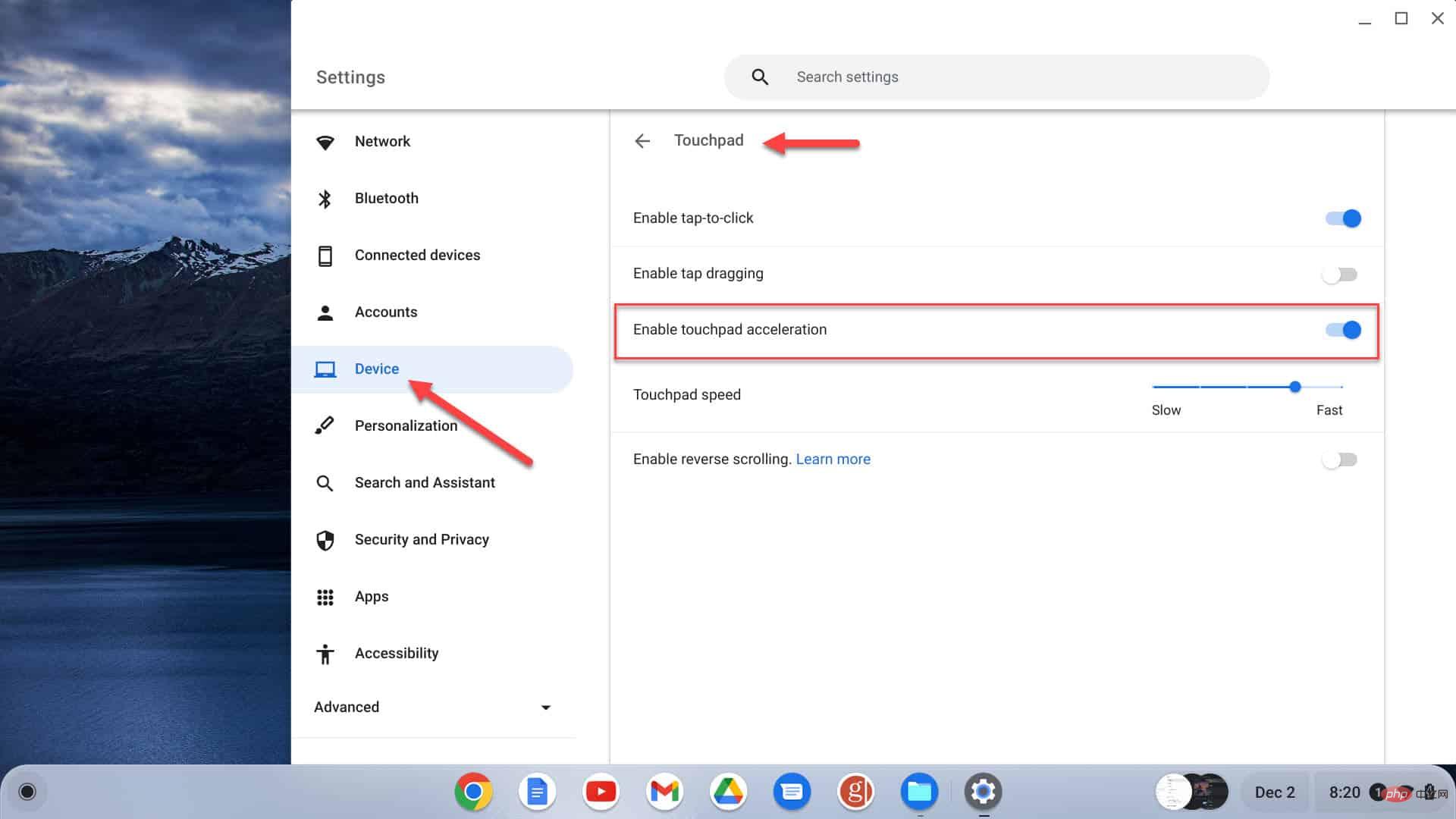
確保點擊點擊已啟用
觸控板的另一個問題是無法透過雙擊觸控板來點擊某個項目。在這種情況下,可能是點擊功能被關閉了。
要檢查點擊狀態:
前往「設定」>「裝置」>「觸控板」以確保啟用功能。開啟啟用點選開關。
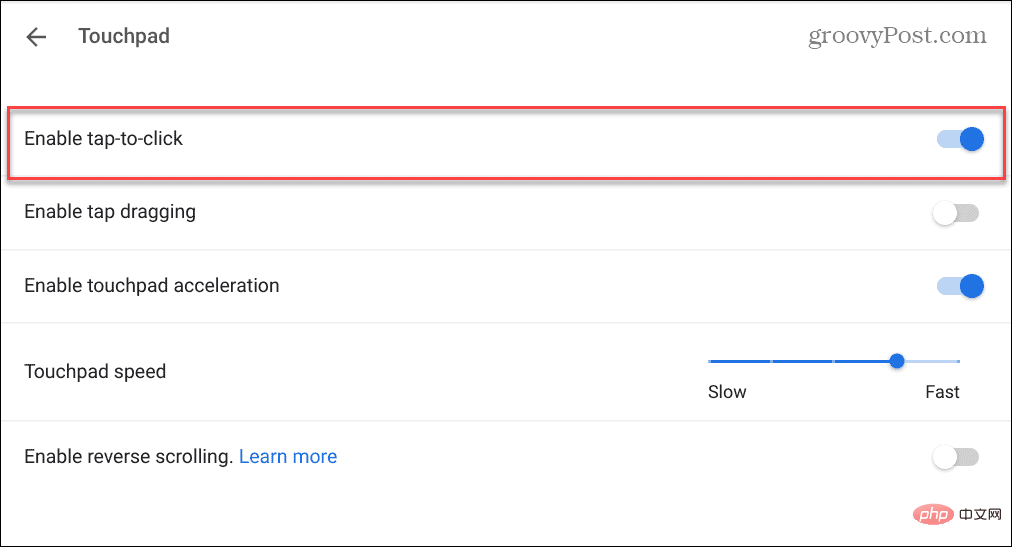
如果該選項已停用,您需要按下觸控板的下半部將其開啟。
更新您的 Chromebook
如果您的觸控板無法在 Chromebook 上使用,請確保 Chrome 作業系統是最新的。這個問題可能是個錯誤,更新可能會修復它。
您的 Chromebook 應該會自動檢查更新並提供通知。但是,它並不總是有效,最佳做法是手動更新 Chrome 作業系統。
這樣做不僅僅是為了修復錯誤和新功能。您還將獲得最新的安全更新,這對於確保您的資料安全至關重要。
透過前往「設定」>「進階」>「關於Chrome 作業系統」並點選「檢查更新」按鈕,更新Chrome 作業系統非常簡單。
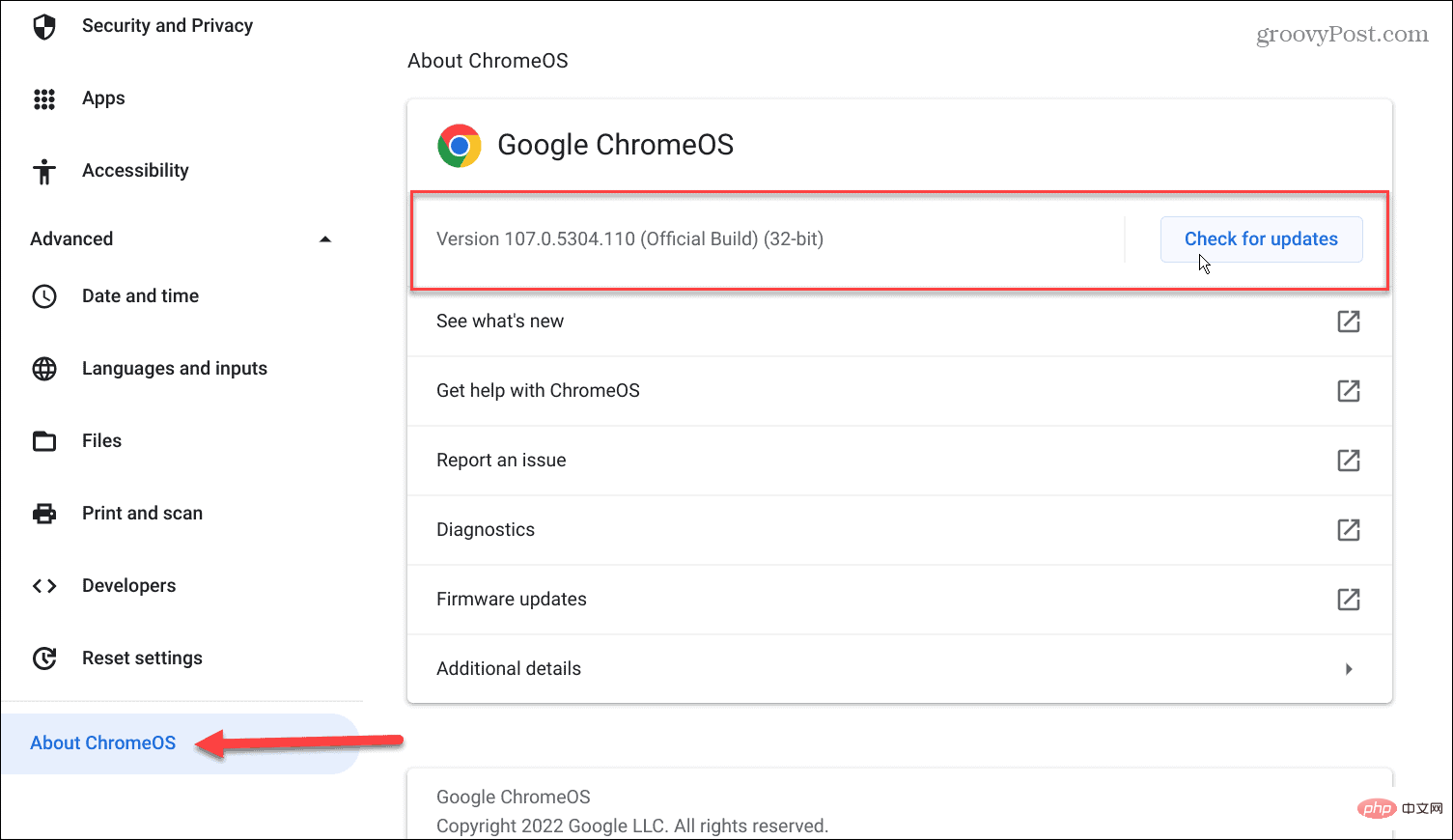
如果有更新可用,請等待您的系統下載並安裝它。
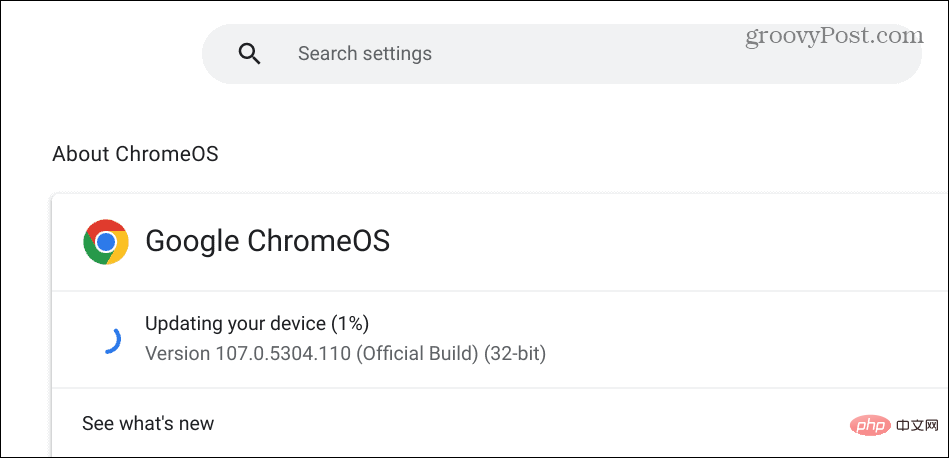
請記住,需要重新啟動才能完成更新安裝。因此,請在重新啟動 Chromebook 之前備份所有本機檔案。
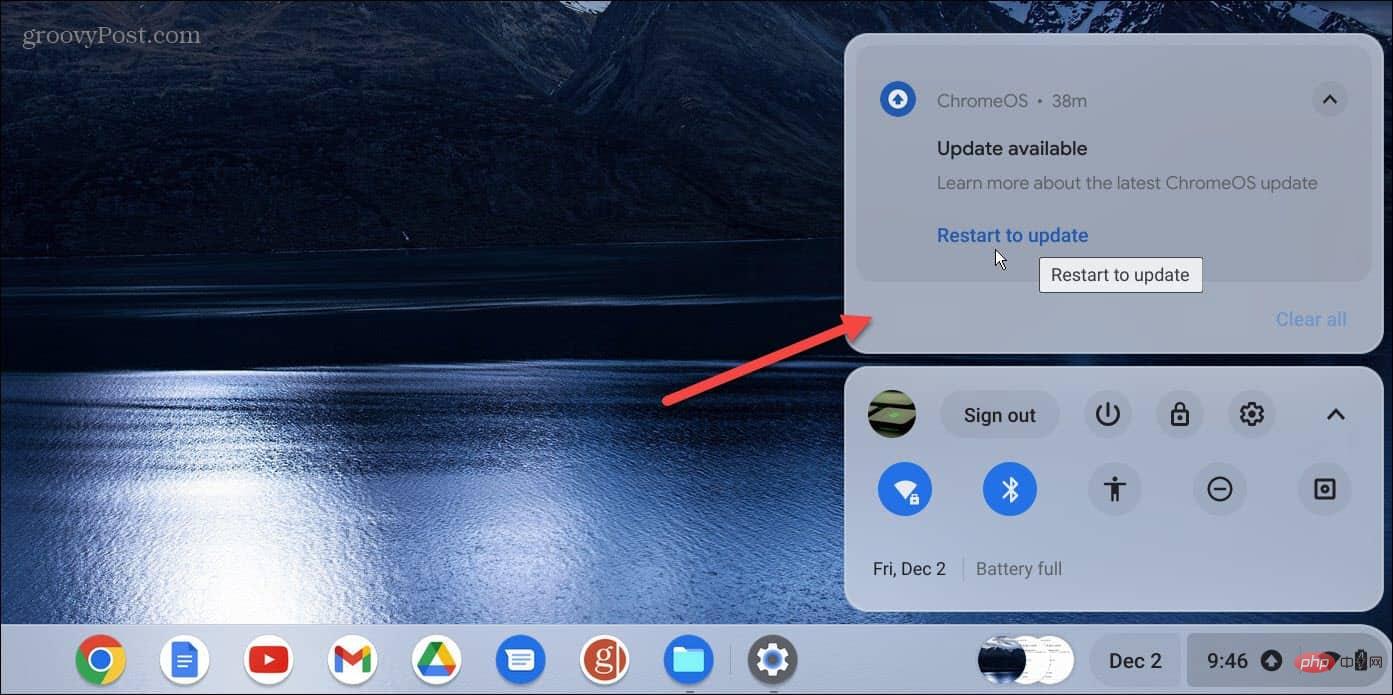
確保觸控板未被停用
如果您使用外部滑鼠,則可能會停用Chromebook 上的觸控板和觸控螢幕。您可以關閉觸控板,這樣在使用 Chromebook 的鍵盤時間標就不會在螢幕上飛來飛去。
所以,如果你想使用它,你需要確保觸控板沒有被停用。若要重新開啟觸控板,請按 Search Shift P,它應該可以運作了。若要重新開啟它,請按相同的組合鍵。
執行硬體重置
作為“最後的選擇”,您可以重置 Chromebook。此選項可以修復觸控板問題,但可能會刪除「下載」資料夾中的檔案。因此,請確保備份重要的本機檔案。
要在 Chromebook 上進行硬體重置:
- #斷開所有周邊裝置與 Chromebook 的連接-滑鼠、鍵盤、耳機和 USB 隨身碟。
- 拔掉 Chromebook 的電源線,直到它完全關閉。
- 按住刷新鍵(在 3 和 4 鍵上方),繼續按住這些鍵,然後按下電源 按鈕。
- 一直按住Refresh 鍵,直到 Chrome OS 啟動。
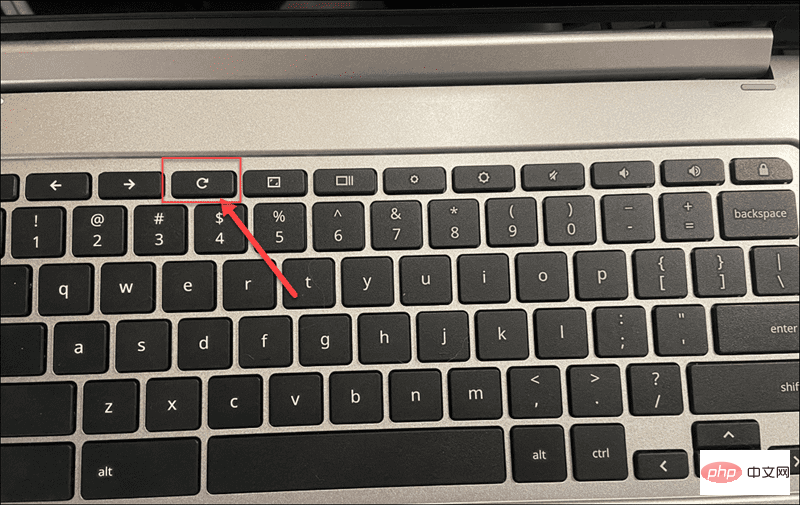
注意:如果上述選項失敗且硬體重設無法解決問題,請將您的 Chromebook 重設為原廠設定。這將清除您的設置和自訂設置,但您可以讓觸控板重新工作。因此,請確保在啟動Powerwash 程序之前將重要資料備份到本機和雲端。
修復 Chromebook 的觸控板
如果您遇到觸控板無法在 Chromebook 上工作的問題,那就令人擔憂了。但不要驚慌。按照上述解決方案,有多種方法可以修復它。
另一個值得考慮的解決方法是使用外接滑鼠。不幸的是,您可能無法訪問它,並且不能保證它會起作用,但值得在緊要關頭嘗試。
以上是觸控板在 Chromebook 上不工作:9 個修復的詳細內容。更多資訊請關注PHP中文網其他相關文章!

