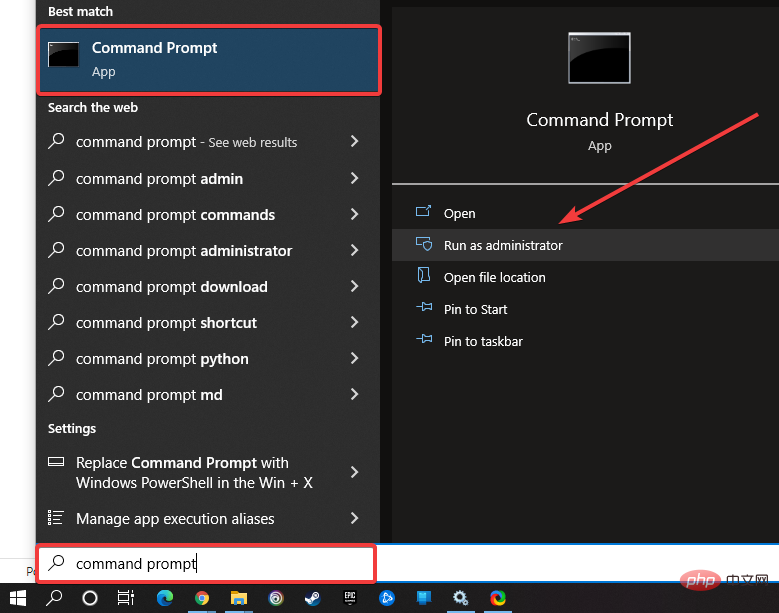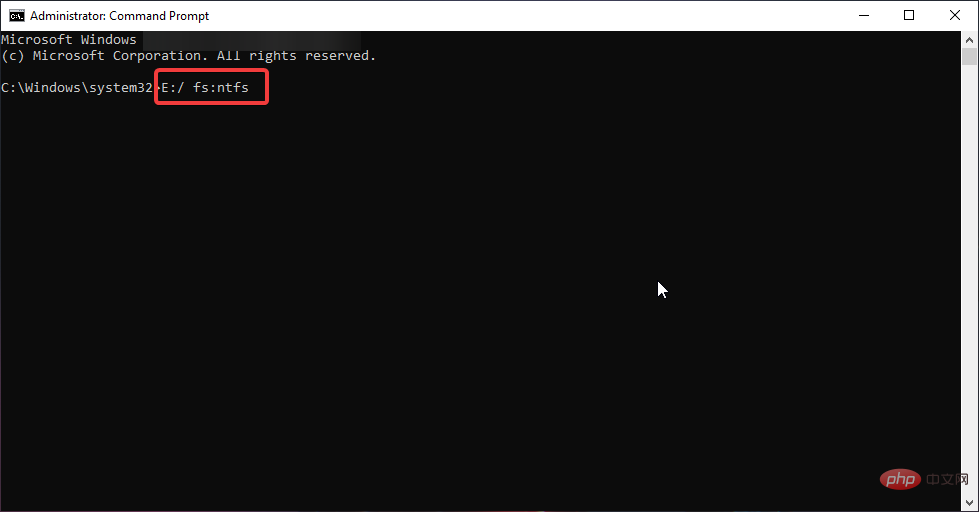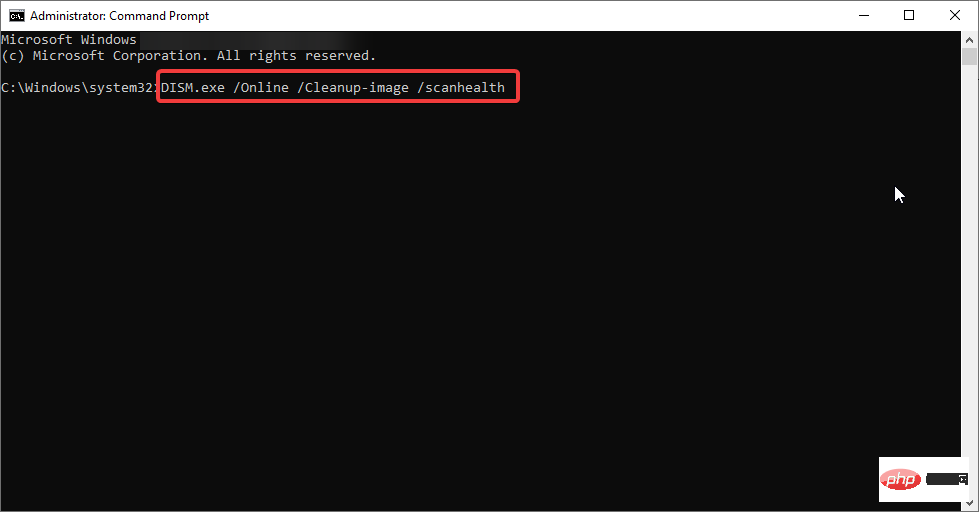修復:加密內容以保護 Windows 11 灰顯的數據
- PHPz轉載
- 2023-04-29 08:07:066807瀏覽
加密您的檔案可以保護您免於想要存取或竊取您資料的個人的窺探和未經授權的存取。但最近,許多 Windows 用戶報告說,加密內容以保護資料的能力在 Windows 11 中是灰色的。
再也不用擔心了!我們已為您服務,並將透過提供允許您再次加密文件和資料夾的修復程序來幫助您解決此問題。
為什麼要加密內容以保護資料在 Windows 11 上呈現灰色顯示?
那為什麼這個選項是灰色的呢?這是由於註冊表值中的錯誤。
但是不自己修改登錄值是什麼原因造成的呢?它怎麼會自動修改自己?
對此的答案是,任何未正確卸載的應用程式、病毒、木馬或間諜軟體都會弄亂您的註冊表項。
另一個原因也可能是大量不必要的檔案消耗系統資源而沒有提供任何附加價值。
修復加密內容以保護Windows 11 中灰顯的資料
1. 使用Windows 註冊表啟用EFS
- 按##Win R開啟「運行」對話方塊。
- 透過鍵入Regedit開啟登錄編輯程式。
 在「使用者帳戶控制」彈出視窗中點選「
在「使用者帳戶控制」彈出視窗中點選「 - 是」 #。 在登錄編輯器視窗中,到
- HKEY_LOCAL_MACHINE\SYSTEM\CurrentControlSet\Control\FileSystem
- NtfsDisableEncryption金鑰。
 雙擊開啟它,然後將值設為
雙擊開啟它,然後將值設為 - 1並按enter。
 重啟你的電腦。
重啟你的電腦。
- 按鍵開啟執行對話方塊。 WinR #寫
- cmd然後按回車。
 輸入指令
輸入指令 -
fsutil behavior set disableencryption 0<strong></strong> ##按 Enter
##按 Enter - ,執行指令後,重新啟動電腦。 檢查選項
現在是否正常運作。 3. 檢查加密檔案系統(EFS)服務是否正在執行
按- ##Win
- 開啟「運行」對話方塊。 在「執行」方塊中,鍵入services.msc 並按下
- Enter。 在服務視窗中找到名為Encryption File System的服務。
-
找到它後,雙擊
 加密檔案系統 服務。
加密檔案系統 服務。 - 點擊啟動類型 並選擇
- 自動。 之後,點選
 OK ,然後點選
OK ,然後點選 - Apply。 如果這不起作用,請嘗試下面列出的下一個解決方案。
- 從開始功能表以管理員身分開啟命令提示字元。

- 在使用者存取控制提示中按是。
- 輸入指令
convert :/ fs:ntfs
- #按Enter鍵執行指令
希望這會有所幫助。如果沒有,我們還有一個可以幫助您的修復!
5. 執行 DISM 和 SFC 掃描
- 以管理員身分開啟命令提示字元。
- 在使用者存取控制提示中,按一下是。
- 輸入指令
sfc /scannow
- #按Enter。
現在重新啟動系統並檢查問題是否已解決。如果沒有,請嘗試DISM掃描。
- 以管理員身分執行命令提示字元。
- 輸入指令
<strong>DISM.exe /Online /Cleanup-image /scanhealth</strong>
- 重新啟動系統。
透過這樣做,所有損壞的檔案都將得到修復,您將能夠再次加密所有檔案和資料夾。
微軟在推出 Windows 10 時引入了加密檔案系統 (EFS),讓您可以加密檔案和資料夾以防他人存取。資料夾鎖也是一個很棒的第三方工具,您可以選擇使用它來加密您的文件和資料夾。
以上是修復:加密內容以保護 Windows 11 灰顯的數據的詳細內容。更多資訊請關注PHP中文網其他相關文章!
陳述:
本文轉載於:yundongfang.com。如有侵權,請聯絡admin@php.cn刪除


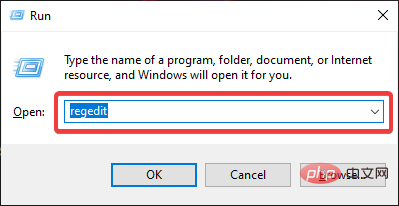
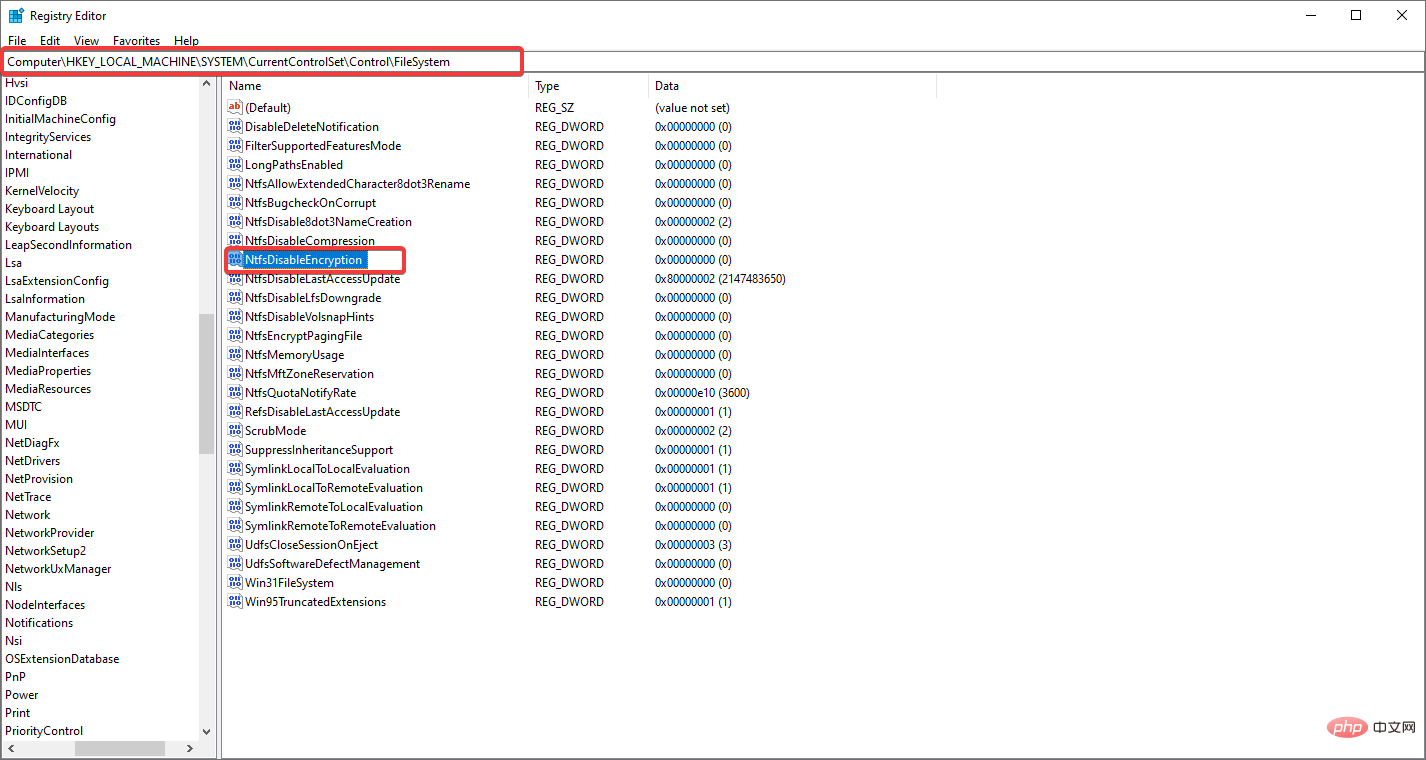
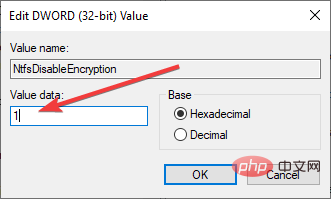
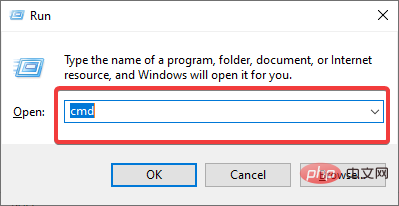
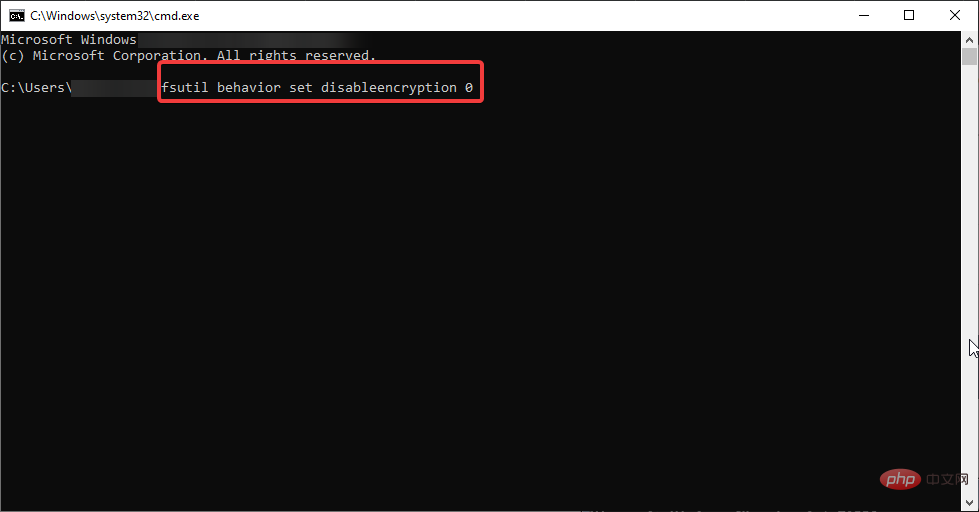 ##按
##按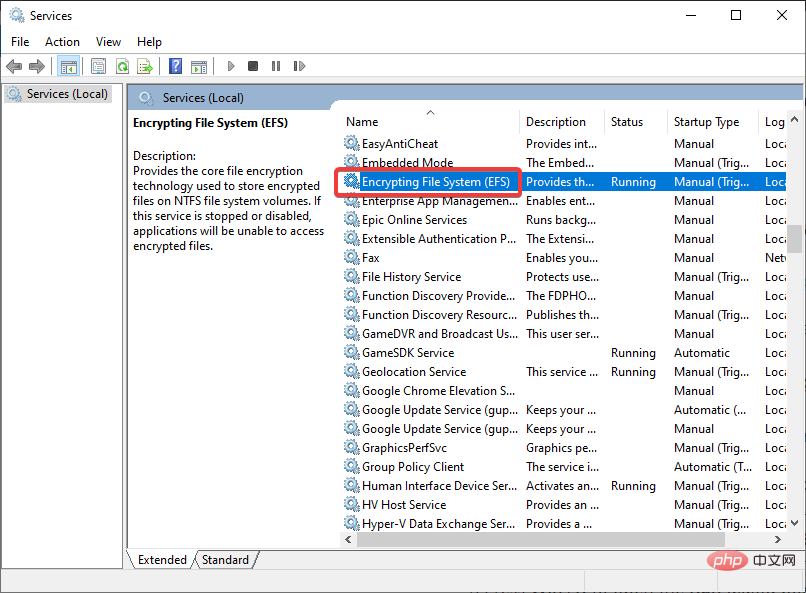 加密檔案系統
加密檔案系統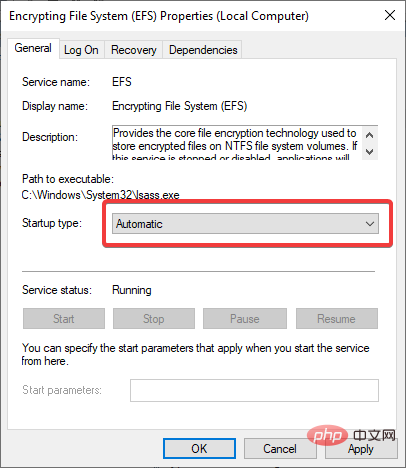 OK
OK